YouTube 全螢幕在 Google 上無法運作?如何修復
在 Google 上以全螢幕觀看 YouTube 上的影片是享受內容的最佳方式之一,可提供身歷其境的體驗。不過,您可能會遇到無法在 YouTube 網站上開啟全螢幕的問題,因而感到沮喪,並想知道為何全螢幕按鈕在 YouTube 上消失了。如果您按一下全螢幕按鈕卻發現它沒反應,您並不孤單。
本指南將列出在 Google 上 YouTube 全螢幕無法運作的常見原因,以及修復此狀況的解決方案。
推薦:YouTube影片下載器
下載 HitPaw Univd,使用內置的 YouTube 影片/音樂下載器,隨意下載並轉檔為 MP3、MP4、M4V、WAV 等格式,輕鬆設定播放參數,滿足您的所有需求。

第一部分:為什麼我的 YouTube 全螢幕無法運作?
YouTube 在 Android 或網頁上無法全螢幕顯示可能有幾種原因,從瀏覽器故障到硬體問題都有。讓我們來看看:
1.快取資料太多
隨著時間的推移,瀏覽器會累積快取檔案、Cookie 和資料,這些都會干擾網站。過載的快取記憶體可能會導致顯示錯誤,例如按鈕沒有回應,包括 YouTube 上的全螢幕功能。
2.過舊的瀏覽器
過舊的瀏覽器會導致與 YouTube 等網站的相容性問題。定期更新對於確保瀏覽器正常運作至關重要,包括影片平台的全螢幕播放。
3.頁面載入問題
頁面載入緩慢或不完整有時候會導致 YouTube 全螢幕功能無法正常運作。如果頁面未完全載入,某些功能(包括全螢幕按鈕)可能無法運作。
4.瀏覽器設定錯誤
如果您的瀏覽器設定阻擋某些權限,例如允許全螢幕或使用某些網頁 API,YouTube 可能無法進入全螢幕模式。確保這些設定已正確設定可以幫助解決問題。
5.全螢幕 API 問題
現代瀏覽器依靠全螢幕 API,它允許網站為影片和其他內容啟用全螢幕模式。如果您的瀏覽器不支援或停用 API,YouTube 可能無法全螢幕顯示。
第二部分:修復 YouTube 全螢幕無法運作的五種方法
探討原因之後,讓我們看看五種方法來解決問題,讓 YouTube 回到全螢幕模式:
1.重新整理頁面
有時候,重新整理頁面可以解決暫時的故障。按下重新整理按鈕或按「F5」重新整理 YouTube 影片,然後再試一次全螢幕按鈕。
2.清除瀏覽器資料
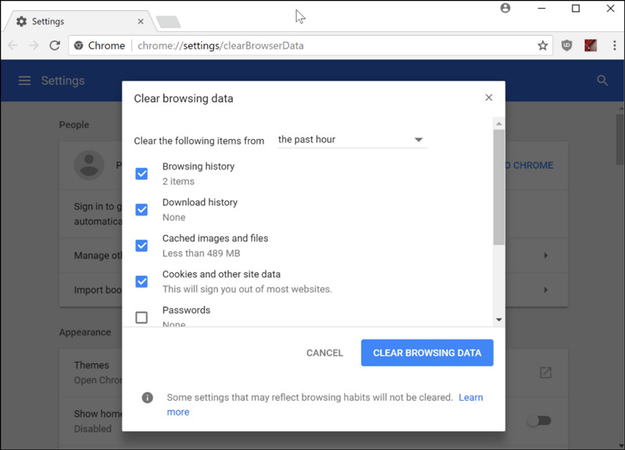
過載的快取記憶體可能會干擾網站效能。清除瀏覽器資料可以解決這個問題。以下是清除瀏覽器快取的步驟:
- 打開瀏覽器設定,找到「隱私與安全」。
- 按一下「清除瀏覽資料」,然後選擇「快取影像和檔案」。
- 按「Cookies 和其他網站資料」>「清除瀏覽資料」。
清除資料後,重新載入 YouTube 並檢查全螢幕問題是否仍然存在。
3.重新安裝並重新開啟瀏覽器
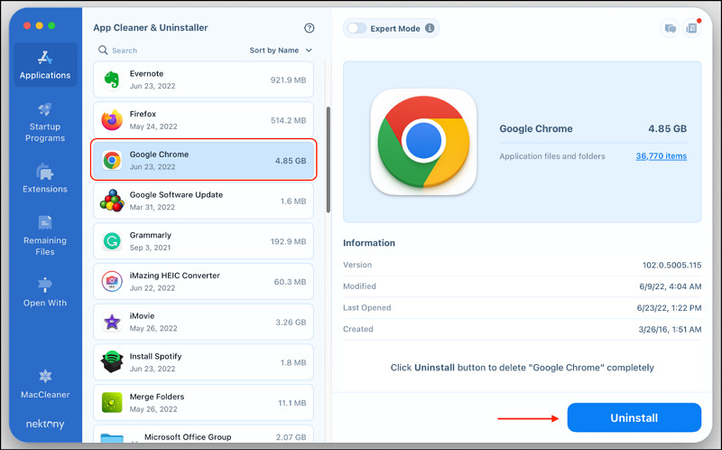
如果刷新頁面和清除快取記憶體不起作用,重新安裝瀏覽器可能有助於解決問題。重新安裝可確保您執行的是最新版本的瀏覽器,其預設設定通常可修復任何設定問題。以下是重新安裝瀏覽器的方法:
- 從電腦解除安裝瀏覽器。
- 前往瀏覽器的官方網站下載最新版本。
- 安裝並重新開啟瀏覽器。
完成這些步驟後,在全螢幕模式下測試 YouTube。
4.檢查瀏覽器的內容設定
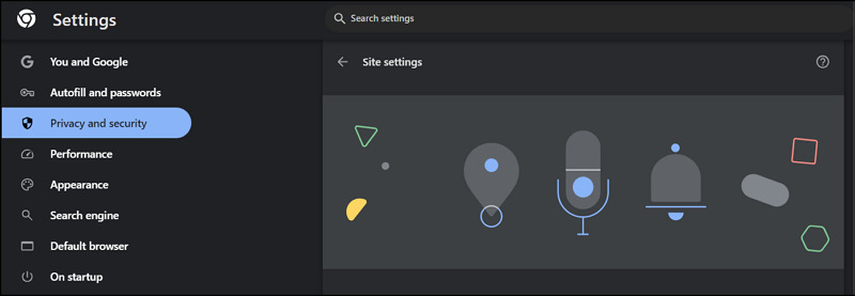
有些瀏覽器,尤其是隱私設定較嚴格的瀏覽器,可能會封鎖全螢幕影片模式等功能。按照以下步驟檢查瀏覽器的內容設定:
- 在瀏覽器中開啟「設定」。
- 現在,找到「隱私與安全」。
- 尋找「網站設定」。檢查是否允許 YouTube 進入全螢幕。
5.檢查 Firefox 全螢幕 API

如果您使用 Firefox 但無法在 YouTube 網站上全螢幕,可能是因為全螢幕 API 設定的關係。以下是在 Firefox 中啟用全螢幕 API 的教學:
- 在網址列中輸入「about:config」。然後按 Enter。
- 搜尋「full-screen-api.enabled」。
- 確保值設定為「true」。
完成後,重新啟動 Firefox 並檢查 YouTube 是否可以全螢幕顯示。
第三部分:全螢幕觀看 YouYube 的另類方法 - 下載 YouTube 影片
如果您在使用 YouTube 的全螢幕功能時仍遇到問題,您可以將喜愛的影片下載到裝置,然後在離線時以全螢幕模式欣賞,而無需依賴瀏覽器設定。HitPaw Univd (HitPaw Video Converter)是 Windows 和 macOS 使用者的最佳工具之一。
這款強大的 AI 軟體可協助您從 YouTube、ReelShort、Dailymotion 和其他主流平台下載影片。您不僅可以儲存影片,還可以儲存字幕與縮圖,以及將影片轉換為音訊格式。它還能確保高處理速度和最佳輸出品質。您甚至可以使用其內建的影片播放器來預覽影片。
主要功能
- 提供 120 倍的處理速度下載影片
- 讓您批次下載多個 YouTube 影片
- 幫助您下載 YouTube 影片、播放清單和頻道
- 支援 1,000+ 種格式來轉換影片或音訊檔案
- 保留所有下載影片的記錄
使用 HitPaw Univd下載影片的步驟:
第一步:複製影片 URL
第一步是在瀏覽器上打開想要的 YouTube 影片,並複製影片連結。

第二步:貼上 URL 並選擇格式

現在,啟動軟體並選擇「下載」部分。按一下「貼上 URL」,它就會開始分析影片。

完成此步驟後,您會在對話方塊中看到各種選項。您可以選擇影片格式、音訊、字幕和縮圖。
第三步:下載 YouTube 影片

按下「下載」按鈕,YouTube 影片就會開始下載。視影片長度而定,可能需要一些時間。
第四步:儲存與編輯

完成後,檢查「完成」資料夾。您可以檢查儲存的資料夾,或視需要編輯。大功告成!
第四部分:關於 YouTube 全螢幕無法運作的常見問題解答
Q1. 為什麼我的 YouTube 不能全螢幕播放?
A1. 您的 YouTube 可能因為瀏覽器快取、軟體過時、錯誤的瀏覽器設定或全螢幕 API 限制等問題而無法全螢幕顯示。要解決問題,請執行上述解決方案。
Q2. 我要如何讓我的螢幕在 YouTube 上變成全螢幕?
A2. 若要在 YouTube 上將螢幕變成全螢幕,請按一下右下角的全螢幕圖示。或者,按鍵盤上的「F」鍵來切換全螢幕模式。
總結
由於瀏覽器設定、快取或全螢幕 API 支援,您可能無法在 YouTube 網站上全螢幕。按照本指南中概述的步驟,您應該可以快速解決問題。如果您在 Google 上無法全螢幕觀看 YouTube 的問題仍然存在,請嘗試使用 HitPaw Univd。它可以幫助您下載和觀看 YouTube 全螢幕影片,不受任何限制。立即試用此軟體,以確保順暢的觀賞體驗!









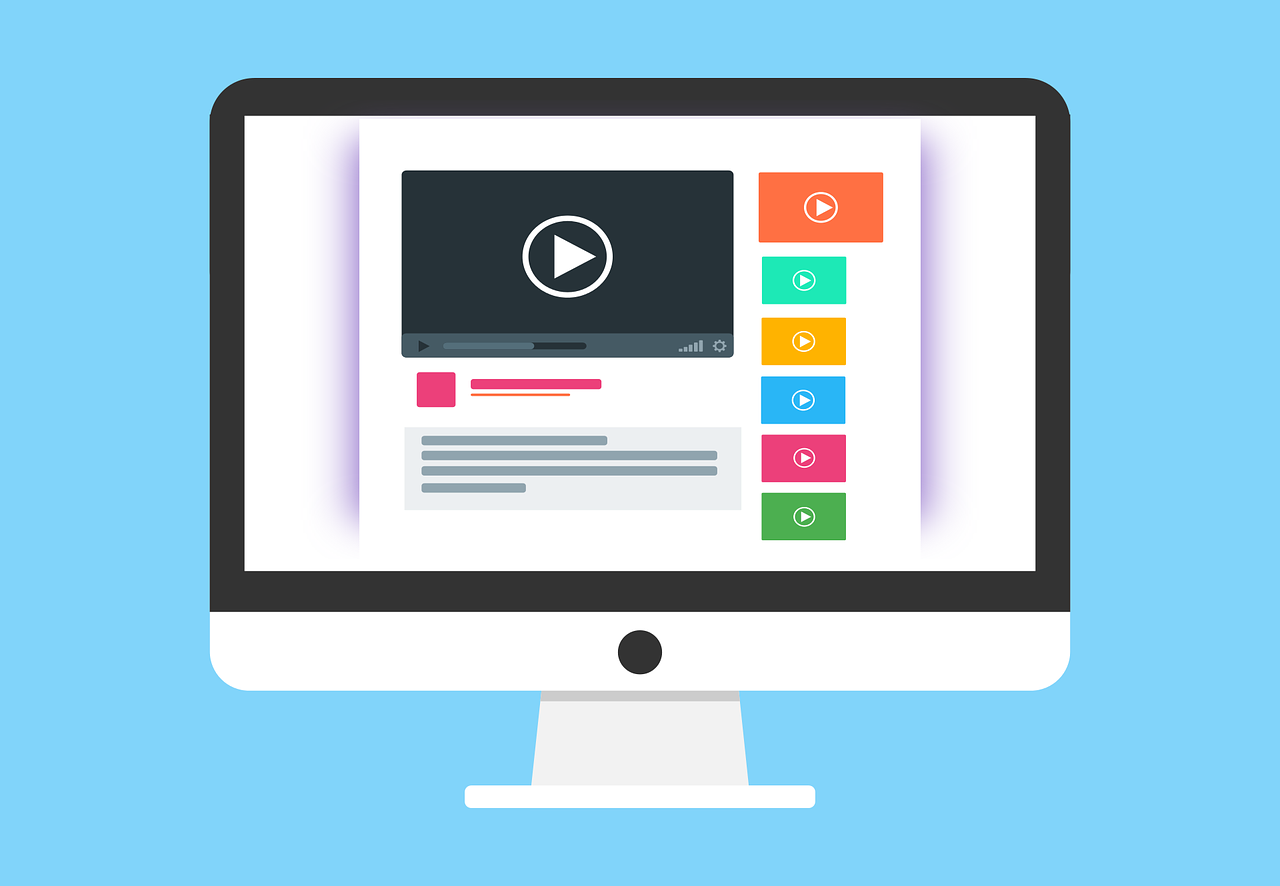


分享文章至:
選擇產品評分:
Joshua
HitPaw 特邀主編
熱衷於分享3C及各類軟體資訊,希望能夠透過撰寫文章,幫助大家瞭解更多影像處理的技巧和相關的AI資訊。
檢視所有文章留言
為HitPaw留下您的寶貴意見/點評