YouTube渲染影片出問題?5個解決方案分享!
您是否曾將影片上傳到YouTube,結果發現它卡在處理中、播放緩慢,或無法正確渲染?這不是很令人沮喪嗎?您並不孤單!許多創作者都會遇到這個問題,無論是由於檔案格式、網路問題還是YouTube的奇怪行為。好消息是,這些問題有解決方法。
在這一頁中,我將討論為什麼您的影片可能會無法順利渲染,並提供一些簡單的修復方法,讓您的內容能夠正常運行。
第一部分:為什麼影片在YouTube上難以渲染?
有什麼比將影片上傳到YouTube後,它卻卡在處理中或無法正常播放更令人沮喪的嗎?別擔心,您並不孤單!這些渲染錯誤可能會影響任何人,但好消息是,它們通常是由幾個簡單且可以修復的缺陷引起的。讓我們來看看這些問題,這樣您就能識別問題並迅速回到創作。
1. 不受支援的檔案格式
YouTube並不支援所有影片格式。雖然像MP4、MOV和AVI這樣的流行格式運行良好,但上傳不受支援的格式可能會導致影片卡住。請確保您的檔案類型是兼容的。
2. 不良的網路連接
上傳影片需要穩定且快速的網路連接。緩慢或不穩定的網路連接可能會中斷上傳或處理,導致延遲或渲染不完全。
3. 過時的軟體
使用過時的影片編輯或編碼工具可能會導致與YouTube要求的兼容性問題。這可能會在處理或播放過程中出現問題。
4. 損壞的影片檔案
如果您的影片檔案因傳輸問題或編輯錯誤而損壞,YouTube可能無法正確處理或渲染它。
5. 設定不正確
不正確的匯出設置,例如選擇了錯誤的解析度、比特率或幀率,可能會干擾YouTube的算法,從而導致渲染問題。
第二部分:解決YouTube影片無法渲染的五個方案
上傳影片到YouTube應該是一個簡單的過程,但有時會遇到一些問題,導致影片無法正常顯示。如果您遇到這些問題,別擔心。以下是五個解決方案,幫助您的影片順利渲染並準備好供觀眾觀看。
1. 轉換為支援的格式
YouTube對上傳的影片有特定的格式要求。MP4格式並使用H.264編解碼器是最可靠的格式之一。使用不兼容的格式可能會導致渲染困難或上傳失敗。
轉換步驟:
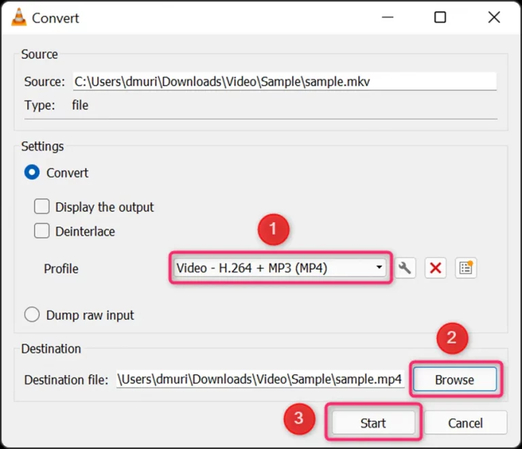
- 1.啟動您的影片編輯軟體或專用的轉換應用程式,如HandBrake或VLC Media Player。
- 2.將您的影片檔案匯入軟體,選擇“瀏覽”並點擊“開始”。
- 3.選擇MP4作為輸出格式,並設置編解碼器為H.264,這樣可以確保符合YouTube的要求。
- 4.將轉換後的影片保存到您首選的位置,然後重新上傳到YouTube。
2. 改善網路連接
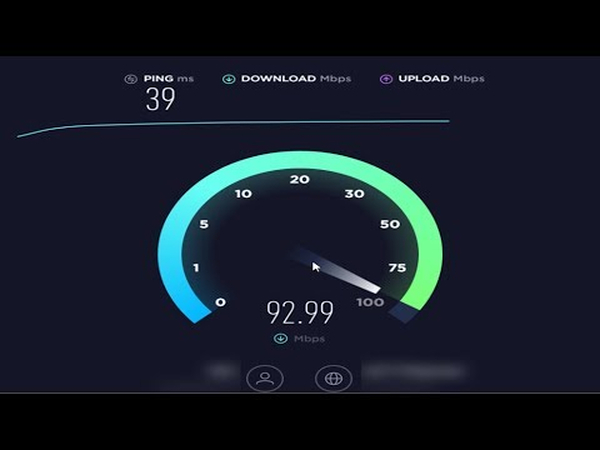
不良的網路連接可能會影響上傳過程,導致渲染不完全或失敗。穩定且快速的連接能確保順利上傳影片。
改善步驟:
- 1.使用Speedtest等線上工具檢測下載和上傳速度。
- 2.使用有線Ethernet連接而非Wi-Fi,以確保速度順暢。
- 3.重新啟動您的路由器或調製解調器,刷新連接。
- 4.為減少網路擁塞,建議在非高峰時段(如深夜或清晨)安排上傳。
3. 更新軟體
過時的瀏覽器和影片編輯軟體可能會導致兼容性問題,進而引發YouTube上的渲染問題。
更新步驟:
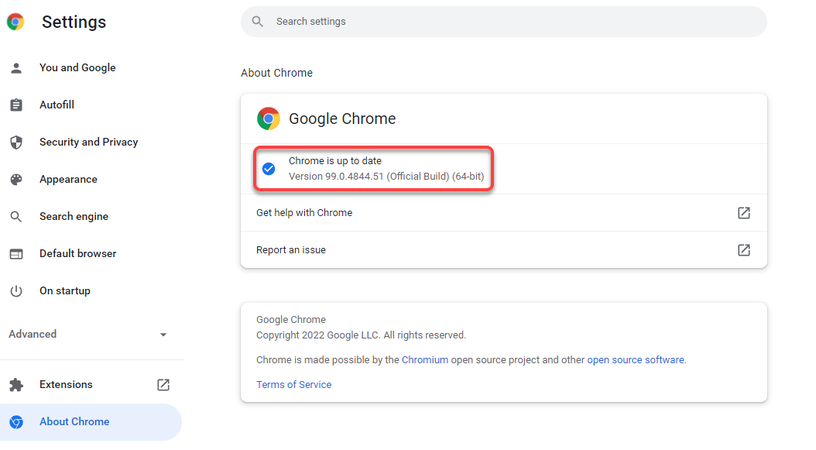
- 1.打開您的影片編輯軟體,在“幫助”或“關於”區域檢查更新。
- 2.將您的瀏覽器更新至最新版本,可在選項菜單中查看,或從官方網站下載。
- 3.檢查您使用的任何插件或擴展是否與當前瀏覽器版本兼容。
- 4.重新啟動電腦,以安裝所有更新並確保最佳性能。
4. 修復損壞的檔案
損壞的影片檔案可能會導致上傳問題和渲染不完全。在上傳前修復這些檔案,能保證順利運行。
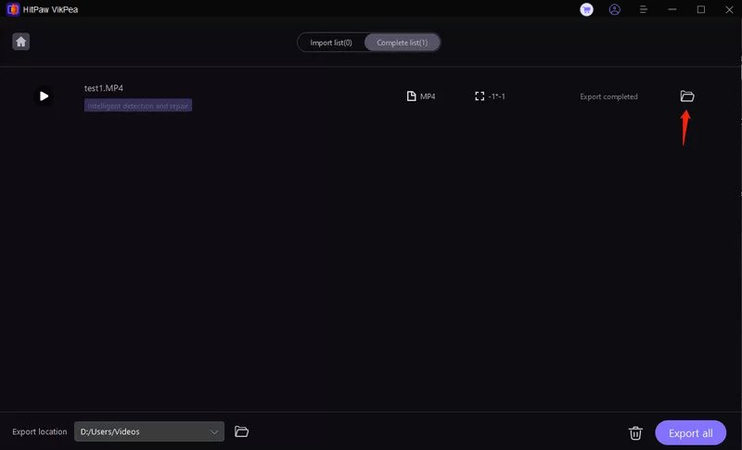
修復步驟:
- 1.透過本地播放影片並觀察播放異常(如卡頓或缺失畫面),來確定影片是否損壞。
- 2.使用如HitPaw VikPea等軟體修復影片。將損壞的影片匯入工具,並按照螢幕上的指示進行修復。
- 3.將修復後的影片保存至新目錄,並預覽確認其播放正常且無錯誤。
- 4.將修復過的影片檔案上傳到YouTube,並確保其運行正常。
5. 檢查並調整設置
不正確的影片設置,如解析度、比特率和幀率,可能會導致渲染問題。優化這些參數可以確保它們符合YouTube的要求。
調整步驟:
1.檢查YouTube對影片解析度和格式的建議設置。例如,1080p影片通常需要8 Mbps的比特率。
2.打開您的影片編輯軟體,進入匯出或渲染選項。
3.調整解析度以符合YouTube的規範(例如,720p、1080p、4K)。
4.根據解析度和內容類型設置比特率。為保持快節奏內容的品質,使用較高的比特率。

5.確保幀率一致(例如,30fps或60fps),並與源影片匹配。
6.使用更新的設置匯出影片,並重新上傳至YouTube。
第三部分:專業提示:免費試用最佳 AI 影片增強器
解決了渲染問題後,提升影片品質可以帶來顯著的改變。考慮使用 HitPaw VikPea(原HitPaw Video Enhancer),這是一款強大的影片增強軟體,具有HDR效果等功能,可優化影片。對於尋求專業品質成果的創作者來說,它是一個不會超出預算的極佳解決方案。
HitPaw VikPea的特徵
- 自動增加亮度、對比度和色彩深度,提供更具活力的觀賞體驗。
- 去除不必要的噪音,同時保持影片品質。
- AI升級技術提高解析度,使低品質影片看起來更加清晰和詳細。
- 調整色調和飽和度,產生準確且視覺上吸引人的顏色。
- 輕鬆支援各種影片格式,提供流暢的編輯和匯出。
步驟
1.前往HitPaw VikPea的官方網站,並將其下載到您的電腦上。
2.啟動應用程式並點擊上傳圖示。選擇您想要改善的渲染後影片檔案並將其添加到工作區。您也可以透過簡單的拖放操作來完成。

3.選擇AI升級選項以提升解析度或選擇HDR增強來改善亮度、對比度和動態範圍。

4.使用“預覽”選項比較原始影片和升級後的影片。根據需要進行修改以達到最佳效果。一旦您對增強效果滿意,選擇“匯出”以將增強後的影片保存到計算機中的所需位置。

了解更多HitPaw VikPea的資訊
結論
解決YouTube影片渲染問題需要適當的優化和使用正確的工具。本文中提供的步驟將確保渲染順利並實現高品質的上傳。我們推薦HitPaw VikPea,一款設計靈活、能輕鬆提升和優化影片的工具。





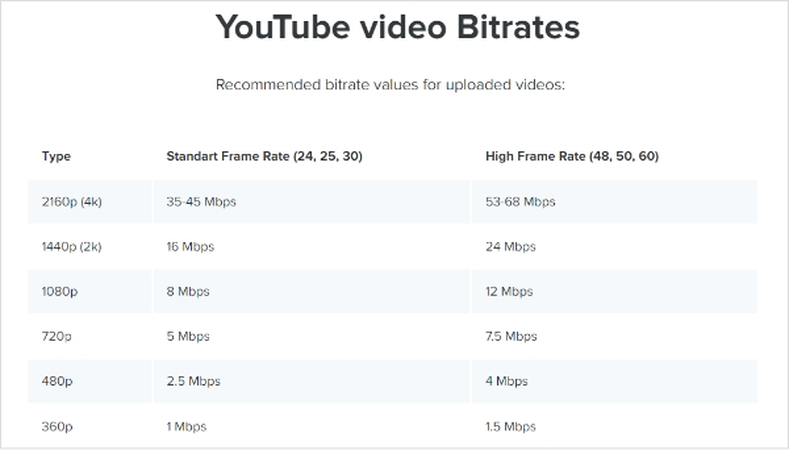

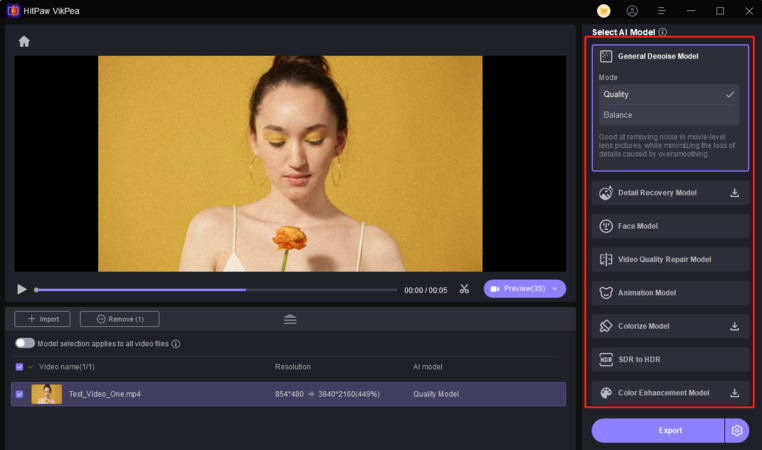
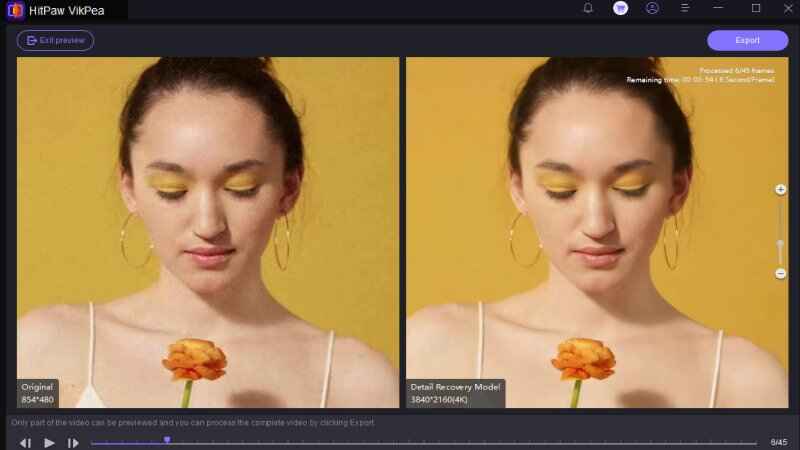



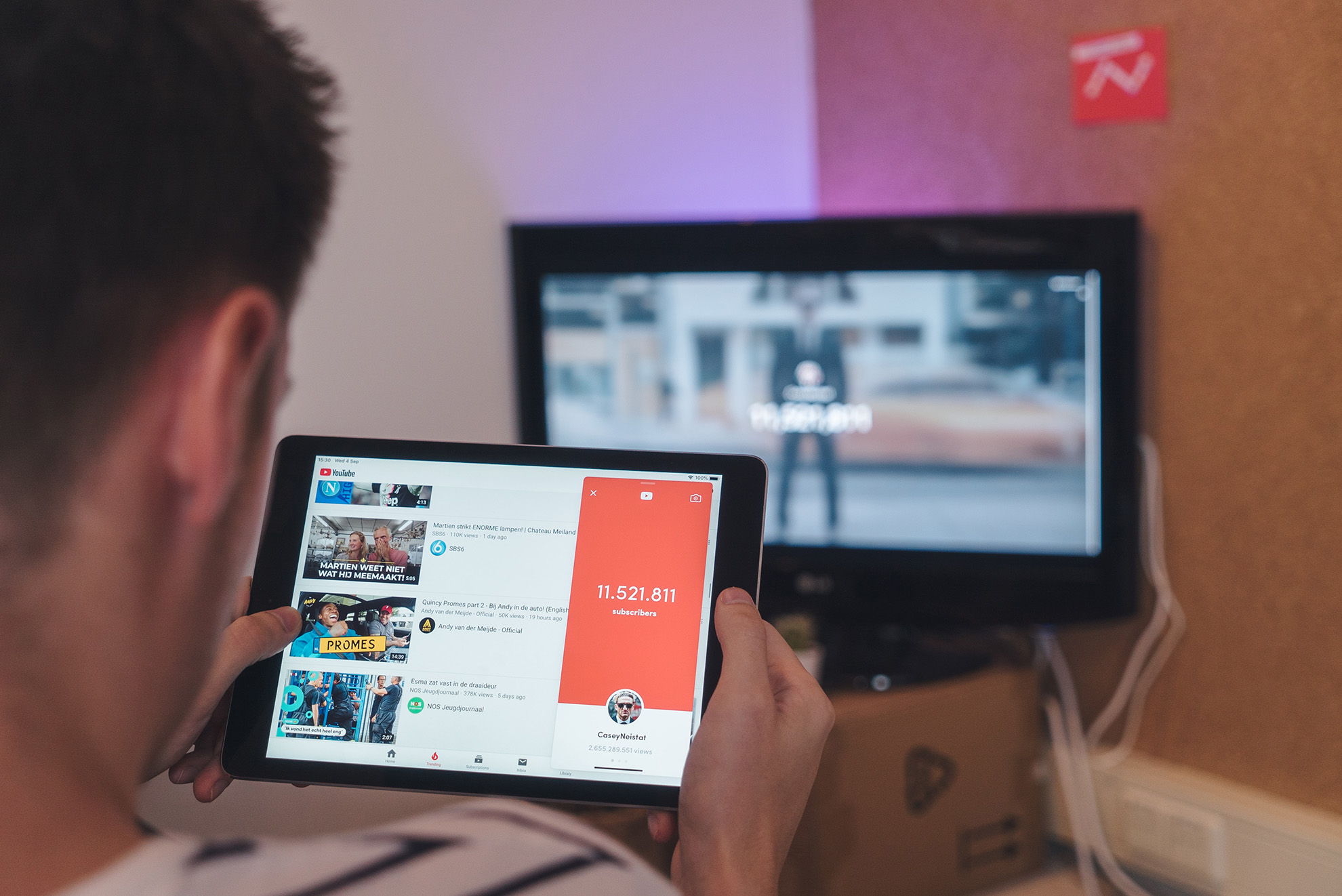

分享文章至:
選擇產品評分:
Joshua
HitPaw 特邀主編
熱衷於分享3C及各類軟體資訊,希望能夠透過撰寫文章,幫助大家瞭解更多影像處理的技巧和相關的AI資訊。
檢視所有文章留言
為HitPaw留下您的寶貴意見/點評