[最新指南]:如何將 YouTube 影片放入 PowerPoint
創建引人入勝的 PowerPoint 演示文稿通常涉及將多媒體元素(如影片)納入其中,以吸引觀眾的注意力並增強您的信息。在最受歡迎的選擇中,YouTube 影片因其多樣且廣泛的內容而脫穎而出。無論您希望包含教程、激勵片段還是新聞片段,將 YouTube 影片嵌入到 PowerPoint 幻燈片中都可以顯著提升演示的質量和影響力。那麼,我該如何將 YouTube 影片放入 PowerPoint 中呢?
本指南將引導您了解將 YouTube 影片放入 PowerPoint 的簡單步驟,確保您的演示文稿既信息豐富又視覺吸引人。
第一部分:我該如何將 YouTube 影片放入 PowerPoint
方法 1:輸入 YouTube 影片的 URL
透過輸入 URL 將 YouTube 影片插入到 PowerPoint 演示文稿中,不僅簡單明瞭,還能增強幻燈片的多媒體功能。這種方法簡化了將外部內容整合到演示文稿中的過程,讓您能夠直接在幻燈片中利用 YouTube 的豐富影片庫。只需將影片 URL 複製並粘貼到 PowerPoint 中,即可保持影片的原始質量和播放設置,確保觀眾無縫的觀看體驗。
這種方法非常適合需要最新信息、教學內容或視覺故事講述的演示,因為整合動態多媒體元素可以顯著提升參與度和理解力。按照以下步驟了解如何透過 URL 將 YouTube 影片放入 PowerPoint:
步驟 1: 首先,找到您希望在演示文稿中使用的 YouTube 影片。獲得鏈接後,從地址欄中複製它。然後,選擇要添加 YouTube 影片的 PowerPoint 幻燈片。從螢幕頂部的工具欄中選擇“插入”選項卡。
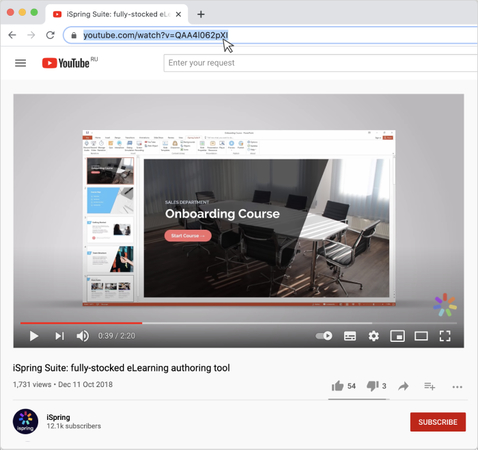
步驟 2: 接下來,在“媒體”組內從下拉菜單中選擇“在線影片”選項,然後選擇“影片”。將之前複製的 YouTube 影片 URL 粘貼到出現的彈出框中。如果您更喜歡這種方式,也可以直接使用此表單搜尋 YouTube 影片。要開始搜尋,只需點擊放大鏡或在鍵盤上按 Enter 鍵。
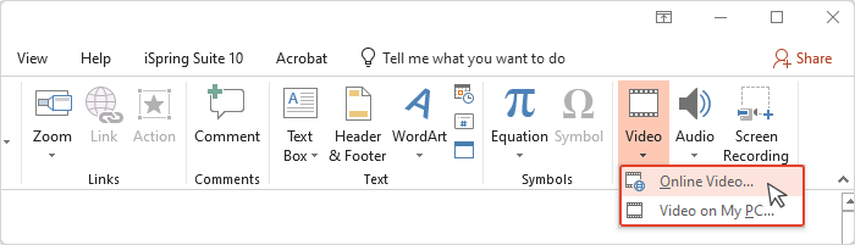
步驟 3: 最後,選擇網絡影片縮略圖並按下“插入”按鈕。現在可以像處理其他任何物件一樣調整影片的大小和位置。
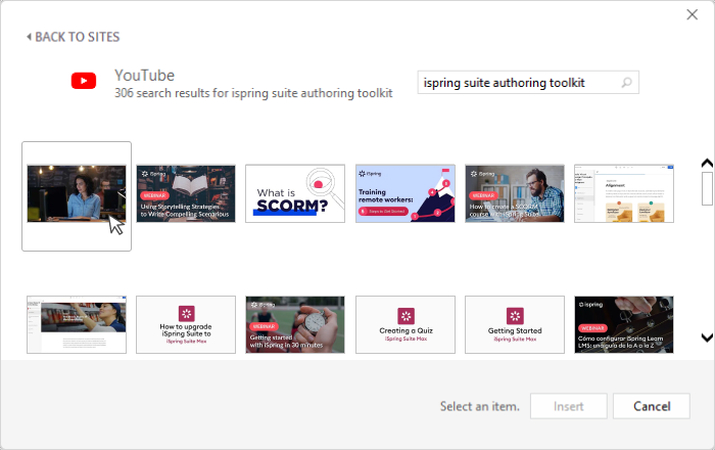
方法 2:[離線] 將 YouTube 影片下載到 PowerPoint
學會如何將 YouTube 影片放入 PowerPoint 有多個優勢,特別是在考慮到網絡可用性和播放可靠性等因素時。這種方法確保了多媒體內容在您的幻燈片中無縫集成,增強了觀眾的參與感和演示的整體影響。
使用 HitPaw Univd (HitPaw Video Converter) 下載 YouTube 影片後,您可以在將其插入 PowerPoint 幻燈片之前,自定義和優化內容。這種靈活性允許您剪輯影片、調整質量設置,甚至根據需要添加字幕或特效,確保您的演示文稿光鮮亮麗且專業。
此外,透過提前下載影片,您消除了在演示期間出現意外網絡中斷或緩衝延遲的風險。這種可靠性對於維持流暢的演示流程和吸引觀眾的注意力至關重要,並且不會有任何干擾。
HitPaw Univd的特點:
- 一次下載多個影片以節省時間和精力
- 自動檢索和下載影片的元數據,如標題、縮略圖和標籤。
- 可以下載多語言版本的影片及其字幕。
- 能夠一次下載整個 YouTube 頻道或播放列表。
- 允許在指定時間安排下載影片,對於內容計劃和組織非常有用。
- 提供瀏覽器擴展,使您能夠從 Chrome 和 Firefox 等流行瀏覽器快速簡便地下載影片。
- 為了確保卓越的播放效果,下載高達 4K 分辨率的高清影片。
如何透過 HitPaw Univd下載 YouTube 影片:
步驟 1: 首先,應在您的電腦上下載並安裝 HitPaw Univd。安裝完成後,啟動該軟體。
步驟 2: 要開始下載 YouTube 影片以供離線使用,首先導航到 YouTube,找到您希望在演示中包含的特定影片。確定影片後,從地址欄中複製 URL。該 URL 是影片內容的直接鏈接,使您能夠輕鬆地將其粘貼到所選的影片下載工具中,例如 HitPaw Univd,以便進行下載。

步驟 3: 在 HitPaw Univd中,透過導航到軟體界面的“下載”選項卡,將複製的 YouTube 影片 URL 粘貼到指定的字段中。粘貼 URL 後,點擊“分析”按鈕。此操作提示 HitPaw Univd開始分析影片鏈接,使該軟體能夠檢索有關影片的基本信息,例如其格式、解析度選項和可用的字幕。

步驟 4: 在影片評估完成後,選擇所需的下載格式和質量。要開始下載過程,點擊“下載”按鈕。

步驟 5: 下載完成後,啟動 PowerPoint 並選擇您希望顯示影片的幻燈片。轉到“影片”菜單,然後選擇“插入”,最後選擇“我的電腦上的影片”。找到您下載的影片檔案,選擇它並按下“插入”。根據需要調整影片的位置和大小以符合您的幻燈片布局。

第二部分:如何將 YouTube 影片插入 PowerPoint 的常見問題解答
Q1. 如何將 YouTube 影片嵌入 PowerPoint 並自動播放?
A1.
以下步驟可用於設置 YouTube 影片在 PowerPoint 中自動播放:
Q2. 您可以嵌入 YouTube 影片嗎?
A2. 是的,通常您被允許將 YouTube 影片嵌入到您的演示文稿、網站或其他內容中,只要您遵循 YouTube 的服務條款。YouTube 提供了專門用於此目的的“嵌入”功能。然而,確保您嵌入的內容不違反任何版權法或 YouTube 的政策是非常重要的。請務必檢查影片的許可證和 YouTube 的服務條款,以確保您有權在演示中使用該影片。
結語
如何將 YouTube 影片插入 PowerPoint?將 YouTube 影片嵌入 PowerPoint 演示文稿可以大大提高其有效性和吸引力。無論您選擇使用直接 URL 在線插入影片,還是使用 HitPaw Univd下載它們以便離線使用,這個過程都是可及且簡單的。
HitPaw Univd提供了一種用戶友好的解決方案,用於下載和轉換 YouTube 影片。憑藉其快速的下載速度、廣泛的格式支援以及內置的影片編輯工具,無論您需要確保離線播放,還是希望在將影片插入幻燈片之前編輯它們,HitPaw Univd (HitPaw Video Converter) 都提供了專業演示所需的靈活性和易用性。








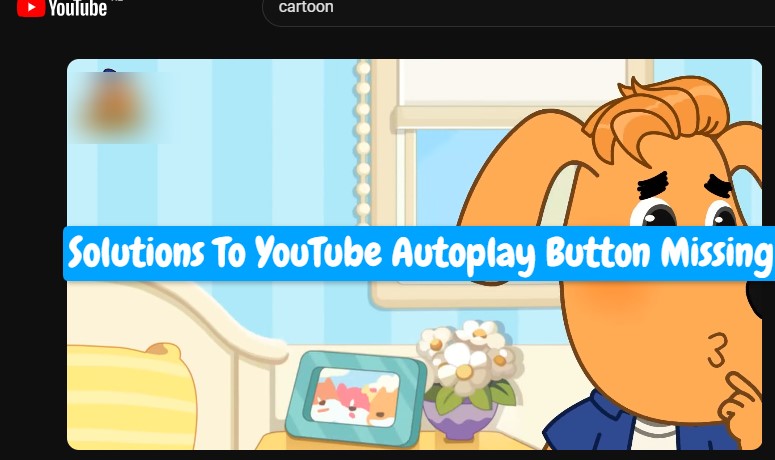
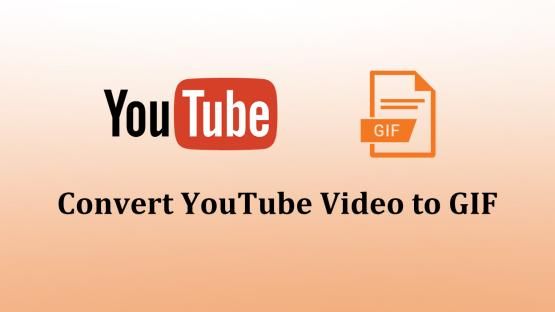
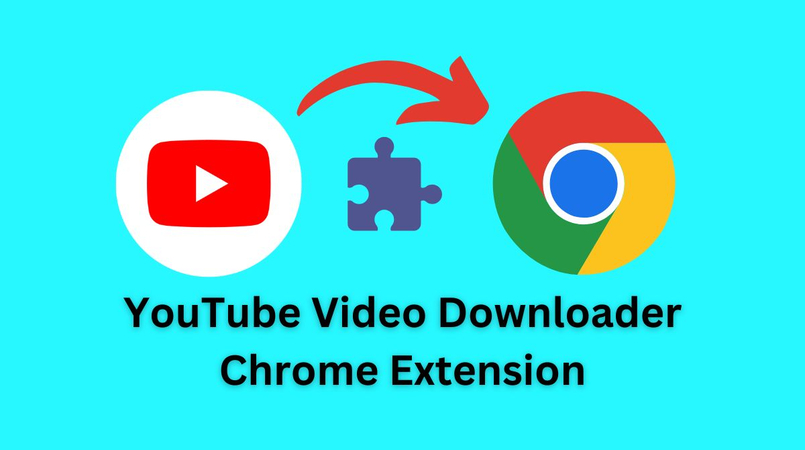

分享文章至:
選擇產品評分:
Joshua
HitPaw 特邀主編
熱衷於分享3C及各類軟體資訊,希望能夠透過撰寫文章,幫助大家瞭解更多影像處理的技巧和相關的AI資訊。
檢視所有文章留言
為HitPaw留下您的寶貴意見/點評