如何在Mac上批次轉換WebP為JPG
我最近從網路上下載了幾十張圖片,發現它們都是 WEBP 格式。為了我的工作,我需要將這些圖像轉換為 JPG 格式。我正在尋找一種簡單有效的方法在我的 Mac 上將 webp 轉換為 jpg。 - 來自蘋果討論
您是否正在為如何在 Mac 上將 WebP 格式轉換為 JPG 而煩惱?別擔心,您並不孤單!許多 Mac 使用者在處理 WebP 圖片時,常常遇到格式不兼容的問題,導致無法在常用應用程式或裝置中正常使用。為了解決這個困擾,我們特地為 Mac 使用者準備了一份詳盡的指南,教您如何輕鬆批次將 WebP 轉換為 JPG!
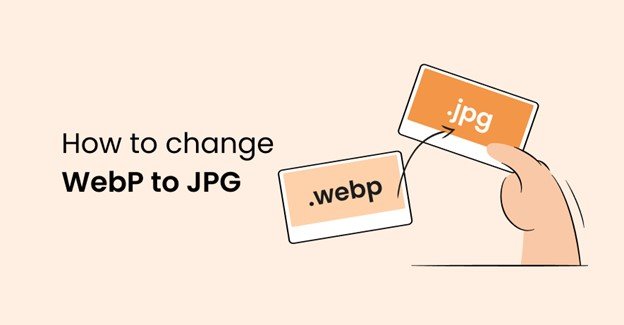
方法 1. 使用 HitPaw Univd將多個 WebP 檔案轉換為 JPG
WebP 是 Google 開發的一種現代圖像格式,可在不犧牲品質的情況下提供較小的檔案大小。然而,它並未得到普遍支援,這就是為什麼瞭解如何在 Mac 上將照片轉換為 JPG 至關重要。HitPaw WebP 轉換器for Mac 脫穎而出,成為 Mac 使用者的最佳解決方案。這款多功能軟體不僅可以處理影片轉換,還擅長影像格式更改,非常適合那些想知道如何在 Macbook 上大量將 WebP 轉換為 JPG 的人。
適用於 Mac 的 HitPaw Univd的特點:
在 Mac 上將 WebP 檔案批次轉換為 JPG 的逐步指南
本指南將向您展示如何在 Mac 上使用 HitPaw Univd將 WebP 轉換為 JPG。您可以匯入多個 WebP 影像並將其批次轉換為 JPG 以及其他格式,例如 PNG、TIFF、BMP 等。
步驟 1:啟動 HitPaw Univd並存取映像轉換器功能
在 Mac 上開啟 HitPaw Univd。導航至“工具箱”標籤並選擇“影像轉換器”功能。該工具可讓您匯入轉換所需數量的 WebP 檔案。

第 2 步:匯入 WebP 檔案
點選「新增圖像」按鈕匯入您的 WebP 檔案。您可以一次新增多個檔案以進行批次轉換。

步驟 3:將 JPG 設定為輸出格式
在「全部轉換為」下拉式選單中,選擇「JPG」作為所需的輸出格式。 HitPaw Univd支援多種輸出格式,包括 JPG、PNG、TIFF、BMP 和 WebP。使用「儲存到」選項選擇您希望將轉換後的 JPG 檔案儲存在 Mac 上的位置。

第 4 步:開始轉換過程
點選“全部轉換”按鈕開始批次轉換過程。 HitPaw Univd可以快速將您的 WebP 檔案轉換為 JPG 格式。

透過這些簡單的步驟,您可以使用 HitPaw Univd在 Mac 上輕鬆將 WebP 批次轉換為 JPG,從而節省時間並保持影像品質。
方法 2.透過 Mac 的「預覽」功能將 WebP 轉換為 JPEG
Preview 是一款多功能應用程式,預先安裝在每臺 Mac 上。雖然許多使用者都知道它是一個簡單的圖像和 PDF 檢視器,但它的功能遠不止於此。 Preview 提供基本的影像編輯功能以及在各種影像格式之間進行轉換的能力,包括 WebP 到 JPG。
當您不想安裝其他軟體時,此方法非常適合快速、一次性轉換。這是一個簡單的過程,任何 Mac 使用者都可以輕鬆掌握,這使其成為影像轉換新手的絕佳起點。
以下是使用預覽將 WebP 轉換為 JPG 的步驟:
步驟一:啟動預覽並開啟您的 WebP 映像。在頂部選單中,點選“檔案”並選擇“匯出”。

第 2 步:將出現一個新視窗。從“格式”下拉式選單中選擇“JPEG”。如果需要,您可以使用滑桿調整影像品質。

步驟3:點選“儲存”按鈕完成轉換並儲存新的 JPG 檔案。
方法 3. 透過線上工具在 Mac 上將 WebP 轉換為 JPG
線上轉換工具提供了一種將 WebP 轉換為 JPG 的便捷方法,Mac 使用者可以從任何地方存取。這些基於網路的服務不需要安裝任何軟體,因此非常適合快速轉換或在無法安裝新程式的電腦上使用。
Online-Convert 提供簡單的拖放介面、多種檔案格式的支援以及調整輸出設定的功能。雖然它們可能對檔案大小或轉換次數有限制,但對於偶爾使用或當您離開主電腦時,它們是一個很好的選擇。
以下是如何在 Mac 上使用 Online Convert 將 WebP 轉換為 JPG 的步驟:
步驟1:開啟網頁瀏覽器並造訪 Online-Convert 網站。
步驟2:點選「選擇檔案」按鈕從電腦上傳 WebP 映像。

步驟3:檔案上傳後,點選“開始”按鈕開始轉換過程。

步驟4:轉換完成後,點選「下載」按鈕將新的 JPG 檔案儲存到您的 Mac。

方法 4. 使用 AnyWebP 工具在 Mac 上進行 WebP 到 JPG 的格式轉換
AnyWebP 是專為處理 WebP 檔案而設計的專用工具。它提供了一種將 WebP 影像轉換為 JPG 等更常見格式的簡化方法。 AnyWebP 專注於 WebP 轉換,提供快速的處理時間和高品質的輸出。
以下是如何在 Mac 上使用 AnyWebP 將映像另存為 jpeg 的步驟:
- 造訪 AnyWebP 網站並將您的 WebP 檔案拖曳到轉換區域。
- 在輸出設定中,選擇“Jpep”作為您所需的格式。
- 點選“立即開始”按鈕啟動轉換過程。
- 完成後,點選下載按鈕將新轉換的 JPG 檔案下載到您的 Mac。
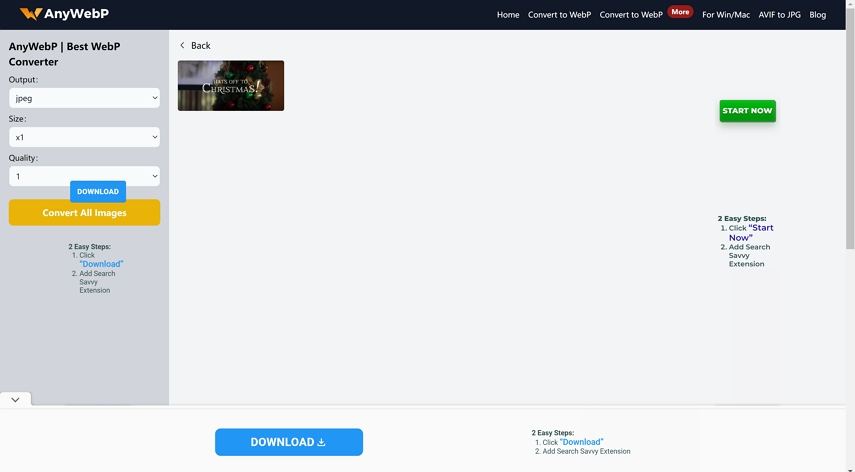
方法 5. 使用 Convertio 網站在 Mac 上轉換 WebP 為 JPG
Convertio 是一個多功能線上轉換平臺,支援多種檔案格式,包括 WebP 和 JPG。它提供了一個使用者友好的介面,無需任何技術知識即可輕鬆在 Mac 上將照片轉換為 JPG。
Convertio 的突出功能之一是它與 Google Drive 和 Dropbox 等雲端儲存服務的整合,可讓您直接從雲端儲存轉換檔案。雖然 Convertio 是基於 Web 的,但它還提供批次轉換功能,使其成為滿足偶爾和頻繁轉換需求的靈活解決方案。
以下是使用 Convrtio 將 WebP 轉換為 JPG 的步驟:
- 在瀏覽器中導覽至 Convertio 網站。點選「選擇檔案」以選擇並上傳您的 WebP 映像。

- 上傳檔案後,從下拉式選單中選擇“JPG”作為輸出格式。
- 點選“轉換”按鈕開始轉換過程。
- 轉換完成後,點選「下載」按鈕將 JPG 檔案儲存到您的 Mac。

常見問題解答:有關在 Mac 上將 WebP 轉換為 JPG 的詳細解惑
1.Safari支援WebP嗎?
不可以,iOS 和 Mac 上的 Safari 都不支援 WebP 格式。僅 Chrome、Firefox、Edge 和 Opera 支援 WebP。
2. 為什麼Chrome將圖片儲存為WebP?
Google表示,與 PNG 和 JPEG 格式相比,WebP 顯著減小了影像大小。與 PNG 影像相比,它的檔案大小最多可減少 26%,與 JPEG 影像相比,最多可減少 34%。這就是為什麼許多網站以 WebP 格式儲存圖像的原因。
3. WebP 比 JPEG 好嗎?
WebP 通常是比 JPEG 更好的影像格式,因為它在保持相同影像品質的同時提供小 25-35% 的檔案大小。 WebP 的主要缺點是並非所有瀏覽器都支援它,這可能會導致某些瀏覽器改為載入 JPEG 版本。
結論
現在,Mac 使用者可以信賴五種將 WebP 轉換為 JPG 的絕佳方法。最好的方法取決於您的特定需求。對於快速、一次性的轉換,預覽或線上工具可能就足夠了。但對於那些經常處理多個圖像的人來說,投資像這樣的強大解決方案適用於 Mac 的 HitPaw Univd從長遠來看可以節省您的時間和麻煩。


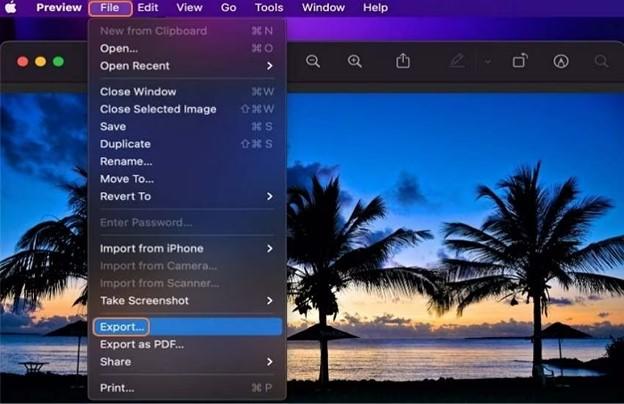
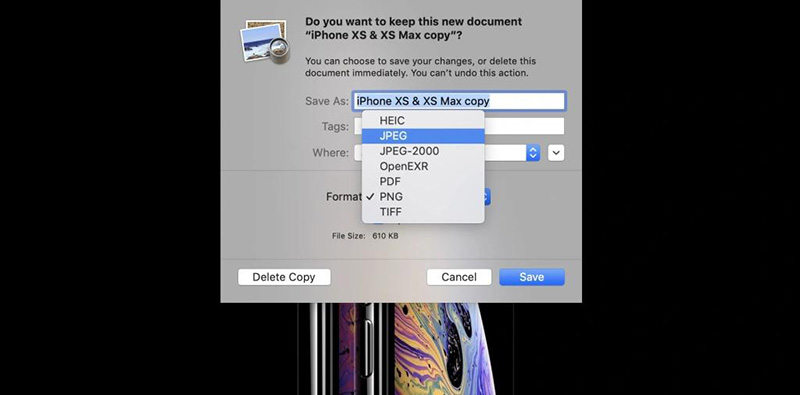
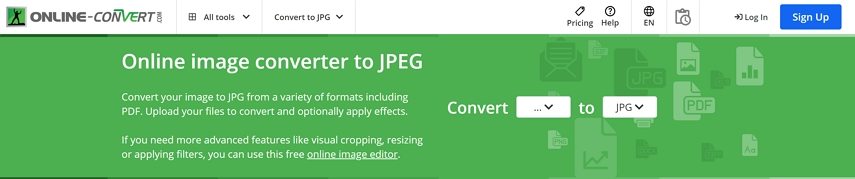
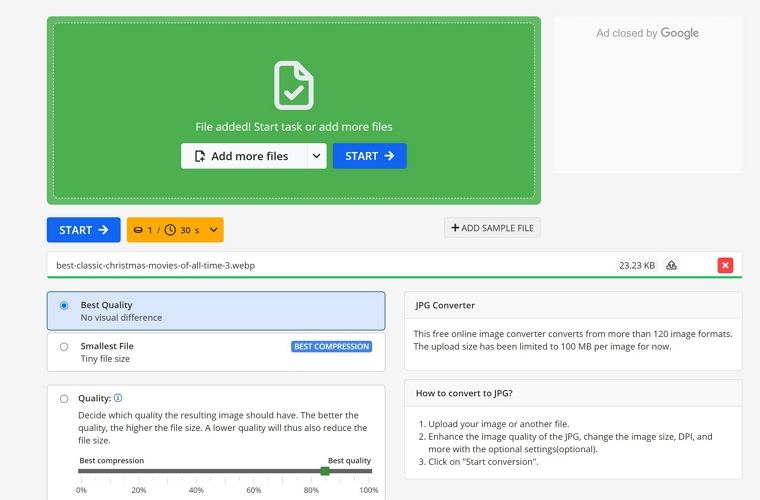
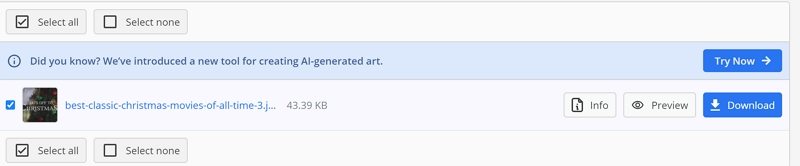
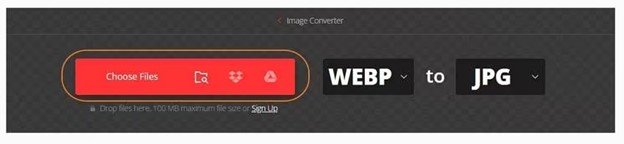
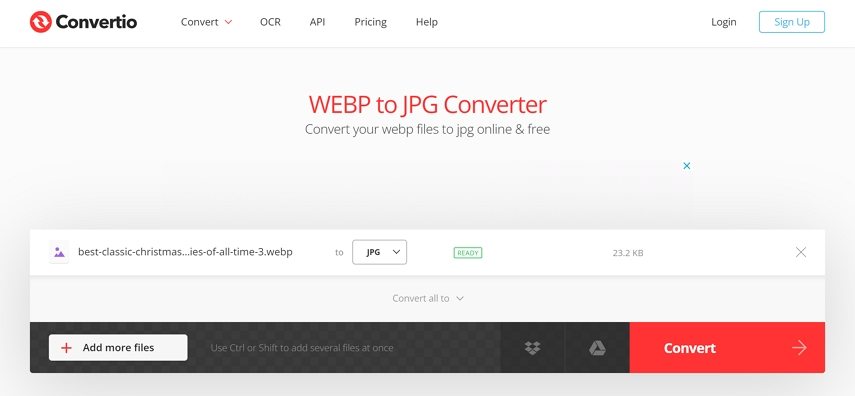







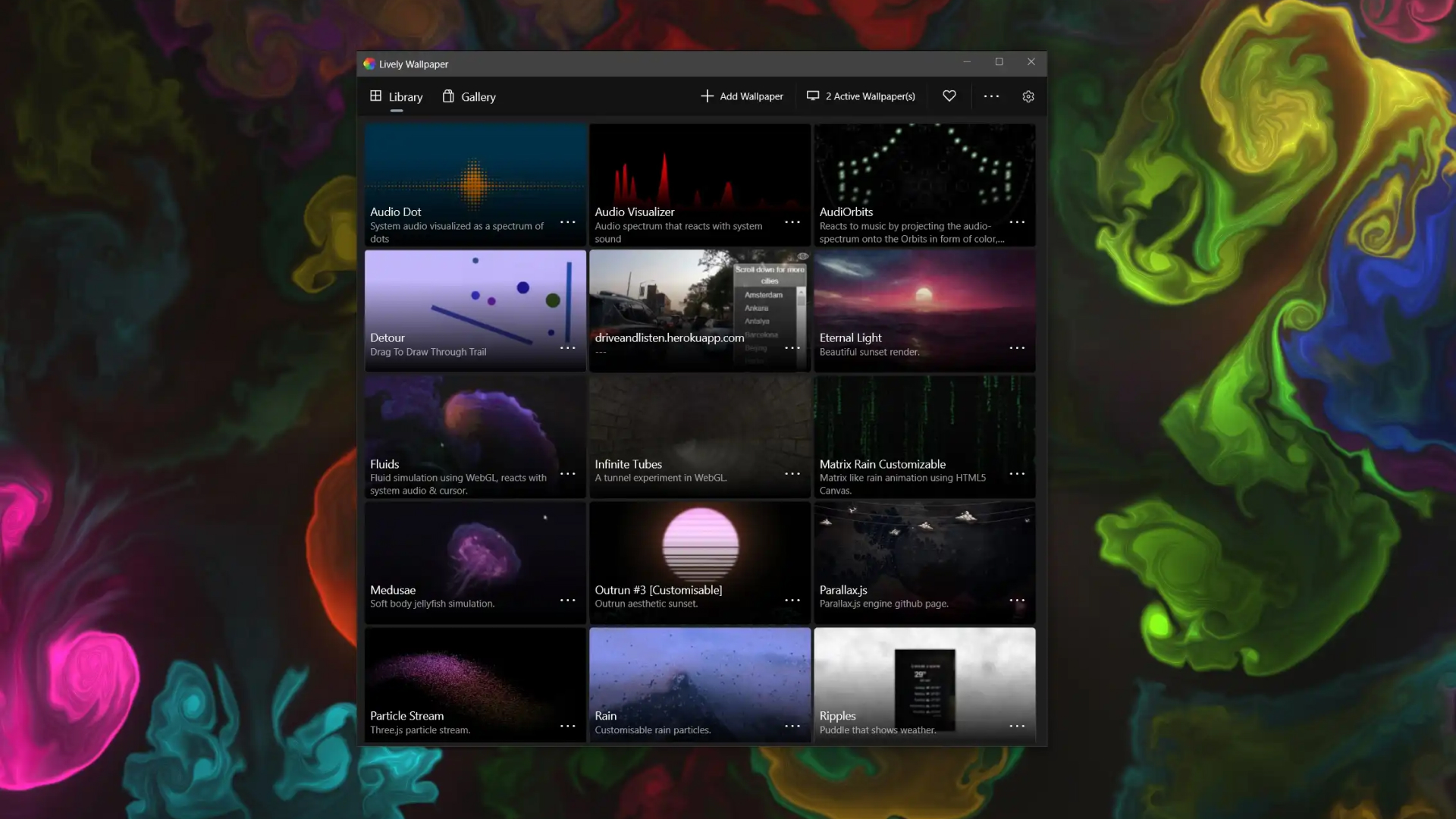

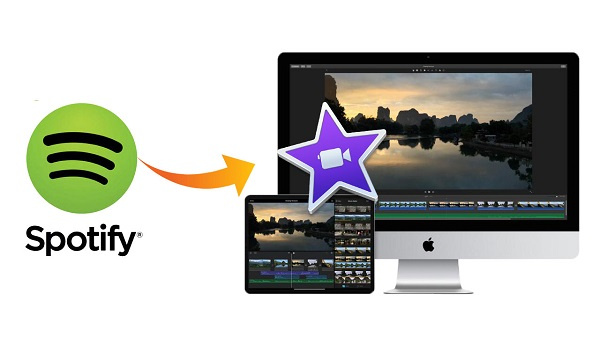

分享文章至:
選擇產品評分:
Joshua
HitPaw 特邀主編
熱衷於分享3C及各類軟體資訊,希望能夠透過撰寫文章,幫助大家瞭解更多影像處理的技巧和相關的AI資訊。
檢視所有文章留言
為HitPaw留下您的寶貴意見/點評