10 個必學的 VLC 命令行用法
VLC 媒體播放器不僅因多功能性和相容性廣受歡迎,其強大的命令行介面也是一大亮點。無論你是高級用戶還是初學者,學習 VLC 指令能大幅提升你的使用體驗。本綜合指南將介紹 10 個必備的 VLC 命令行,讓你能直接從命令提示字元控制播放、調整設定,甚至轉換檔案。我們也會介紹替代工具 HitPaw Univd,用於將影片批次轉換為任何格式。繼續閱讀以探索這些 VLC 命令行選項,提升你的媒體控制技能。
第一部分:10 個必學的常用 VLC 命令行
透過命令行使用 VLC(VLC cmd)是管理媒體播放和轉換任務的多功能方式。利用這些 VLC 命令行選項,你可以執行播放影片、切換全螢幕、擷取影片快照等操作——全部在電腦終端機完成。以下詳細說明 10 個基本的 VLC 命令行,包含分步說明和實用範例。
命令行 1:透過命令提示字元用 VLC 播放影片
開始學習 VLC 命令行時,第一個要掌握的是直接從命令提示字元播放影片。進行前,請確認電腦已安裝 VLC。若未安裝,請至 VLC 官方網站下載並安裝。安裝後,依以下步驟操作:
1.開啟提升權限的命令提示字元:在工作列搜尋欄輸入「cmd」,右擊「命令提示字元」並選擇「以系統管理員身分執行」。
2.導覽至 VLC 安裝目錄,輸入:
cd C:\Program Files\VideoLAN\VLC
(若 VLC 安裝在其他磁碟,請替換路徑。)
3.確定欲播放媒體檔案的完整路徑。例如,若桌面有檔案「Example.mp4」,右擊檔案選擇「內容」,複製檔案路徑。
4.輸入以下命令,將「file-path」替換為實際路徑:
vlc C:\Users\your-username\Desktop\Example.mp4

5.VLC 媒體播放器將啟動並開始播放影片。
命令行 2:用 VLC 命令行以全螢幕模式播放
若想沉浸觀看,可透過簡單的命令行讓 VLC 以全螢幕模式啟動。此 VLC 命令行選項非常適用於簡報或觀看電影時避免干擾。
命令:
vlc --fullscreen C:\Users\your-username\Desktop\Example.mp4
命令行 3:用 VLC 命令行暫停/繼續播放
無需滑鼠即可控制播放是 VLC cmd 的一大特色。此命令讓你直接從終端機暫停或繼續影片,適用於簡報或遠端操作。
命令:
vlc --play-and-pause C:\Users\your-username\Desktop\Example.mp4
命令行 4:用 VLC 命令行跳至下一首/上一首曲目
當你能透過 VLC 命令行跳轉曲目,管理播放清單會變得更順暢。此選項特別適用於維護媒體檔案播放清單並需快速切換的用戶。
命令:
vlc --next
(使用「--prev」返回上一首曲目。)
命令行 5:用 VLC 命令行設定音量
直接從命令提示字元調整音量是 VLC 命令行選項的實用功能。此命令允許你在開始播放媒體時設定特定音量等級。
命令:
vlc --volume 256 C:\Users\your-username\Desktop\Example.mp4
(音量值可調整,256 通常為預設最大值。)
命令行 6:用 VLC 命令行調整影片長寬比
有時影片長寬比可能與螢幕不匹配,透過 VLC 命令行範例,可強制 VLC 調整長寬比以最佳化觀看體驗。
命令:
vlc --aspect-ratio 16:9 C:\Users\your-username\Desktop\Example.mp4
命令行 7:用 VLC 命令行擷取指定時間的影片
若需擷取或錄製影片片段,VLC 命令行提供從串流或檔案擷取影片並設定停止時間的功能,有利於從長影片建立短片。
命令:
vlc C:\Users\your-username\Desktop\Example.mp4 --start-time=30 --stop-time=60 --sout "transcode{vcodec=mp4v}:std{access=file,mux=mp4,dst=C:\output\clip.mp4}"
命令行 8:用 VLC 命令行播放影片特定片段
若只想觀看影片的特定段落,可透過命令行選項指示 VLC 播放檔案的某一部分,適用於預覽片段或聚焦重點內容。
命令:
vlc C:\Users\your-username\Desktop\Example.mp4 --start-time=45 --stop-time=90
命令行 9:設定 VLC 錄製後自動停止
若需自動錄製,可能希望錄製完成後 VLC 自動停止播放。此命令行範例確保錄製後 VLC 終止工作階段,優化工作流程。
命令:
vlc http://mp3.live.tv-radio.com/fip/all/fiphautdebit.mp3 --sout "#duplicate{dst=std{access=file,mux=raw,dst=C:OUT.mp3}" --stop-time 10 vlc://quit
命令行 10:用 VLC 命令行轉換影片/音訊格式
VLC 不僅能用於播放媒體,還能透過命令行選項將檔案從一種格式轉換為另一種,使其成為媒體轉換的一應俱全解決方案。
命令:
vlc "C:\input.mp4" --sout="#transcode{vcodec=h264}:standard{access=file,mux=avi,dst='C:\output.avi'}
第二部分:將影片批次轉換為任何格式的最佳 VLC 替代方案
雖然 VLC 命令行提供強大的單一檔案轉換功能,有時仍需更強大的批次處理解決方案。HitPaw Univd (HitPaw Video Converter) 是頂級影片轉換器與編輯器,設計用於輕鬆處理批次轉換,支援廣泛格式並提供多元編輯功能。無論你想同時轉換多個檔案,或透過進階設定微調每次轉換,HitPaw Univd 都是優於 VLC 的選擇。
步驟 1.下載後在電腦安裝 HitPaw Univd,啟動軟體後導覽至「轉換器」分頁。點擊「添加影片」按鈕匯入欲轉換的影片。

步驟 2.點擊「全部轉換為」按鈕,選擇欲轉換的影片格式。

步驟 3.選定影片格式後,按下「全部轉換」圖示啟動轉換程序。完成後,可從「已轉換」分頁存取轉換後的影片。

關於 VLC 命令行的常見問題
Q1. VLC CLI 是做什麼用的?
A1. VLC CLI 用於直接從命令提示字元控制播放、轉換及其他媒體操作。
Q2. 如何從命令行關閉 VLC?
A2. 使用命令「vlc --quit」或在命令行選項中加入「vlc://quit」。
Q3. 如何從命令行執行 VLC?
A3. 只需在命令提示字元中輸入「vlc」,後接檔案路徑及任何額外的命令行選項即可。
結論
掌握 VLC 命令行能解鎖一系列強大功能,提升你的媒體體驗。從全螢幕播放影片、轉換檔案到自動錄製,本指南詳述的 VLC 命令行選項為初學者與進階用戶提供實用工具。此外,若需要強大的批次轉換功能,HitPaw Univd 是優異的替代方案。善用這些技巧與工具,將你的媒體管理提升至新層次,享受更高效且可控的播放體驗。

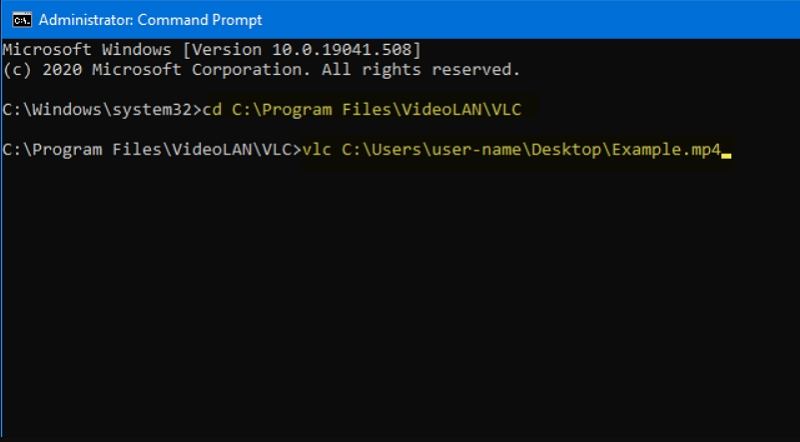












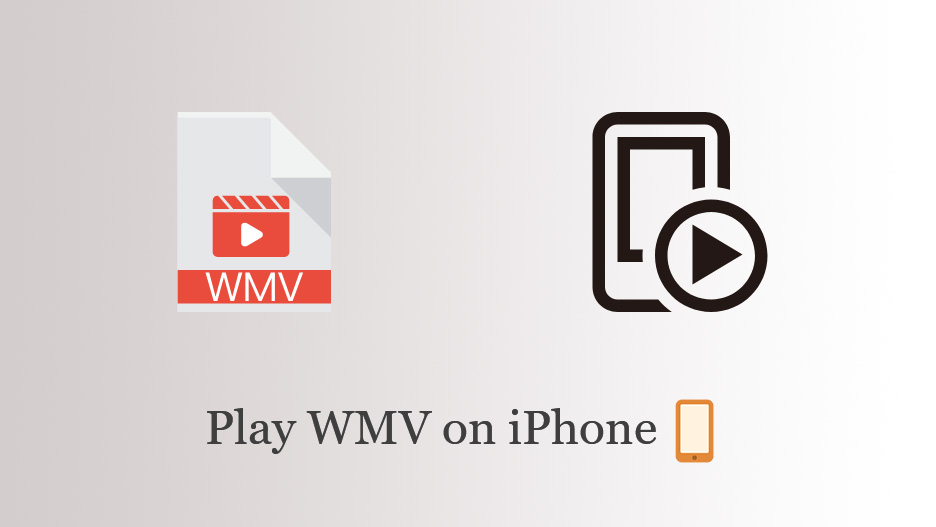


分享文章至:
選擇產品評分:
Joshua
HitPaw 特邀主編
熱衷於分享3C及各類軟體資訊,希望能夠透過撰寫文章,幫助大家瞭解更多影像處理的技巧和相關的AI資訊。
檢視所有文章留言
為HitPaw留下您的寶貴意見/點評