如何使用 VLC Media Player 批量轉換影片?
VLC Media Player 是廣受歡迎的多媒體播放器,支援多種影片檔案格式。對於熟悉其工具組的用戶而言,它還具備簡單但強大的媒體轉換功能。值得注意的是,VLC 的媒體轉換器擁有批量轉換能力,使其成為全球休閒用戶與愛好者進行批量轉換的首選工具。然而,此功能目前僅適用於 Windows 用戶。目前尚不清楚 VLC 是否正在開發 Mac 版本的批量轉換功能,但至少現階段尚未提供。因此,若你是 Windows 用戶,本指南將詳細說明如何使用 VLC 一次轉換多個檔案。
第一部分:為什麼選擇 VLC 批量轉換影片?
批量轉換影片是一項實用技能,適用於多種場合。無論你是專業視訊工作者,還是喜歡在不同設備上觀看內容的一般用戶,都應該了解如何進行批量轉換。雖然應用情境眾多,但最主要的原因在於「相容性」。
並非所有設備都支援所有影片格式。例如,iPhone 或 iPad 原生不支援 AVI 格式。若你的電腦中有大量 AVI 格式的專案、電影、歌曲或其他視訊內容該怎麼辦?當然,你可以使用第三方媒體播放器播放 AVI 內容,但這會讓你依賴另一款工具。萬一該工具不再支援 AVI 檔案呢?
隨著新格式的出現,舊的影片格式不斷被淘汰。了解如何將影片從一種格式轉換為另一種格式,能確保你在任何設備上都能觀看內容。透過 VLC 等工具,你可以將整個影片庫轉換為喜歡的格式。
第二部分:如何使用 VLC 轉換多個檔案
- 步驟 1:進入檔案轉換模式
- 步驟 2:匯入影片
- 步驟 3:選擇轉換設定
- 步驟 4:開始批量轉換
在電腦安裝並啟動 VLC Media Player >> 點擊主功能表中的「媒體」>> 選擇「轉換/儲存」。
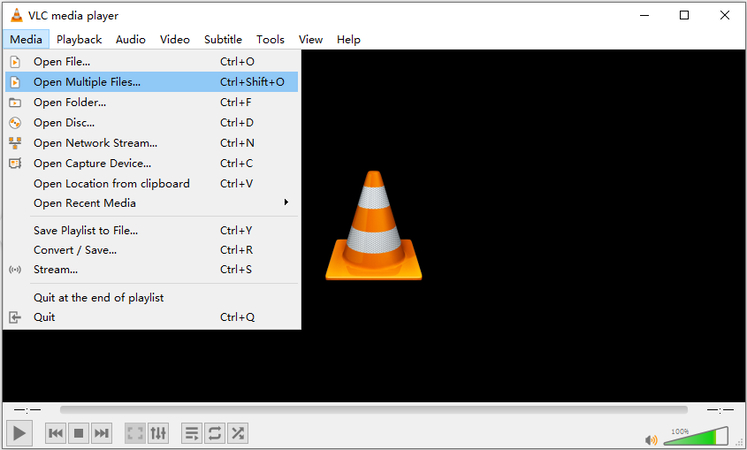
使用「添加」按鈕將多個影片檔案匯入 VLC >> 完成後點擊底部的「轉換/儲存」。
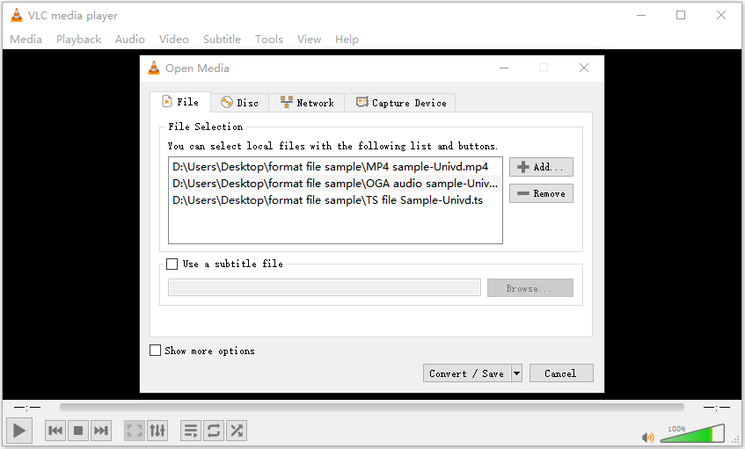
從可用的預設設定中選擇輸出影片配置 >> 點擊「扳手」(設定)圖示自訂輸出設定,如位元率、取樣率等 >> 點擊「儲存」。
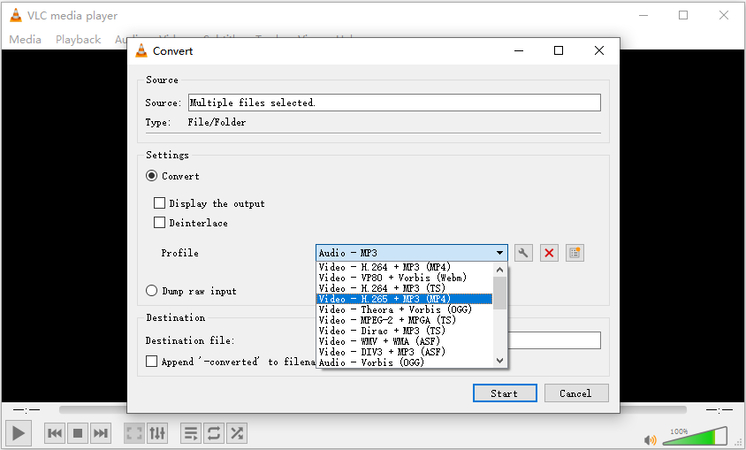
自訂輸出設定後,點擊「開始」轉換所有匯入的影片。
VLC Media Player 批量轉換的限制
雖然 VLC 對熟悉其媒體播放功能的用戶而言是快速的批量轉換方案,但並非最佳工具。事實上,VLC 有幾個缺點,使其不適用於專業用戶:
- VLC 雖能播放多種影片格式,但轉換時提供的輸出格式有限
- 缺乏進階影片轉換自訂選項
- 轉換速度可能極慢
- 有損轉換與效率不高的壓縮
- 批量轉換時無編輯選項。例如,若需為行動裝置觀看而調整長寬比,VLC 無法做到
基於以上原因,硬體視訊愛好者與專業人士會選擇具備進階批量轉換功能的強大工具。
第三部分:VLC 批量轉換的最佳替代方案
HitPaw Univd (HitPaw Video Converter) 是快速、強大且功能豐富的 VLC 替代方案,支援在任何格式間批量轉換影片。Univd 克服了 VLC Media Player 的所有限制,且不會提供過於複雜的工具組。事實上,HitPaw Univd 讓大量影片批量轉換為不同格式變得簡單容易。
如何使用 HitPaw Univd 批量轉換影片
- 步驟 1:添加多個檔案
安裝並啟動 HitPaw Univd >> 進入「轉換器」模組 >> 直接將影片拖入工具或使用「添加檔案」按鈕。

- 步驟 2:選擇輸出格式
- 步驟 3:自訂輸出品質設定
- 步驟 4:批量轉換多個檔案
點擊「全部轉換為」按鈕開啟轉換設定 >> 進入「影片」分頁 >> 設定輸出影片格式。
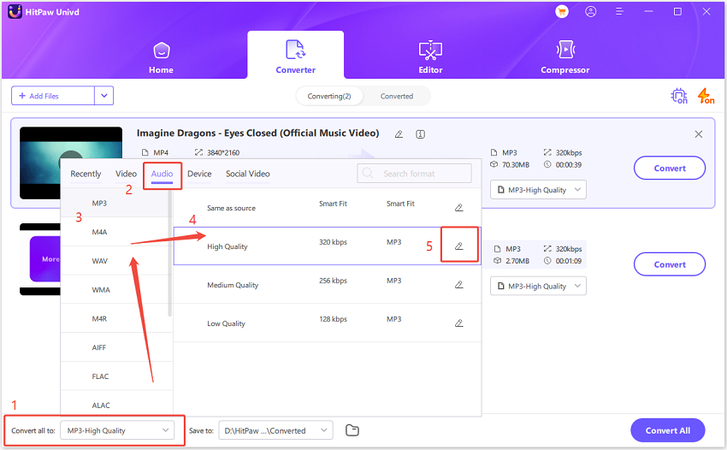
點擊輸出格式設定旁的「鉛筆」(設定)圖示進行自訂 >> 選擇位元率、取樣率、影片編碼器、音訊編碼器等設定 >> 點擊「建立」。
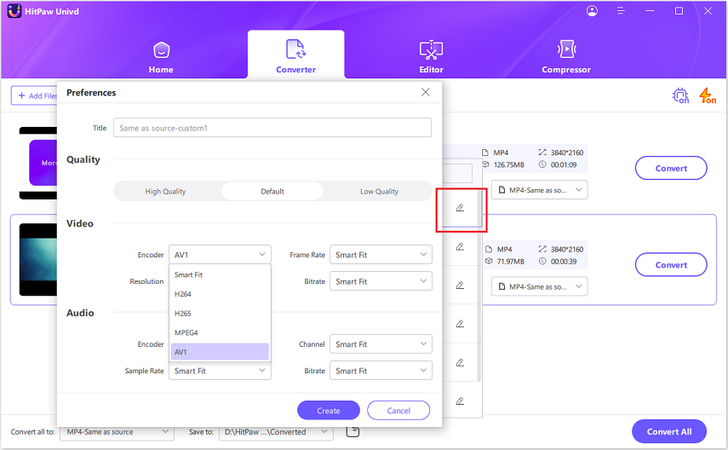
完成設定後,點擊「全部轉換」按鈕。
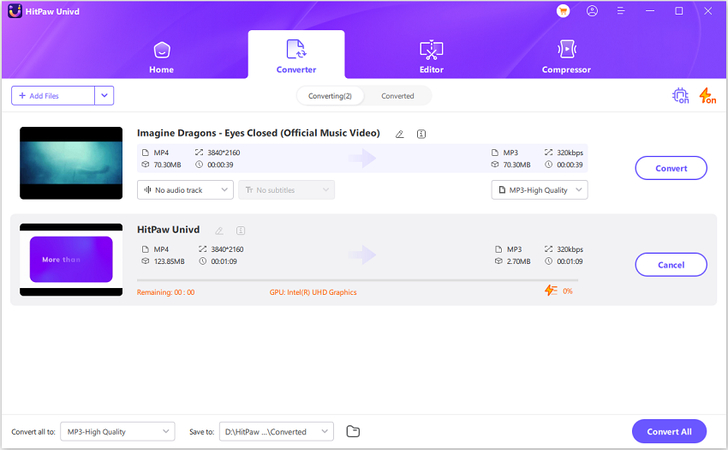
關於 VLC 批量轉換的常見問題
Q1. 如何在 Mac 上使用 VLC 批量轉換影片?
A1. 目前 Mac 無法使用 VLC 進行批量轉換,此功能僅限 Windows 版本支援。
Q2. 可以在 VLC 中添加批量轉換的預設設定嗎?
A2. 簡單來說:不行!VLC 僅提供有限的批量轉換預設選項。雖然這些預設可在轉換時自訂以符合需求,但其可自訂的選項也相當有限。此外,VLC 不允許用戶建立或上傳自訂的批量轉換預設。
Q3. VLC 支援 4K 影片的批量轉換嗎?
A3. VLC 適用於轉換少量較小的影片檔案。隨著解析度和檔案大小增加,VLC 無論是單一或批量轉換都會變得吃力。雖然 VLC 確實支援 4K 影片的批量轉換,但過程會極為緩慢,即使在配備良好的現代電腦上也是如此。因此不建議使用 VLC 轉換 4K 影片,更遑論批量轉換。若要轉換 4K 影片,HitPaw Univd 等工具會是更好的選擇,因其能在低功耗設備上實現高效能轉換。
結論
總的來說, 無可否認 VLC Media Player 是批量轉換影片的實用工具,尤其適用於 Windows 用戶。雖然它是不錯的選擇,但存在處理速度較慢、自訂選項較少等限制。因此,對於追求更強大功能和更快轉換速度,尤其是高解析度影片的用戶,HitPaw Univd 等替代方案能提供更好的表現。從資深視訊愛好者到專業人士,都能透過 Univd 前所未有的速度批量轉換大量影片。立即體驗其強大功能吧!


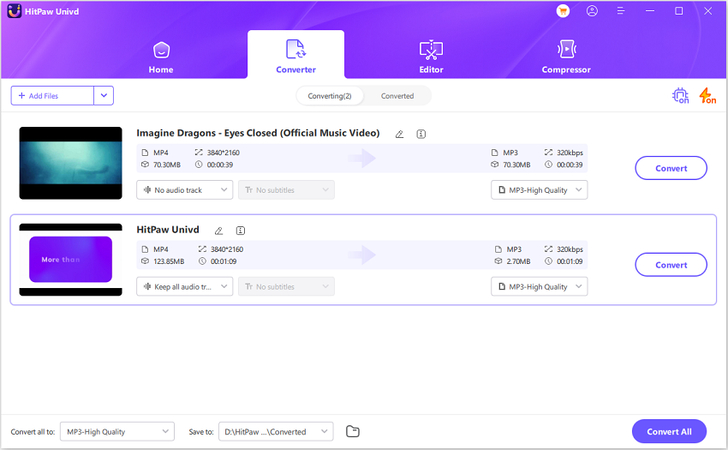








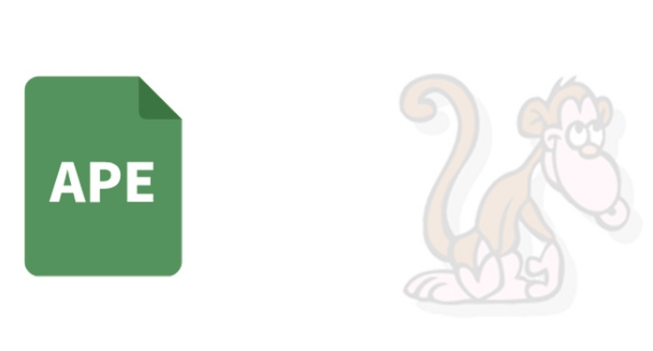
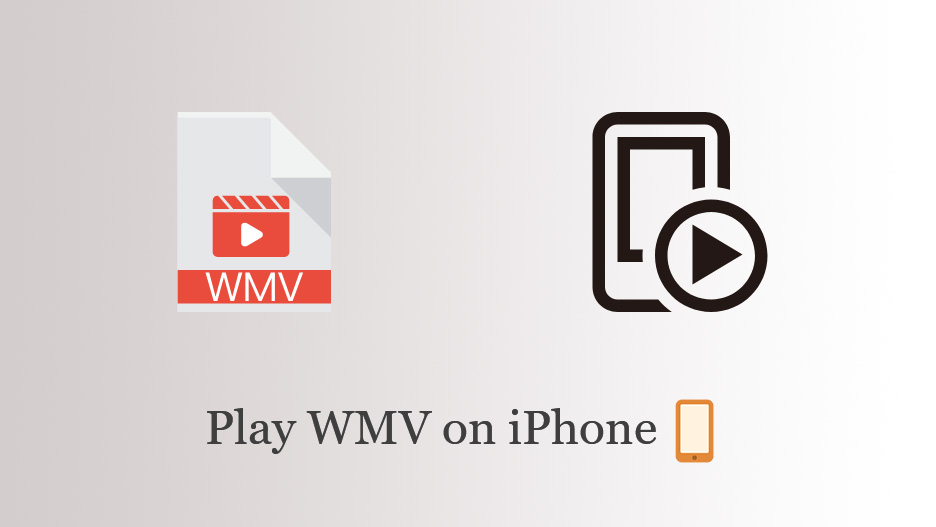

分享文章至:
選擇產品評分:
Joshua
HitPaw 特邀主編
熱衷於分享3C及各類軟體資訊,希望能夠透過撰寫文章,幫助大家瞭解更多影像處理的技巧和相關的AI資訊。
檢視所有文章留言
為HitPaw留下您的寶貴意見/點評