啟用 VLC 視窗置頂功能,提升觀看體驗
你是否已經厭倦了看影片時不斷切換視窗?你知道嗎,其實 VLC Media Player 的「永遠置頂」功能可讓影片視窗保持在其他應用程式上方,非常適合觀看教學影片、播放內容或進行多工處理。本指南將引導你透過簡易方法,確保 VLC 媒體播放器視窗在使用其他應用程式或視窗時始終可見。
第一部分:如何讓 VLC 視窗永遠置頂?
VLC 視窗置頂功能可讓影片視窗在切換應用程式時保持可見,對於簡報、視訊會議,或一邊工作一邊觀看喜歡的節目時非常實用。以下簡單步驟將引導你快速啟用此便利功能。
步驟 1:在電腦上啟動 VLC Media Player,若還沒安裝,可以從VLC 官網下載該軟體。接著,可在應用程式資料夾、開始功能表(Windows)或 Launchpad(Mac)中找到。開啟 VLC 後,查看視窗頂部的功能表列,點擊「檢視」打開下拉選單。
步驟 2:在「檢視」下拉選單中,找到並點擊「永遠置頂」。啟用此選項後,VLC 視窗將保持在所有開啟的視窗上方,讓你輕鬆進行多工處理。

選擇「永遠置頂」後,VLC 視窗將維持在最上層,透過此功能提升你的觀看體驗。
第二部分:如何設定 VLC 預設永遠置頂?
若想讓 VLC 預設啟用置頂功能以簡化體驗,可設定預設行為,避免每次手動調整。此方法特別適合經常切換應用程式但希望 VLC 視窗隨時可見的用戶。遵循以下步驟,輕鬆設定 VLC 永遠置頂,無需每次開啟程式時重新設定。
步驟 1:啟動電腦上的 VLC Media Player,從應用程式資料夾、開始功能表(Windows)或 Launchpad(Mac)開啟程式。

步驟 2:VLC 執行後,點擊視窗頂部的「工具」功能表,從下拉選單中選擇「偏好設定」打開設定視窗。

步驟 3:在「偏好設定」視窗頂部有幾個分頁,點擊「視訊」分頁以存取視訊相關設定。

步驟 4:在「視訊」分頁中,找到標示為「永遠置頂」的選項,勾選旁邊的方塊啟用功能。設定完成後,點擊偏好設定視窗底部的「儲存」按鈕。

從此 VLC 將在每次啟動時保留「永遠置頂」設定,提供一致且無需額外操作的使用體驗。
延伸閱讀:將影片轉換為 VLC 相容格式的最佳轉換器
若你不只想啟用 VLC 置頂功能,可考慮搭配 HitPaw Univd (HitPaw Video Converter) 強化你的多媒體工具庫。這款頂級影片轉換與編輯軟體能輕鬆將影片檔案轉換為完全相容於 VLC Media Player 的格式,其使用者友善設計、多元轉換選項與全面的編輯工具,確保檔案最佳化播放與創意專案。以下說明 HitPaw Univd 如何大幅提升你的影片管理體驗。
步驟 1:下載後在電腦安裝 HitPaw Univd,啟動軟體並導覽至「轉換器」分頁,點擊「添加影片」按鈕匯入欲轉換的影片檔案。

步驟 2:若要將影片轉換為偏好格式,點擊「全部轉換為」按鈕選擇目標格式。

步驟 3:選定音訊格式後,按下「全部轉換」圖示啟動轉換程序。完成後,從「已轉換」分頁存取新檔案。

關於 VLC 視窗置頂的常見問題
Q1. 為什麼 VLC 置頂時顯示黑屏?
A1. 此問題可能因顯示卡驅動程式衝突或軟體過時引起,檢查驅動程式更新或重新安裝 VLC 可能解決問題。
Q2. 如何修復 VLC 置頂功能失效?
A2. 通常,完全解除安裝並重新安裝 VLC Media Player 可修復置頂功能異常的問題。
Q3. 如何關閉 VLC 視窗置頂?
A3. 若要關閉此功能,只需在 VLC 的「檢視」功能表中取消勾選「永遠置頂」選項,回復標準視窗行為。
結論
總的來說,VLC 視窗置頂功能對於需要持續使用媒體播放器的用戶提供了很大的方便,無論是後台執行其他什麼應用程式,皆能保持視窗可見,相信你看完本篇文章會覺得掌握此功能非常簡單。同時,搭配 HitPaw Univd 進行無縫格式轉換,即可在 VLC 上享受不受干擾的播放體驗。立即開始優化你的工作流程吧!

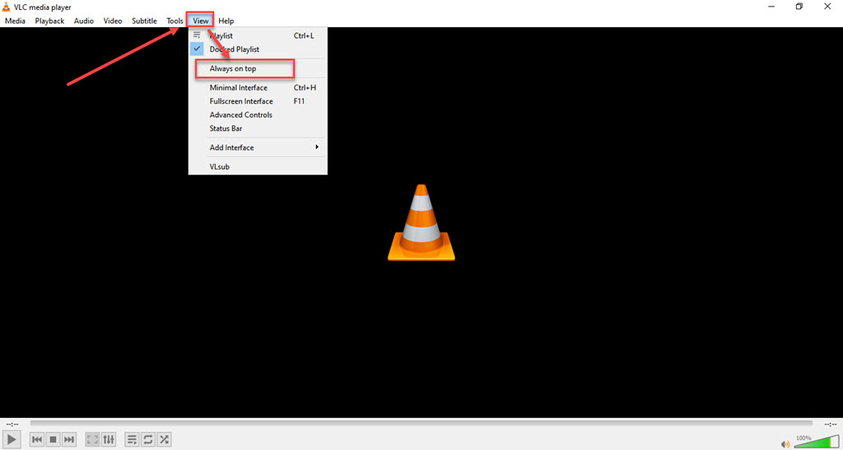
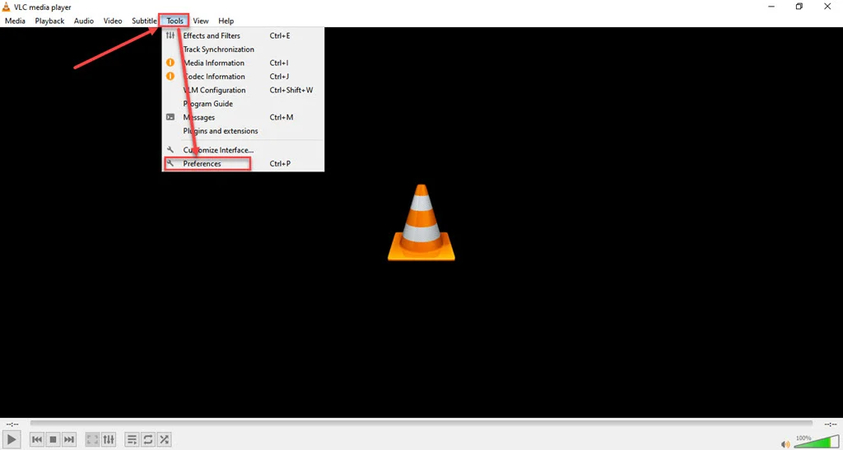
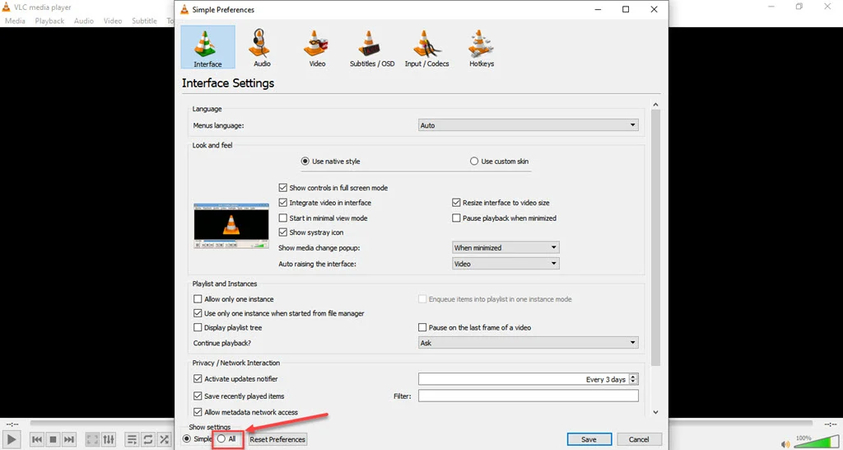
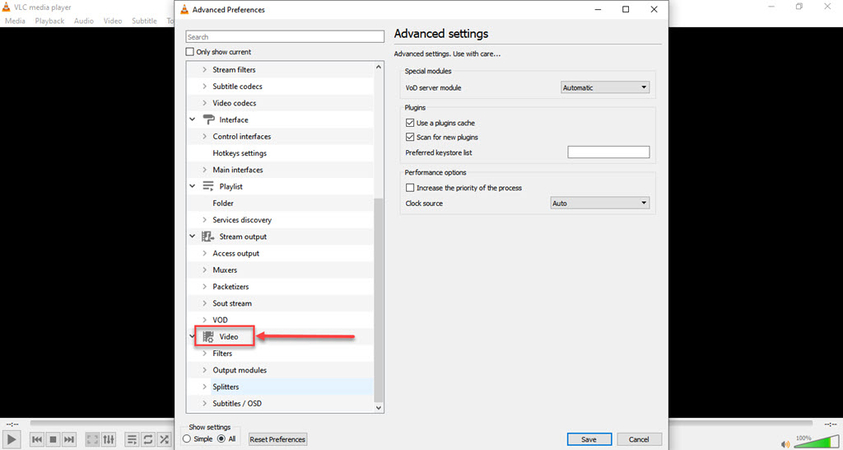
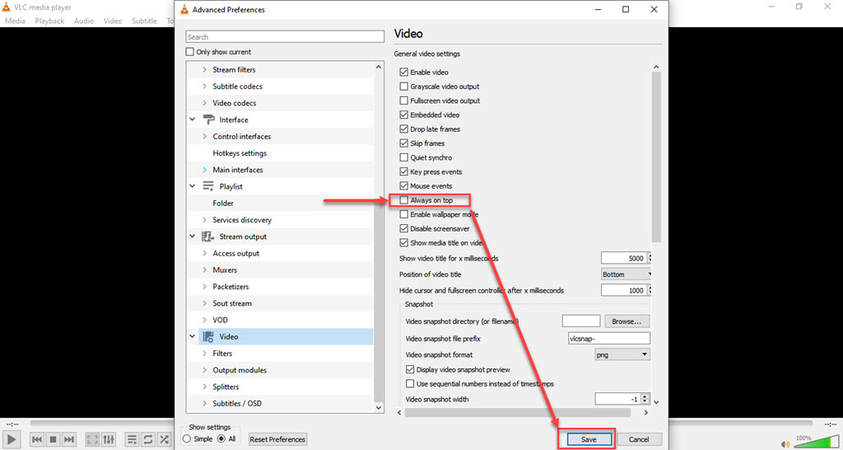












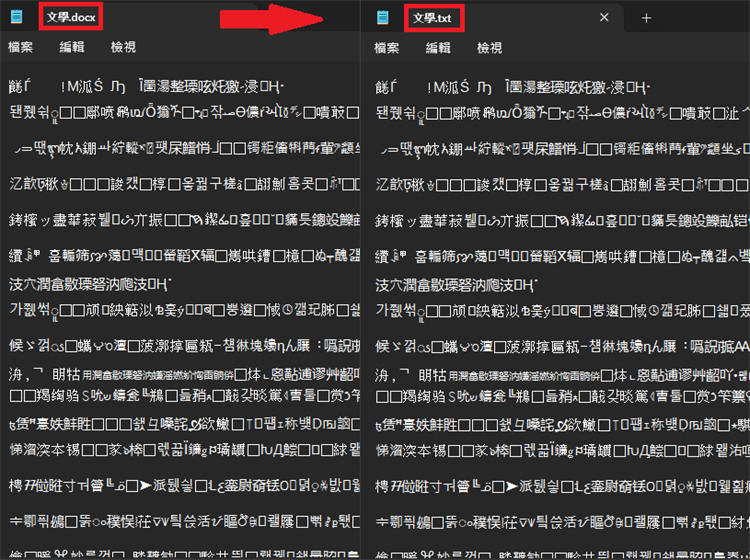
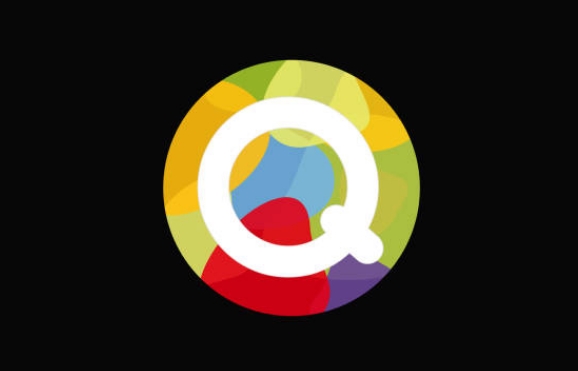

分享文章至:
選擇產品評分:
Joshua
HitPaw 特邀主編
熱衷於分享3C及各類軟體資訊,希望能夠透過撰寫文章,幫助大家瞭解更多影像處理的技巧和相關的AI資訊。
檢視所有文章留言
為HitPaw留下您的寶貴意見/點評