MOV轉MP4軟體推薦:VLC好用嗎?能否高效高品質轉換?
在多媒體領域,VLC 媒體播放器是一款多功能的強大工具,其強大的功能不僅限於播放。其中一個顯著的功能就是能將 MOV 檔案轉換為 MP4 格式。本綜合指南探討了使用 VLC 將 MOV 無縫轉換為 MP4 的過程、複雜性和好處。
通過本指南,使用者將掌握利用 VLC 的轉換能力所涉及的步驟,確保 MOV 檔案順利過渡到廣泛兼容的 MP4 格式。從瞭解檔案轉換的基本知識到探索 VLC 的進階設定,使用者將獲得洞察力,最大限度地發揮這款著名媒體播放器的潛力。
加入我們的行列,一起探索 VLC 複雜的轉換功能,提供實用技巧、故障排除建議和真實案例,讓你毫不費力地使用 VLC 轉換 mov 為 mp4轉換。
一、 如何使用 VLC 將 MOV 轉 MP4?
VLC 是最受歡迎的跨平臺媒體播放器之一,因其在各種操作系統上的通用性而備受讚譽。儘管 VLC 的播放功能享負盛名,但其鮮為人知的功能在於它能轉換影片檔案格式,確保與各種設備相容。本指南為尋求在 Windows 和 Mac 平臺上使用 VLC 播放器將 mov 轉為 mp4 的使用者提供了清晰的分步說明。無論你是新手還是經驗豐富的使用者,本指南都能讓你掌握必要的知識,使用 VLC Player 將 MOV 檔案無縫轉換為 MP4 格式。
無論你使用何種操作系統,VLC 都能簡化轉換過程,讓各種技能水平的使用者都能使用。按照概述的步驟,你可以將 MOV 檔案無縫轉換為廣泛兼容的 MP4 格式,增強不同設備和平臺的可及性。有了 VLC 的直觀介面和強大功能,轉換影片格式變得毫不費力,確保你的媒體內容在各種設備和應用程式上都能保持可訪問性和多樣性。
下面介紹如何將 MOV 轉換為 MP4 VLC
-
步驟 1:
在 Windows PC 上啟動 VLC 播放器。
-
步驟 2:
點擊 VLC 窗口頂部菜單欄中的「媒體」選項。從下拉菜單中選擇「轉換/保存 」選項。

-
步驟 3:
在 「轉換」對話框中,單擊 「添加」按鈕,將你要轉換的 MOV 影片檔案導入 VLC 界面。添加完成後,點擊底部的 「轉換/保存 」按鈕繼續。

-
步驟 4:
在「轉換」對話框中的「配置檔案」選項旁,從下拉菜單中選擇「影片 - H.246 + MP3(MP4) 」選項。此外,你還可以通過點擊「扳手 」圖標自定義影片/音訊編解碼器和比特率設置。
-
步驟 5:
點擊「瀏覽」按鈕,選擇保存轉換後 MP4 檔案的目標檔案夾。選定目標檔案夾後,點擊 「開始 」按鈕啟動轉換過程。

二、 用HitPaw Univd (HitPaw Video Converter)將MOV轉換為MP4的最佳替代方案
在用vlc將mov轉換為MP4時,需要注意的是VLC在轉換過程中可能會影響影片品質。然而,HitPaw Univd以其先進的技術保證了影片品質。使用HitPaw Univd,使用者可以放心地在整個轉檔過程中保持影片品質不變,為他們的多媒體需求提供無縫、可靠的解決方案。
與VLC不同,HitPaw提供了一個簡單的用戶界面,支持各種影片格式和批量轉換。此外,它還保證沒有水印或廣告,確保了無縫的使用者體驗。憑藉 HitPaw 令人印象深刻的 120 倍轉換速度,使用者可以在不影響品質的情況下享受快速轉換。作為一個全面的解決方案,HitPaw Univd在保持影片品質的同時,還能提供無憂的轉換體驗,其效率和可靠性非常突出。
此外,HitPaw Univd以使用者滿意度為優先,提供簡化的轉檔流程,將品質下降的風險降到最低。其直觀的界面既適合新手也適合高級使用者,確保了使用的簡便性和效率。與 VLC 不同,HitPaw 致力於在整個轉換過程中保持影片的完整性,這使它在影片轉換器中脫穎而出。
功能特點- 在 Mac 上將大型 MOV 轉換為 MP4,不受大小限制。
- 以 120 倍的速度將 DVD、音訊和影片檔案轉換為 1000 多種格式。
- 將 iTunes 音樂、Apple Music 和 Spotify 音樂轉換為 AAC、M4A、MP3 等格式。
- 毫不費力地從 10,000 多個熱門網站下載影片。
- 創建 GIF、批量轉換圖片和壓縮檔案以實現高效存儲。
- 享受 GPU 加速優化,增強性能。
- 體驗無損轉換技術,保留原始品質。
使用 HitPaw Univd在個人電腦上將 MOV 轉換為 MP4,請按照以下簡單步驟操作:
-
步驟 1:
首先在個人電腦上下載並安裝 HitPaw Univd。安裝完成後,啟動程式將 MOV 檔案轉換為 MP4。
-
步驟 2:
在HitPaw Univd中到「轉換」選項。選擇 「音訊影片 」選項,開始導入你打算轉換為MP4的MOV檔案。你既可以點擊指定區域導入檔案,也可以直接將檔案拖放到界面中。

-
步驟 3:
一旦你的MOV檔案匯入HitPaw Univd,確保它們列在軟體介面中。繼續選擇MP4作為轉換所需的輸出格式。

-
步驟 4:
查看你的轉換設置,確保它們符合你的要求。滿意後,點擊 「轉換全部至 」圖標開始轉換過程。然後,HitPaw Univd就會將你的 MOV 檔案轉換成 MP4 格式。

三、 將 MOV 轉換為 MP4 VLC 的常見問題
Q1. VLC 可以同時轉換多個檔案嗎?
A1.
是的,VLC 可以同時轉換多個檔案。你可以將多個檔案加入轉換佇列,並啟動轉換程序,讓 VLC 依序處理這些檔案。當你有多個檔案要轉換成相同的格式時,這項功能非常方便,因為相較於逐一轉換每個檔案,它可以節省時間和精力。
不過,需要注意的是,轉換過程的速度和效率可能會因電腦的規格和轉換檔案的大小而有所不同。
Q2. VLC 支持哪些輸入和輸出格式的轉換?
A2. VLC 支持各種輸入和輸出格式的轉換,因此是多媒體任務的多功能工具。關於輸入格式,VLC 可以處理 AVI、MP4、MKV、MOV、WMV、FLV 和 MPEG 等流行的影片格式。此外,它還支持各種音訊格式,包括 MP3、AAC、FLAC、WAV、OGG 和 WMA,以及 AVI、MP4、MKV、MOV 和 OGG 等不同的容器格式。
總結
雖然 VLC 提供了將 MOV 轉為 MP4 的便捷選項,但必須承認它存在某些侷限性。使用 VLC 轉換檔案可能會耗費大量時間,並可能導致影片和聲音品質下降。對於追求無縫高效轉換體驗的使用者來說,HitPaw Univd是上佳之選。
HitPaw 保證快速轉換,並以其先進的技術確保保留原始品質。在考慮將 vlc mov 轉為 mp4 時,選擇HitPaw Univd (HitPaw Video Converter)可為使用者的多媒體轉換需求提供可靠的解決方案。

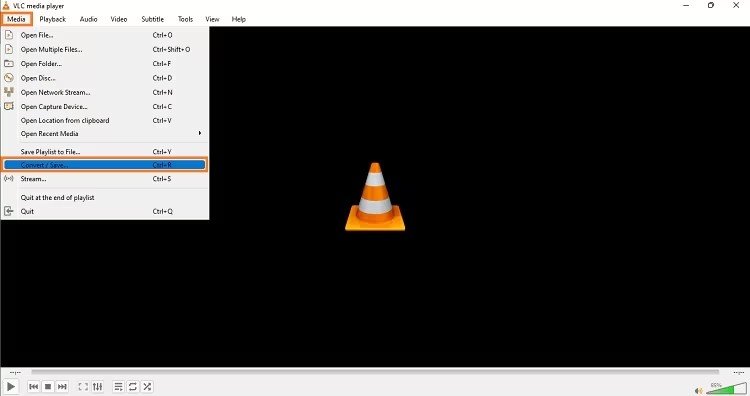
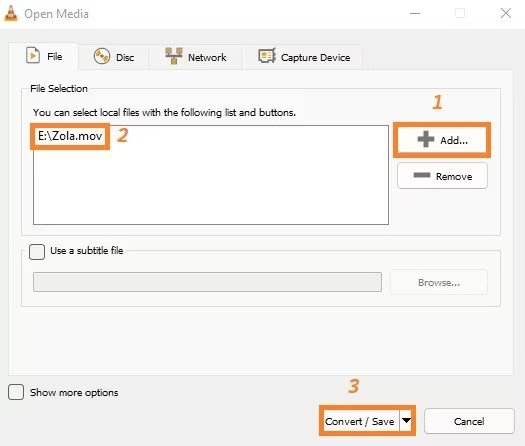
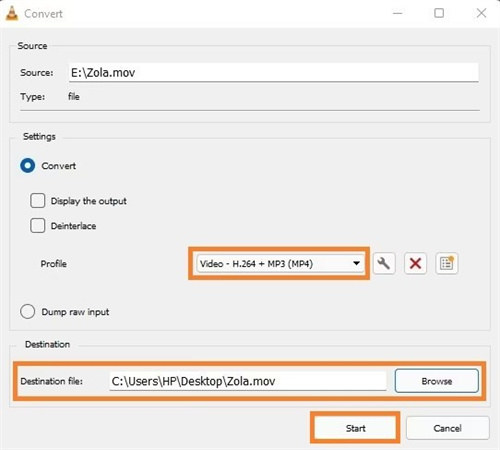














分享文章至:
選擇產品評分:
Joshua
HitPaw 特邀主編
熱衷於分享3C及各類軟體資訊,希望能夠透過撰寫文章,幫助大家瞭解更多影像處理的技巧和相關的AI資訊。
檢視所有文章留言
為HitPaw留下您的寶貴意見/點評