Davinci Resolve 教學:實用影片編輯工具,快速提升影片解析度!
Davinci Resolve 成為了影片編輯、調色和後製領域中的強大工具。本篇說明將深入介紹 DaVinci Resolve 與 其升頻方法,以及適合任何專業程度用戶的主要替代工具。
第一節、DaVinci Resolve 是什麼?
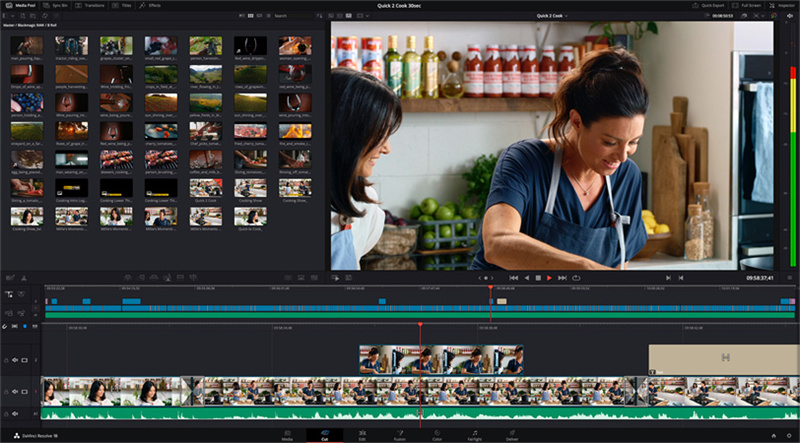
Davinci Resolve 是一款多用途的影片編輯軟體,提供調色、色彩校正、視覺特效和音訊後製功能。此軟體最初是由 da Vinci Systems 所製作的,後來於 2009 年轉移到 Blackmagic Design。其具有驚人的廣泛相容性,不管是 macOS、Linux 和 Windows,你都可以在任何作業系統上使用此升頻工具。另外還提供方便的免費版讓所有人使用,但如果你要處理專業工作,那就需要購買商業版 DaVinci Resolve Studio的高級服務。
功能及特色:- 影片編輯:具有裁剪、修剪和排列影片剪輯。
- 色彩校正:提供先進的調色工具以修復視覺吸引力。
- 音訊後製:整合了 Fairlight 音訊工具以修復聲音。
- 視覺效果:整合了 Fusion以達成 VFX 升頻。
價格:
Davinci Resolve 提供了功能有限的免費版,商業版的售價為 295 美元。
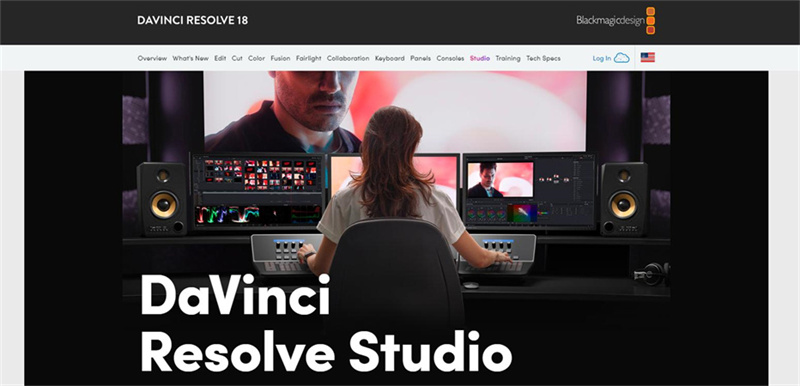
優點:
- 全面的影片編輯工具
- 先進的調色功能
- 頂尖的 DaVinci Resolve AI 升頻技術
- 定期推出更新並增加功能
- 整合了其他 Blackmagic Design 工具
缺點:
- 新手學習過程困難
- 需強大系統才能穩定運作
- 價格昂貴
- 免費版的功能有限
第二節、如何用 Davinci Resolve 升頻影片?
利用 Davinci Resolve 升頻影片可以提升解析度,使你的內容更清晰、更仔細。以下是 Davinci Resolve 升頻影片的方法:
- 1. 匯入你的影片
首先將要升頻的影片匯入媒體池。 - 2. 開啟專案設定
至右下角並點擊設定。 3. 變更時間軸解析度
在「主設定」標籤中,將時間軸解析度調整成你要的升頻解析度,例如 1080P 或 4K。
- 4. 將影片放入時間軸
拖曳影片到時間軸上。 - 5. 開啟檢視器
選擇右上角的檢視器。 - 6. 調整縮放
在“轉換”中縮放影片以適應新解析度。 7. 確定變更
前往“送出”選項標籤,選擇你要的格式和解析度,然後確定變更。
你可以透過以上步驟輕鬆使用 Davinci Resolve 升頻影片,獲得更高解析度的輸出結果。
第三節、替代 Davinci Resolve 的最佳 AI 升頻工具
HitPaw VikPea(原:HitPaw Video Enhancer)具有出眾的影片畫質提升能力,成為 Davinci Resolve 升頻影片的出色替代工具。這款軟體專使用先進的 AI 演算法來專門升頻和修復影片,提供用戶最佳的影片畫質。
HitPaw VikPea的特色:- AI 升頻:HitPaw VikPea能夠將影片升頻到 4K 甚至 8K 解析度,讓你的影片具有最高畫質。
- 成熟的AI技術:此軟體採用頂尖的AI演算法來修復影片,提供使用者清晰銳利、充滿活力的影像。
- 降噪:HitPaw VikPea可以有效降低影片中的背景雜訊,產生清晰且沒有其他干擾的結果。
- 多種 AI 模型:具有針對通用降噪、動畫、人臉細節和著色而設計的專業模型,滿足廣泛的影片修復需求。
- 簡潔的介面:使用者友善的介面讓沒經驗的新手也能輕鬆瀏覽並操作軟體。
- 預覽無浮水印結果:用戶可以預覽沒有任何浮水印的修復結果,在匯出之前將影片調整到滿意為止。
Windows 版的 HitPaw VikPea推出了新的 AI 模型,進一步拓展其修復功能並提供用戶廣泛的工具。
HitPaw VikPea的使用步驟:步驟一、下載並安裝
先前往官方網站下載並安裝軟體來開始修復。步驟二、上傳原始影片
接下來,你需要新增要編輯的影片,你可以上傳或拖曳任何格式的影片(如 MKV 或 MP4)。
步驟三、選擇 AI 模型
根據你的影片類型選擇最適合的 AI 模型。例如,套用動畫模型到動畫影片,或將人臉模型用於關注人臉的影片。
步驟四、預覽修復效果
完成修復後,檢查你的編輯結果,如果你滿意就可以儲存影片。
第四節、Davinci Resolve 升頻影片的常見問題
Q1. DaVinci Resolve 可以免費編輯 4K 影片嗎?
A1. 可以,你可以利用免費版 DaVinci Resolve 編輯 4K 影片,但有些升頻功能和工具是 Studio(付費版)才能使用。
Q2. DaVinci Resolve 免費版的最高解析度是多少?
A2. 免費版 DaVinci resolve 17 的時間軸升頻解析度上限為超高畫質 3,840 x 2,160。這表示雖然你可以匯入和使用更高解析度的素材,但你組裝和編輯影片的時間軸將僅限於這個解析度。不過這超高畫質對於許多專案項目來說已經很足夠了,畢竟超高畫質是 Full HD 的四倍。即使有這個解析度限制,此軟體也提供了其他多種功能,用戶可以製作各種長寬比的影片以滿足不同的需求。
Q3. DaVinci Resolve 適合低階電腦嗎?
A3.
大家通常認為 Davinci Resolve 只能在高階電腦上正常運作,這雖然沒錯,但這裡有一些技巧可以在低階電腦上使用這款工具。
●關閉其他程式以釋放 RAM 和 CPU。
●使用「最佳化媒體」功能來快速改善媒體檔案。
●編輯時降低畫質。
●切換到效能模式以最佳化軟體設定。
●使用快取影像來加快製作速度。
●切換 DaVinci Resolve 至代理模式以加快運算速度,並且不會影響最終畫質。
●使用正確的暫存磁碟,SSD 是最好的選擇。
結論
多虧了DaVinci Resolve 等強大的工具,簡化了轉換像素化影片到高畫質的過程。無論你是經驗豐富的後製人員,或單純在適應自己的腳步,你都必須要熟悉軟體的具體細節。
Alternatives like HitPaw VikPea(原:HitPaw Video Enhancer)這樣的替代工具搭載了 AI 升頻技術和容易操作的介面,是一款具競爭力的產品。請記得這樣做:選擇符合你的創意想法與硬體設備的工具。如果你正在尋找一些強大而簡單的工具,不妨來試試 HitPaw VikPea吧!

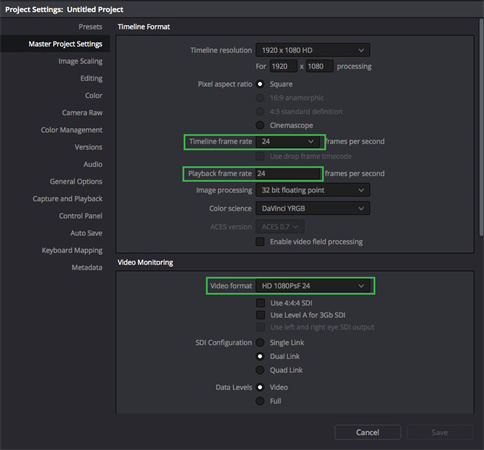
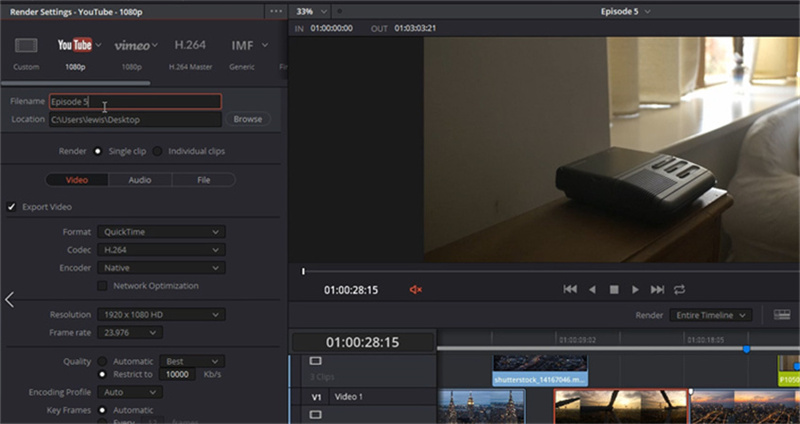










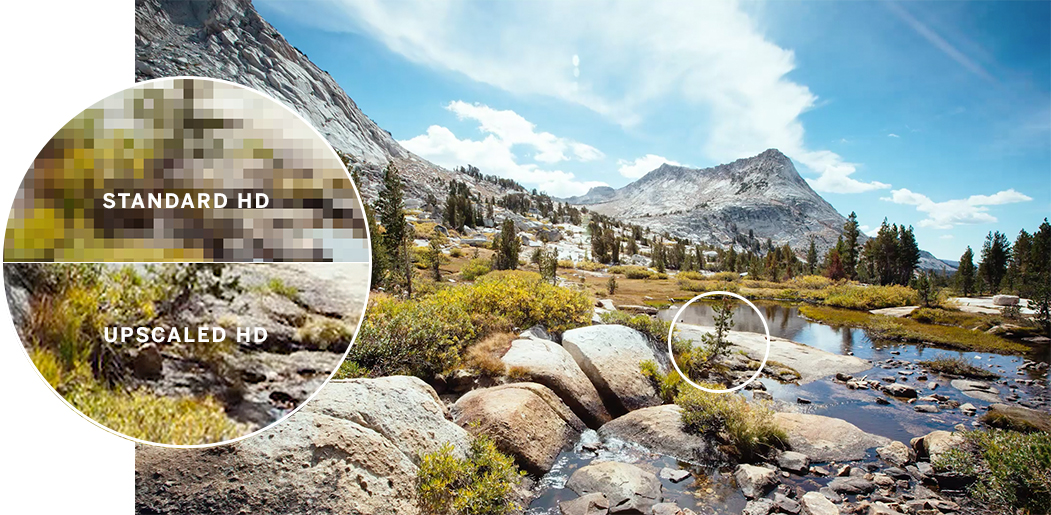

分享文章至:
選擇產品評分:
Joshua
HitPaw 特邀主編
熱衷於分享3C及各類軟體資訊,希望能夠透過撰寫文章,幫助大家瞭解更多影像處理的技巧和相關的AI資訊。
檢視所有文章留言
為HitPaw留下您的寶貴意見/點評