Stellar Data Recovery測評:真的能修復損毀的影片檔嗎?
影片檔案損壞可能會令人非常失落,重要的影片可能會突然無法播放或中途停止。我們在失去寶貴的回憶之前,應該要先考慮使用影片修復軟體來改善。
Stellar Repair for Video 就是這種工具,能夠修復各種無法播放或使用的影片。不過這個工具是真的那麼有效嗎?值得我們入手嗎?
在本文將深入介紹如何啟動 Stellar Repair for Video 金鑰,以檢查其功能、效果、價格和易用性。繼續閱讀以評估這個實用的影片修復程式是否適合用來挽救你的檔案。
第一節、Stellar Video Repair 是什麼?
Stellar Repair for Video 是 Stellar Data Recovery 開發的影片修復軟體,用於修復儲存在記憶卡、USB、硬碟、智慧型手機、無人機、數位單眼相機等各種裝置上的損壞影片。
主要功能包含修復從手機、相機、無人機和 CCTV 所拍攝的影片、在儲存之前預覽修復結果、同時修復多部影片,以及適用於嚴重損壞影片的進階修復模式。
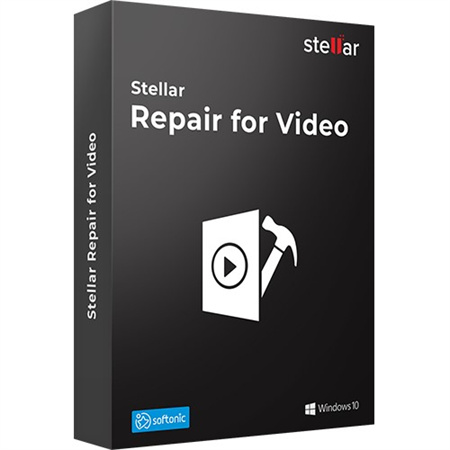
該工具支援修復 MP4、MOV、AVI、MKV 等格式的檔案,並具有友善的使用介面,另外也與 Windows 和 Mac 相容。
Stellar Repair for Video 提供了三種版本 - 標準版(49.99 美元)、專業版(59.99 美元)和高級版(69.99 美元)。其強大有效的影片修復功能獲得了 MacWorld 等科技網站的正面評價,甚至還提供免費的技術支援服務。
這是一個容易操作、價格合理的損壞影片修復工具,你有機會可以挽救損壞的回憶。用戶和專業評價皆指出這是修復損壞視訊檔案的可靠工具。
第二節、如何使用 Stellar Repair for Video?
我們會用範本影片來演示 Stellar Repair for Video 進階修復程式修復嚴重損壞影片的過程。
範本剪輯影片是指以相同裝置並以損壞影片的格式錄製的正常影片。Stellar 的軟體會分析樣本的關鍵細節──編解碼器、位元率、解析度等,用來修補損壞的目標影片。
Stellar Video Repair 的使用步驟:以下是用樣本檔案為例來修復完全損壞影片的過程:
1.開啟 Stellar Repair Video 並點選擊新增檔案以匯入損壞的影片。

2.載入影片後,點擊「修復」開始修復。

3.你可以在修復後查看完成的影片清單。有些尚未修復影片有“進階修復”連結,點擊此連結。在「進階修復」的彈出視窗中點選「下一步」。

4.點擊“瀏覽”選擇並插入範本影片。選擇“套用於全部”即可修復所有類似的損壞影片,然後點擊“修復”。

5.修復完成後會出現「修復完成」的提醒,點擊“確定”。查看編輯後的影片,點擊“儲存已修復檔案”。

第三節、Stellar Video Repair 的最佳替代工具
1. Stellar Video Repair 的最強大替代工具
HitPaw VikPea是一款頂尖的 AI 影片修復軟體,可為低畫質、顆粒狀或有問題的影片注入新生命。
此工具運用了先進的深度學習演算法,不僅可以將解析度提升到 8K,還可以減少雜訊、改善顏色、補幀並穩定晃動的畫面。
HitPaw 的 AI 模型與 MP4 和 MOV 等各種常見格式相容,能專門對特定影片類型進行修復,帶來最佳效果。
這款軟體具有出色的功能、4.8 星的評價和不斷的更新,是修復損壞影片的最佳選擇。
重點特色:
- 提升解析度至 8K
- AI 模型可修復顆粒狀、模糊、變色的影片
- 簡單的拖曳介面
- 進行補幀以提升 FPS
- 穩定以減少畫面晃動
- 預覽無水印結果
優點 & 缺點
- 可有效改善畫質不好的影片
- 直觀且容易操作
- 多種專門的 AI 模型
- 穩定模型仍於測試階段
操作步驟:
步驟一、下載並安裝 HitPaw VikPea。
步驟二、匯入需要修復的影片。

步驟三、根據影片問題選擇適合的修復模型,如無法播放、畫面遺失、卡頓等。

步驟四、預覽修復結果,滿意即可匯出影片。

2. VLC 影片修復
雖然 VLC 被稱為跨平台的多功能媒體播放器,但其也內建了修復無法播放的 MP4 和 MOV 檔案的功能。透過重新重複使用容器格式,其可以移除損壞的部分,並同時保留未損壞的視訊和音訊數據。
只要點擊幾下轉碼功能就能將影片重新編碼為可正常播放,而且不會影響畫質。完全免費的 VLC 提供了一種快速、便捷的方法來修復因缺少編解碼器或不相容播放器而引起的常見損問題。
不過比起其他更先進的工具,其修復功能仍然相當基本。
重點特色:- 免費轉碼修復無法播放的影片
- 透過重新混合損壞的容器格式來進行修復
- 保留視訊數據並同時移除損壞的部分
優點:
- 完全免費
- 簡單的介面和步驟
- 快速修復,無需重新編碼
缺點:
- 僅限 MOV 和 MP4 格式的檔案
- 沒有進階修復能力
1.開啟 VLC 並前往媒體>轉換/儲存。
2.新增損壞的 MP4/MOV 影片。

3.設定檔案儲存位置和編碼設定。

4.點擊開始進行檔案轉碼和修復。
3. Restore.Media
Restore.Media 是一個線上視訊/音訊修復工具,主要用於搶救大多軟體無法處理的嚴重損壞媒體檔案。
藉由自動演算法和手動技術,其可以修復各種其他工具無法修復的問題,從遺失的標頭檔和元資料錯誤到完全混亂的畫面都能處理。值得注意的是,Restore.Media 的工程師會根據具體情況進行客製化的修復。
重點特色:- 可修復其他程式拒絕的檔案
- 手動修復音訊和影片
- 適用於相機、手機的專門演算法
優點:
- 較難修復的檔案也有極高的成功率
- 自訂設定選項
缺點:
- 付費方案很昂貴
- 完全線上操作,無須下載電腦軟體
步驟一、註冊 Restore.Media 帳號。

步驟二、上傳損壞的影片/音檔。

步驟三、選擇正確的來源裝置。

步驟四、點擊修復,等待檔案完成修復。

步驟五、預覽修復後的檔案並下載。
第五節、Stellar Repair for Video 的常見問題
Q1. 損壞的影片檔案可以修復嗎?
A1.
可以,損壞的影片通常可以使用專門的影片修復軟體(如 Stellar Phoenix Video Repair)以及一些免費工具來修復。
修復影片的成功率取決於損壞程度和類型。轉碼和重新混合等方法雖然可以解決常見的問題,但嚴重損壞的檔案則需要先進的技術。
Q2. Stellar Repair 是免費的嗎?
A2.
不是,Stellar Repair 不是免費的,其提供三個付費版本 - 標準版(49.99 美元)、專業版(59.99 美元)和高級版(69.99 美元)。
你可以免費預覽一個修復後的影片,但必須儲存為禁用狀態。用戶需要購買許可金鑰才能解鎖完整的修復和儲存功能。
Q3. Stellar 的修復時間多長?
A3.
Stellar 的修復時間會根據你的硬體系統、損壞檔案的大小/數量以及損毀程度而有所不同。普通家用電腦修復 5 分鐘的 1080p 影片(有輕微損壞)需要 2-5 分鐘。
較大或畫質較差的影片可能需要 10-25 分鐘。如果所使用的版本提供支援,該軟體也可利用 GPU 達到更快的修復過程。整體而言,總處理時間預計不到一小時。
結論
當重要的影片損壞時,Stellar Repair for Video 等專業修復軟體可以提供你可靠的方法來挽救珍貴回憶。
Stellar 具有直觀的介面、實惠的價格和厲害的功能,是一款實用的 DIY 影片修復工具。如果你想獲得更多的功能,可以看看 AI 驅動的修復工具,例如 HitPaw VikPea(原:HitPaw Video Enhancer)。
從提升解析度到色彩校正、穩定動作畫面和補幀,這款多功能後製軟體能讓你的影片重獲新生。如果你想要驚人奪目的影院畫質,那就快來試試 HitPaw VikPea!

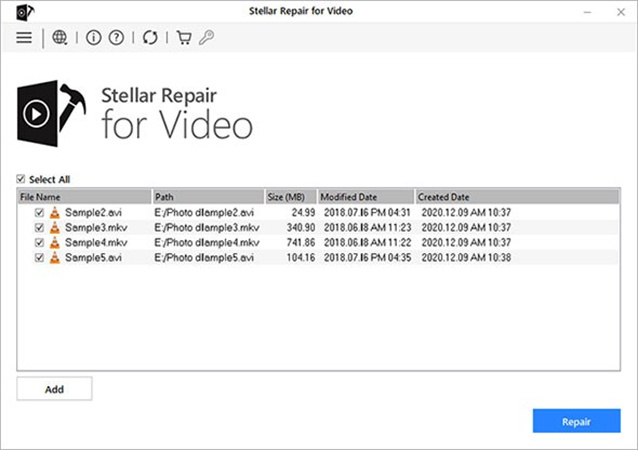
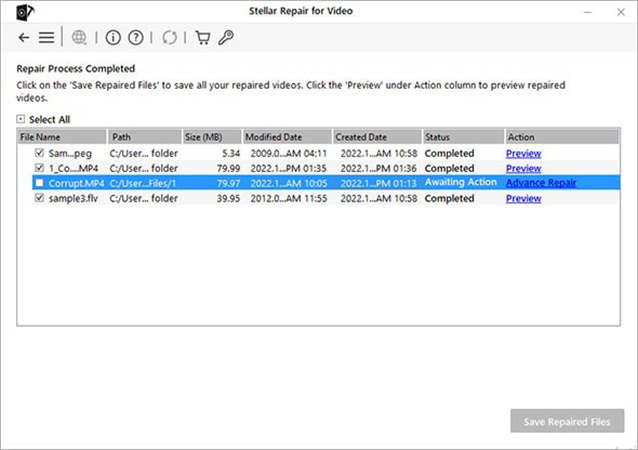
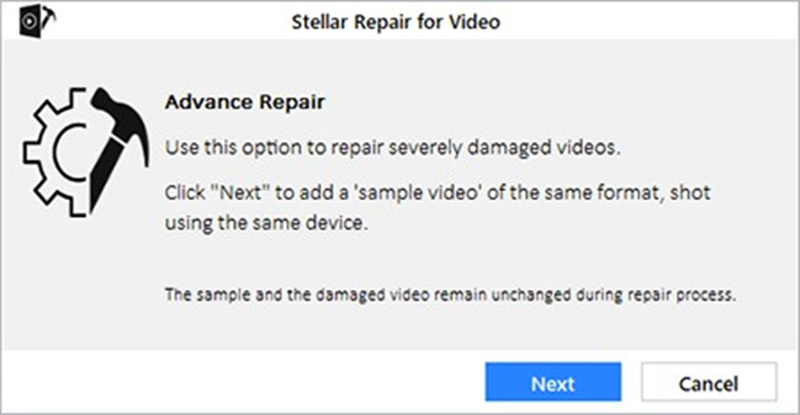
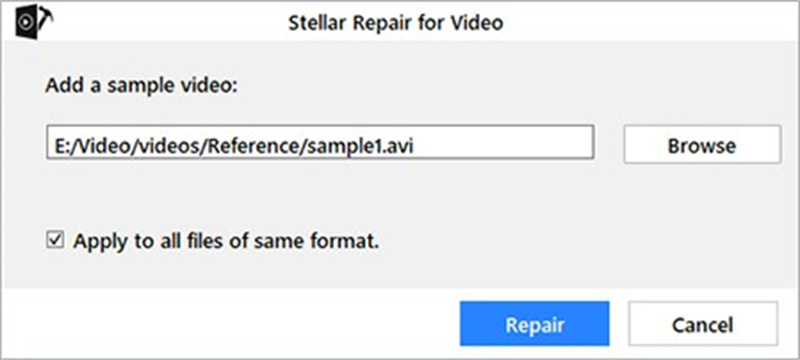
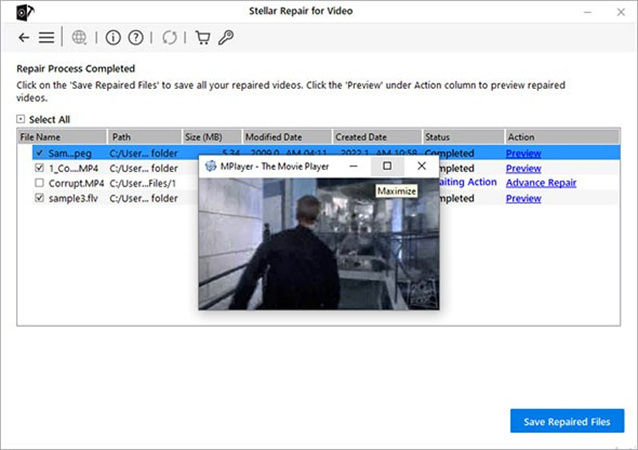







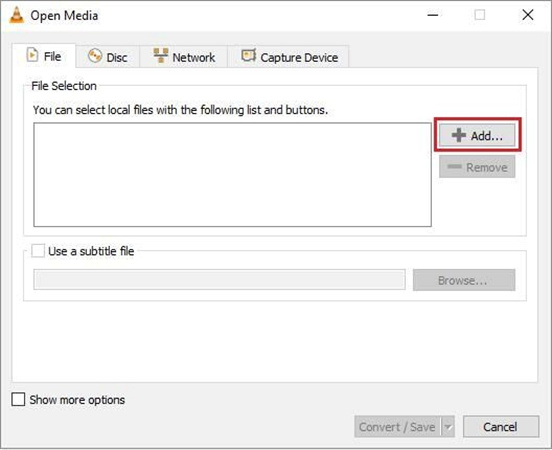
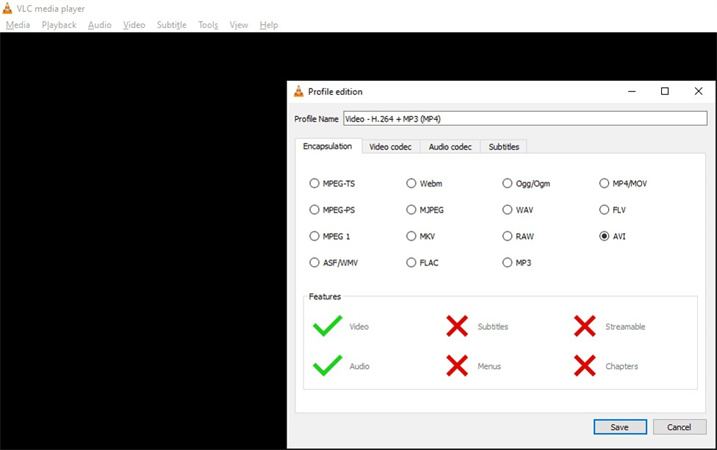
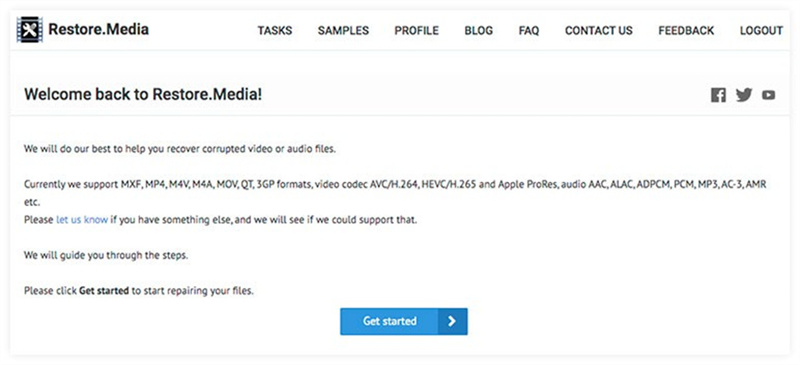
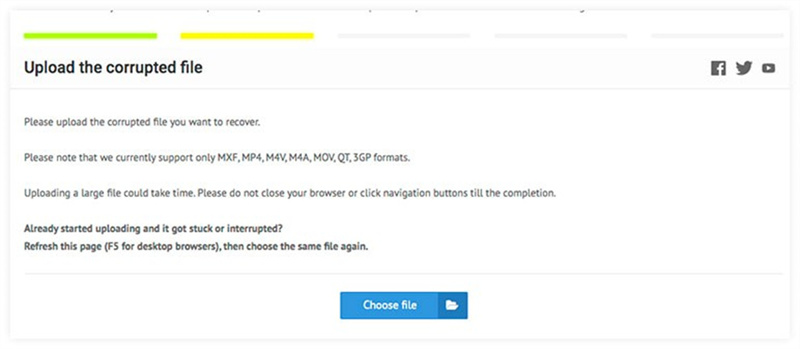
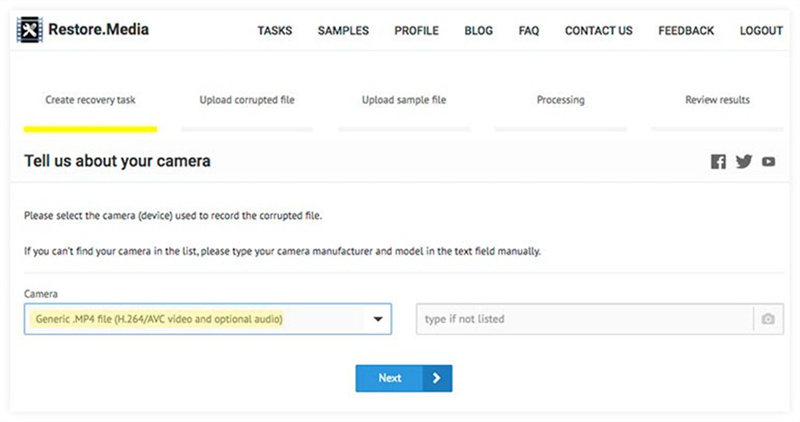
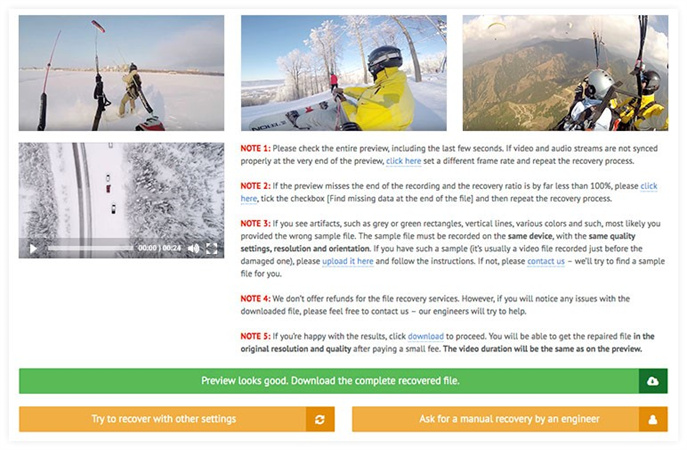







分享文章至:
選擇產品評分:
Joshua
HitPaw 特邀主編
熱衷於分享3C及各類軟體資訊,希望能夠透過撰寫文章,幫助大家瞭解更多影像處理的技巧和相關的AI資訊。
檢視所有文章留言
為HitPaw留下您的寶貴意見/點評