3 個免費且簡單的方法將影片分割為幀(2025)
許多編輯工具允許您只需點擊一次即可將 影片分割為幀。儘管有幾個免費的線上平台可以將影片切割為幀,但業界專業人士通常不喜歡使用它們,以避免不必要的內容曝光。
然而,如果您的文件不是機密的,並且您只需要偶爾將片段分割為幀,選擇網路解決方案會是一個明智的選擇。
考慮到這一點,以下部分將介紹 PC 應用程序和線上平台,讓您輕鬆快捷地將影片分割為幀。
第 1 部分:分割影片為幀的最佳免費簡單方法(推薦)
列表中首推的應用程序是 HitPaw Edimakor,一個適用於 Mac 和 Windows 平台的桌面程式。雖然 HitPaw Edimakor 主要是一款包含圖像增強、螢幕錄製、劇本編寫等功能的 AI 影片編輯程式,但它可以精確且快速地將影片分割為幀。
您可以按照以下逐步說明,學習如何使用 HitPaw Edimakor 將影片分割為幀:
步驟 1:將影片拖到時間軸上
在您的 Mac 或 Windows 電腦上打開 HitPaw Edimakor,然後在出現的首屏上點擊「創建影片」。在影片編輯窗口中,點擊「導入文件」,定位並導入影片文件到 HitPaw Edimakor,並將影片縮略圖拖到界面下方的時間軸上。
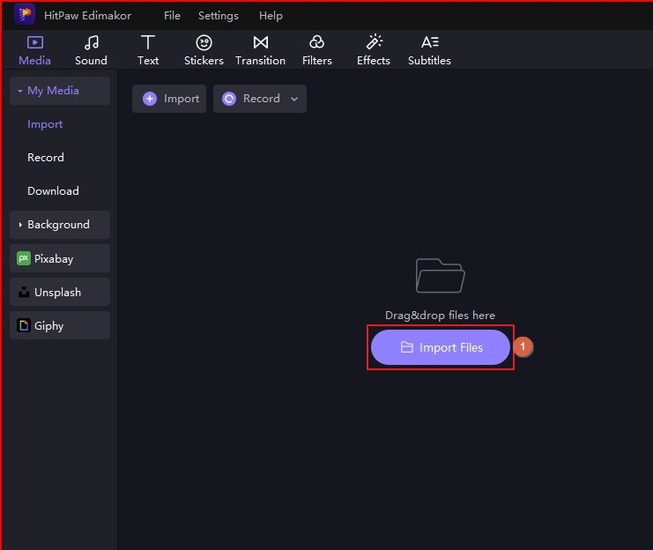
步驟 2:擷取快照
拖動並定位播放頭(滑行器)到您想要擷取截圖的幀,點擊預覽窗口下方的快照圖標,然後點擊出現在右下角縮略圖中的文件夾圖標,即可打開目標文件夾並存取截圖。
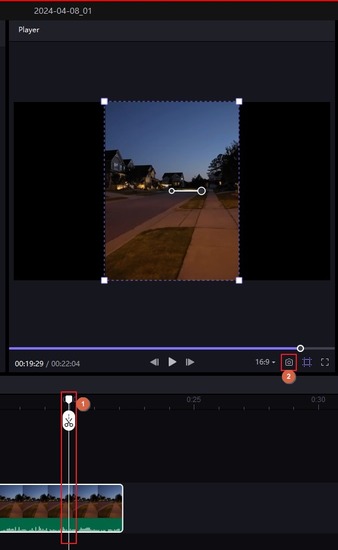
注意事項:您必須在點擊「快照」按鈕後立即點擊圖標,因為縮略圖只會顯示幾秒鐘。然而,如果您錯過了並且縮略圖消失了,您仍然可以從 C:\Users\<您的名字>\Documents\HitPawEdimakor\Snapshots 資料夾中找到這些快照,這是 HitPaw Edimakor 預設儲存照片的位置。
步驟 3:將快照匯入到 HitPaw Edimakor
使用前面提到的方法,將您擷取的快照匯入到 HitPaw Edimakor 的影片編輯窗口。
注意:由於影片可能已經存在於媒體盒中,您可能看不到「匯入檔案」按鈕。在這種情況下,請點擊盒子左上角的「匯入」,導航到您電腦上的預設截圖資料夾,並從那裡匯入圖片。
步驟 4:為影片添加封面照片(可選)
要為影片添加封面照片,請點擊時間軸上媒體片段最左邊的「點擊編輯封面」按鈕。在「選擇封面」框中,確保您位於「來自影片」選項卡上。將滑行器定位在您希望用作封面照片的影片幀上,然後點擊右下角的「確定」。
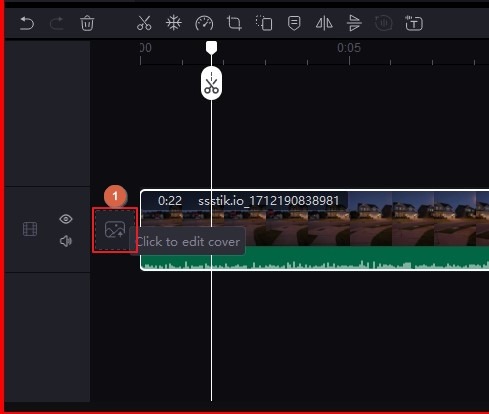
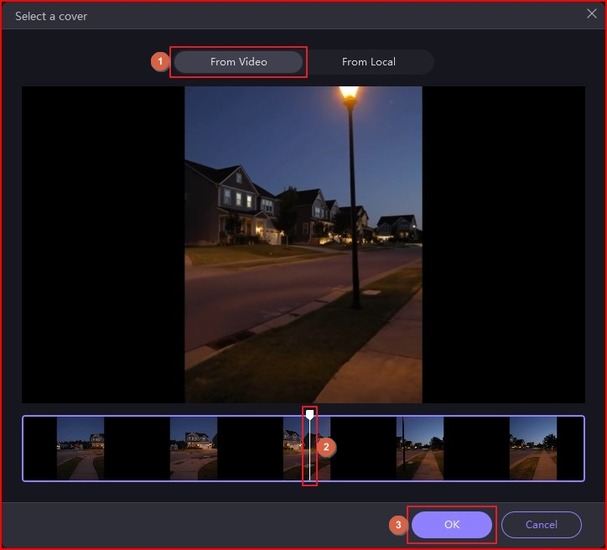
此外,您也可以前往「來自本地」選項卡,選擇並匯入一張圖片(最好是您先前擷取的快照),然後點擊「確定」以使用這張照片作為影片的封面。
注意:如果您想延長某幀的持續時間,請將滑行器定位在該幀上,右鍵點擊媒體軌道,然後從上下文選單中點擊「添加凍結幀」。
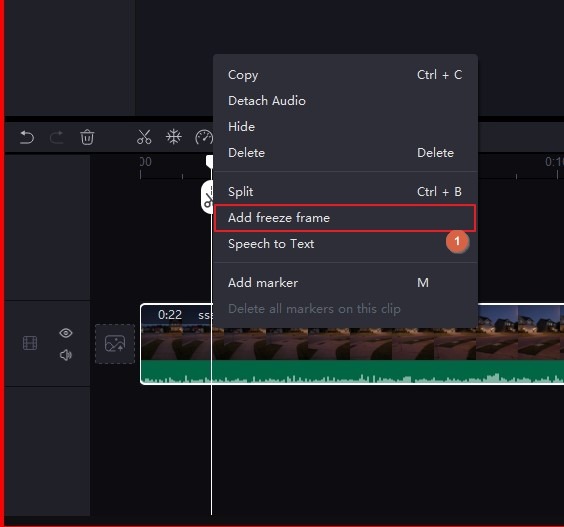
第 2 部分:如何使用 VLC 將影片分割為幀?
作為一個開源且跨平台的程式,VLC 可以在您任何一台電腦上免費下載和安裝。除了作為媒體播放器運作之外,VLC 還擁有眾多附加工具,使您的媒體製作任務更加輕鬆。因此,使用 VLC 將影片分割為幀非常簡單,具體步驟如下:
- 在 VLC 中打開影片文件
- 將播放進度條拖動至您想要擷取快照的場景
- 點擊 VLC 頂部選單中的「影片」選項
- 從列表底部選擇「擷取快照」
- 到 C:\Users\<您的名字>\Pictures 資料夾中查看快照
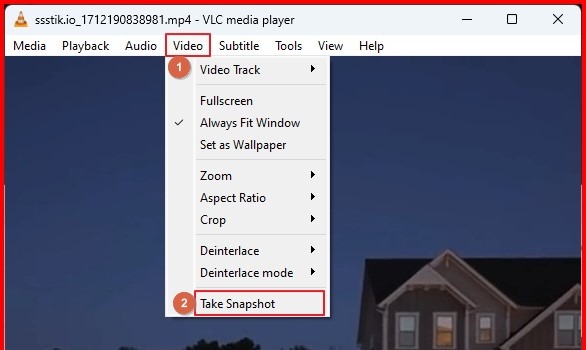
第 3 部分:如何在線上免費將影片分割為幀?
在眾多在線將影片分割為幀的工具中,Canva 是最簡單的一個,因為它允許您從電腦上傳源媒體或從其資料庫中選擇片段並從中擷取所需的圖片。Canva 的最佳特點是它免費且全球可訪問。
請按照以下步驟使用 Canva 將影片分割為幀:
步驟 1:選擇來源影片
在您喜歡的網頁瀏覽器上打開 Canva,並創建一個新項目或打開現有項目。從左側面板點擊「上傳」,再從中間面板頂部點擊「上傳檔案」。上傳影片,然後點擊該影片以將其添加到中間窗口和時間軸。
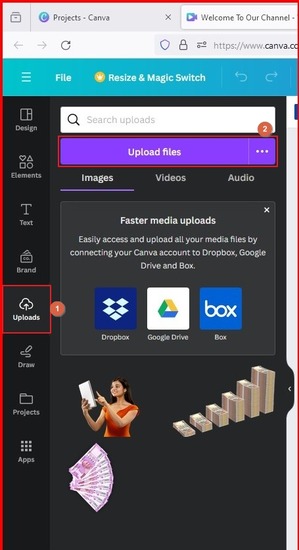
步驟 2:定位到目標幀
將播放頭(Skimmer)放置在時間軸中您想要保存為快照的幀上。
步驟 3:將影片轉換為幀圖片
點擊右上角的「分享」,從選項列表中選擇「下載」,選擇 PNG 作為輸出格式,然後點擊「下載」以將該幀保存為圖片文件。
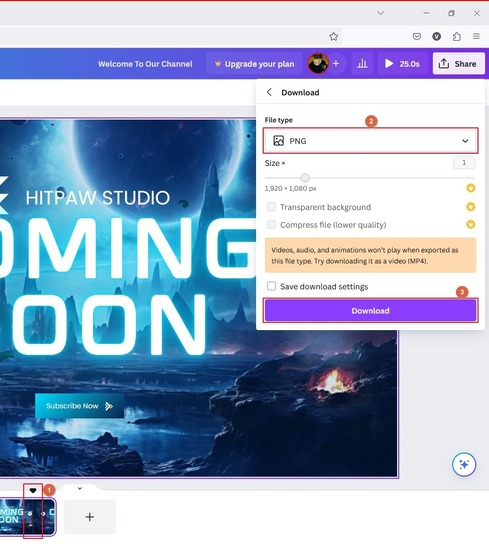
結論
無論使用桌面應用程式還是網頁解決方案,將影片分割為幀都很簡單。然而,桌面程式在內容的靈活性和安全性方面提供了更多保障,而線上工具則對操作方式有所限制。考慮到這一點,可以說,如果您是專業人士或追求精確的輸出效果,HitPaw Edimakor 會是將影片分割為幀的最佳選擇。







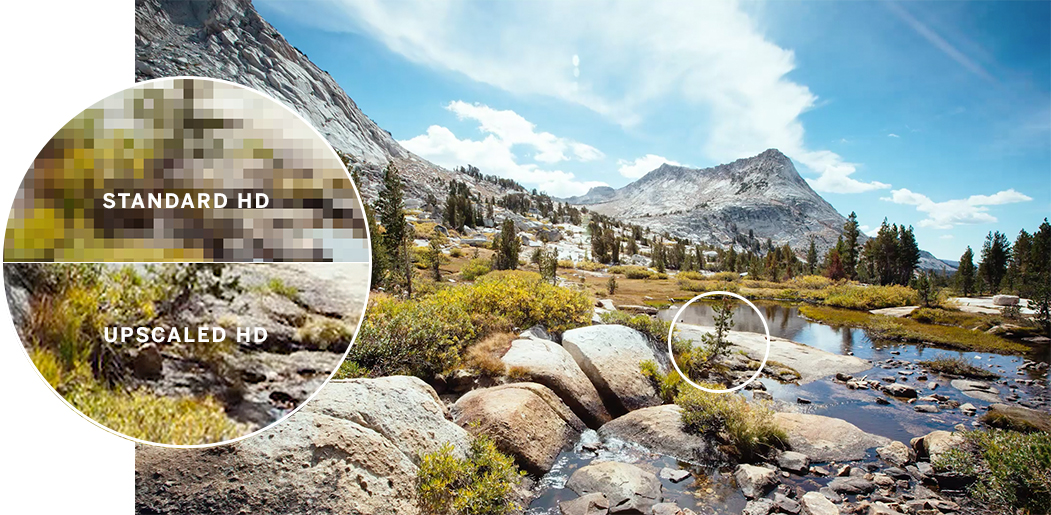

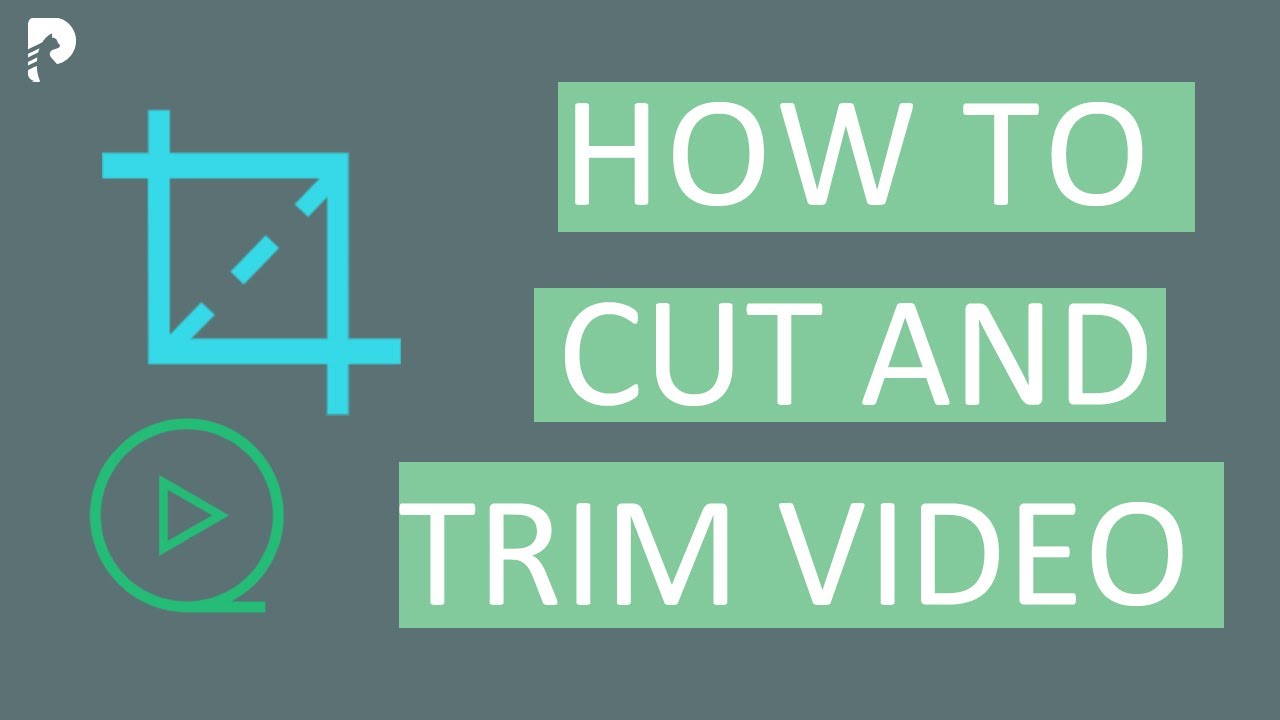

分享文章至:
選擇產品評分:
Joshua
HitPaw 特邀主編
熱衷於分享3C及各類軟體資訊,希望能夠透過撰寫文章,幫助大家瞭解更多影像處理的技巧和相關的AI資訊。
檢視所有文章留言
為HitPaw留下您的寶貴意見/點評