2個影片轉向方法詳細教學(VLC 與 旋轉工具)

如果你曾經在你的智能手機上錄製了一段影片,卻發現它是側著的或倒著的,那麼在觀看時你會發現非常的不方便。這篇文章我們將介紹2個影片轉向的方法,第一種方法是使用HitPaw,使用該軟體可以非常快速地旋轉影片,如果你想批量旋轉一些影片那麼我們推薦你使用第一種方法;第二種方法是使用VLC旋轉影片,使用VLC的操作有些複雜但它是一種完全免費的方法。
一、影片轉向最簡單最快速的方法介紹
HitPaw Univd (HitPaw Video Converter)從名字上我們可以猜到他是一個影片格式轉換的軟體,當然它的功能不僅僅是影片轉換,還有網路影片下載功能,以及今天會介紹的影片旋轉功能。所以對於影片編輯工作者來說這是一個必備的軟體。
在「影片轉向」這個功能上它支援順時針或者逆時針以每次90度旋轉,它同時也支援上下或者左右鏡面影片。下面我們首先介紹下使用該軟體選擇影片的步驟。
步驟 1:首先你需要下載HitPaw Univd,然後啟動該軟體後你會在主界面上看到三大功能「轉換」「下載」「編輯」,請選擇「編輯」功能。
步驟 2:選擇了編輯功能後,在下面的具體功能中選擇「裁剪和旋轉」,然後將要旋轉的影片導入到軟體中。
步驟 3:影片導入軟體後你就可以根據自己的實際需求進行影片旋轉了,除了影片的上下左右的旋轉外你還可以根據實際需求進行鏡面影片或者影片尺寸調整。
步驟 4:影片旋轉完成後點擊「確認」,然後將影片導出即可,導出的影片可以在「編輯完成」選項卡查看。
使用HitPaw Univd旋轉影片步驟:
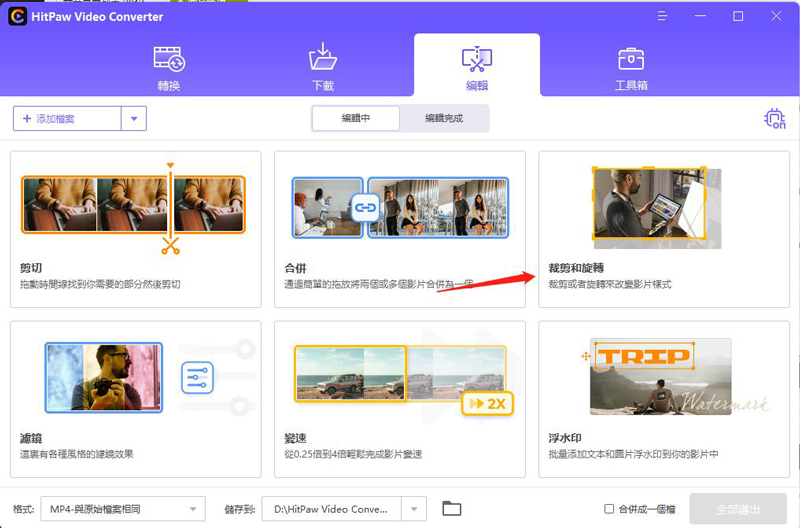
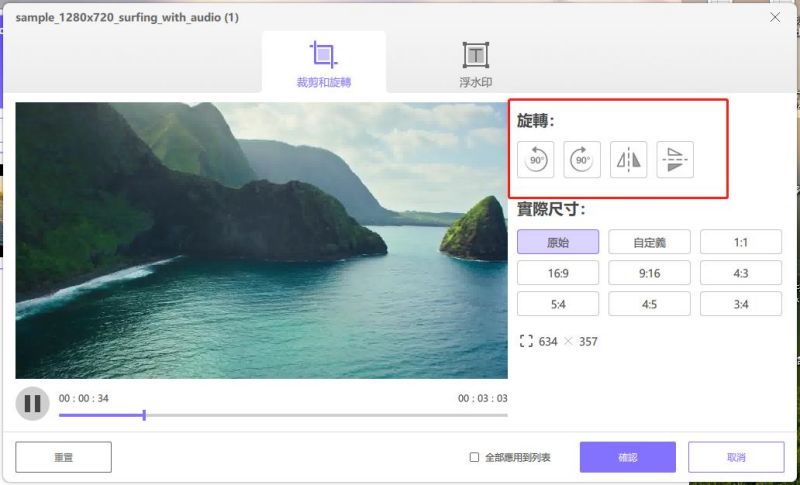
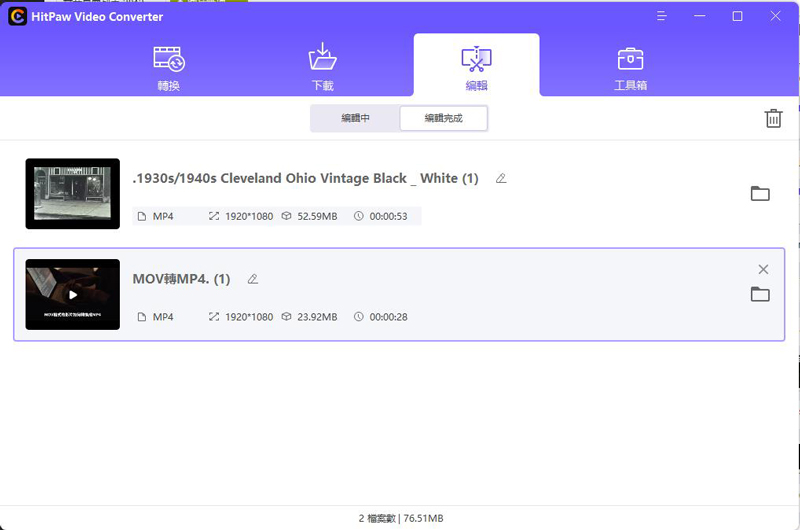
以上就是影片轉向最簡單的方法,當然使用該軟體的轉換功能還可以將影片轉換為特定裝置的影片格式,以及特定社交媒體格式的影片,轉換後的影片在相應的裝置上播放的效果更佳。
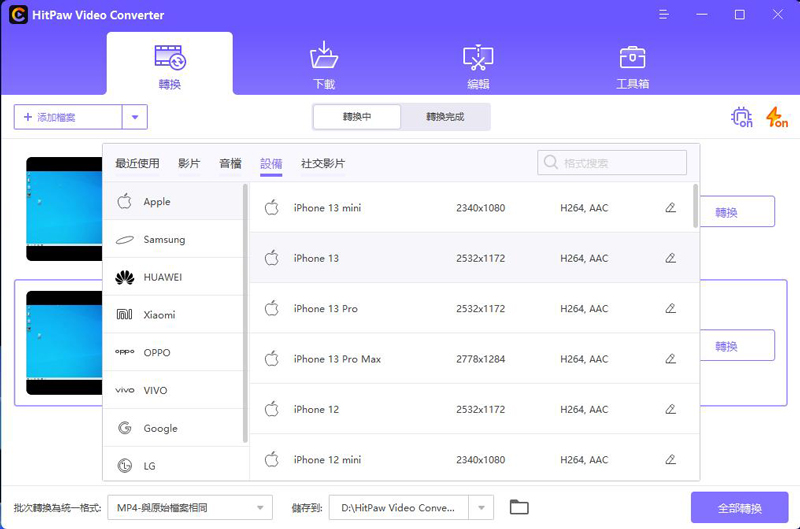
二、使用VLC旋轉影片的方法
VLC是一個免費的開源媒體播放器,它內置了對幾乎所有影片格式的編解碼器支持,而且在每個平臺上都有。它幾乎是我們在這裏的首選影片播放器。在VLC中旋轉影片並不像在HitPaw Univd中那樣簡單,但如果你已經有了VLC,你也可以使用它。
步驟 1:首先,在VLC中打開你的影片。正如你所看到的,我們的例子是顛倒的,所以我們必須翻轉它。
步驟 2:打開 "工具 "菜單,選擇 "特效與過濾器 "或使用鍵盤快捷鍵Ctrl+E。
步驟 3:在 "調整與效果 "窗口,在 "視訊特效 "選項卡上,點擊 "幾何形狀 "選項卡,選擇 "旋轉 "複選框。
步驟 4:從下拉菜單中選擇一個旋轉(我們要把我們的旋轉180度),然後點擊 "關閉"。如果你想的話,你可以使用 "旋轉 "工具,但如果你只需要一個基本的旋轉,從下拉菜單中選擇一個變換會更簡單。
步驟 5:現在影片的方向應該是正確的。如果你願意,你可以立即觀看。
使用VLC影片旋轉的詳細步驟:

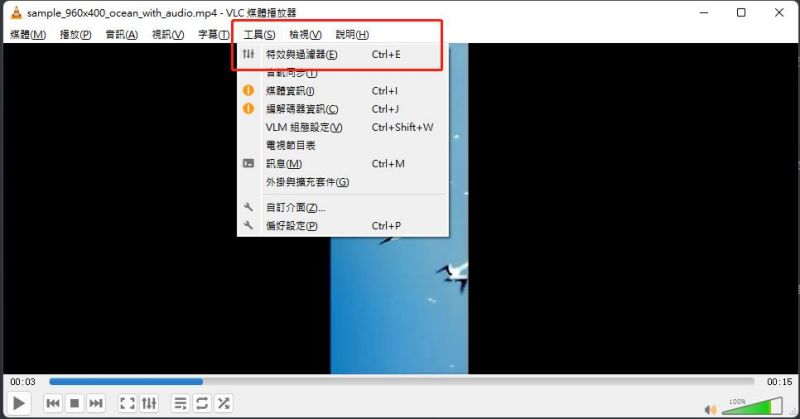
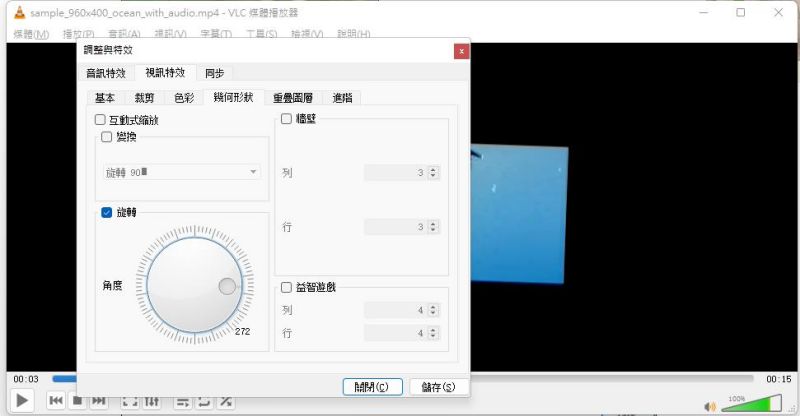

當然以上步驟旋轉完的影片只有在VLC上播放才是正常的,在其它軟體上播放可能依然是倒著的。如果你想要永久性的旋轉這個影片你需要進行以下操作:打開 "工具">"偏好設定"(或按Ctrl +P),在偏好窗口的底部點擊 "全部 "設定。顯示所有設定,向下鑽到 "串流輸出 "標題,然後點擊 "轉碼"。在右邊,選擇 "視訊變換過濾器 "選項(這取代了VLC舊版本中的 "旋轉影片篩檢程式 "選項),然後點擊 "儲存"。
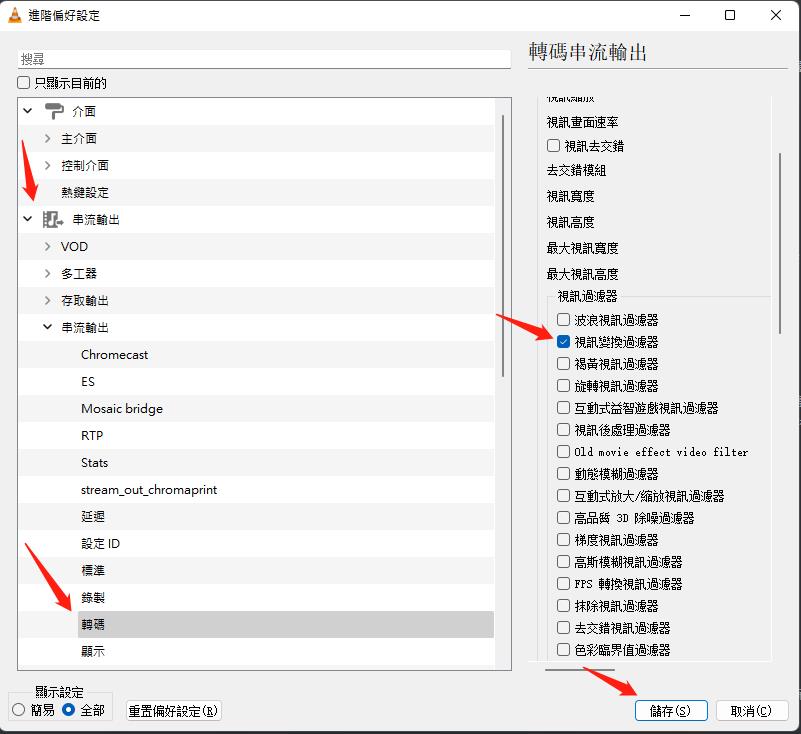
步驟 1:打開VLC的 "媒體 "菜單,選擇 "轉換/儲存"。在 "打開媒體 "窗口,點擊 "加入 "按鈕,選擇你剛剛旋轉的檔案。
步驟 2:接下來,點擊 "開機媒體 "視窗底部的 "轉換/儲存 "下拉菜單,選擇 "轉換"。
步驟 3:你無需再進行其它任何設定,使用默認的設定即可。只要繼續點擊 "開始 "就可以轉換並儲存檔案。
完成以上設定後繼續以下操作:
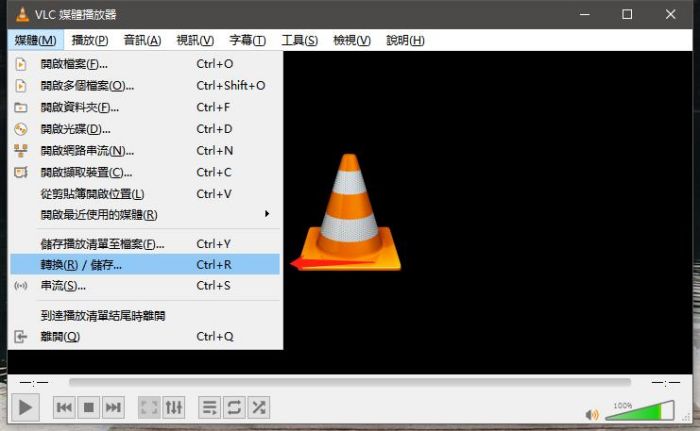
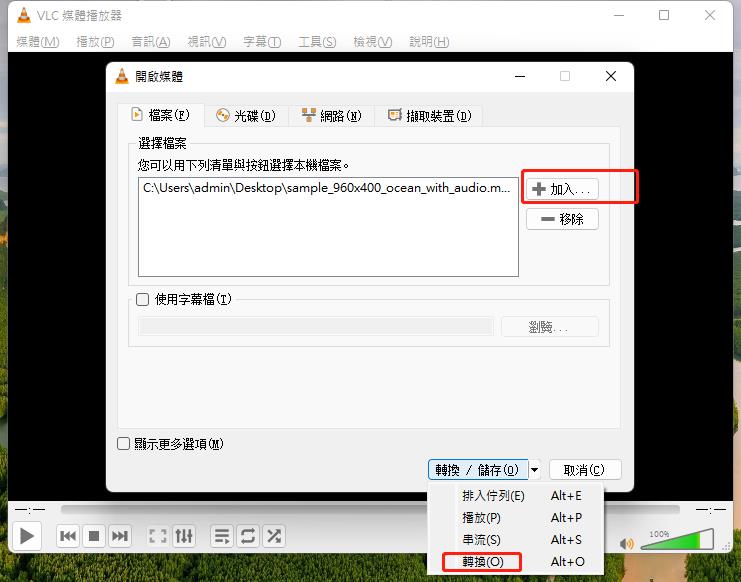
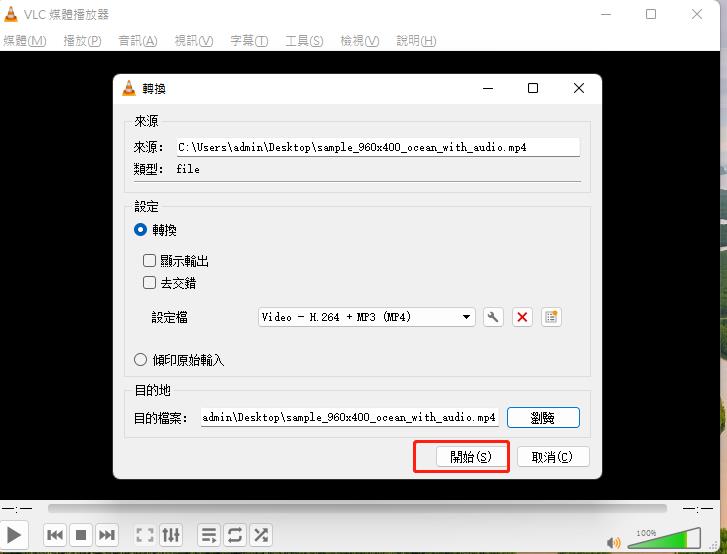
注意:如果你在旋轉檔後遇到音頻問題,請點擊這裏的簡介框右邊的扳手形 "編輯所選簡介 "按鈕。在 "音頻編解碼器 "選項卡上,選擇 "保持原始音軌"。這一次,VLC不會嘗試轉碼(轉換)影片的音頻,而會使用原始音頻。我們沒有必要這樣做,但至少有一位讀者這樣做了--這取決於你要轉換的檔。
現在你可以在任何影片應用程式中打開你的新電影檔,它應該以正確的方向播放。

注意:當你完成旋轉影片後,你需要回到VLC首選項中,將選項恢復到默認狀態。
三、總結
以上就是影片轉向的兩個方法,當然如果追求方便請直接使用軟體HitPaw Univd (HitPaw Video Converter),如果你的電腦上有VLC嘗試使用VLC也是不錯的選擇。只是VLC的操作步驟比較多,如果平時對軟體的研究比較少旋轉一個影片要耗費很多時間,如果使用HitPaw的話幾乎可以很快地完成影片的旋轉。當然影片轉向的方法不止以上兩種還有其它的方法如果需要其它的教學可以留言我們後面會更新更多的影片轉向方法。













加入討論並在這里分享您的看法
發表評論
創建您對 HitPaw 文章的評論