影片雜訊修復技巧:瞬間還原影片畫質,重現高清
在處理素材時,噪點可能是個大問題,特別是在低光環境下拍攝的情況。幸運的是,Adobe Premiere Pro提供了各種工具和技巧,可用於有效降低噪點,提升影片的整體品質。
我們將逐步介紹如何使用這些工具和技巧,以及如何在Premiere Pro中去除顆粒。無論您是初學者還是經驗豐富的影片編輯師,本教程將幫助您提升技能,製作高質量且無噪點的影片。
第一部分:什麼是影片雜訊?

影片噪點是在影片圖像中出現的不需要的視覺瑕疵,呈現為隨機的彩色斑點。通常是由於低光環境、相機上的高ISO設置或低質量的影片壓縮引起的。
影片噪點降低是從影片中去除或減少這種噪點的過程,以提高其整體品質。有多種技術和工具可用於此目的,包括基於軟體的噪點降低濾鏡、噪點降低算法和基於硬體的噪點降低系統。
這些方法既適用於預先錄製的影片素材,也適用於實時影片流。影片噪點降低的目標是在去除盡可能多的噪點的同時,保留盡可能多的細節和清晰度。現在讓我們來看一下如何在Premiere Pro中進行影片噪點降低。
第二部分:如何在Premiere Pro中減少影片顆粒?
在影片編輯方面,噪點可能是實現所需的最終成品的主要障礙。Adobe Premiere Pro提供了多種工具和技巧,可用於降低影片素材中的噪點。
我們將引導您完成使用中位數效果和遮罩的過程,以有效地從影片中去除噪點。以下是如何在Premiere Pro中減少顆粒的方法。
-
步驟 1: 減少噪點的第一步是將中位數效果添加到您的素材中。只需將素材導入時間軸,然後在效果面板中尋找中位數效果。將該效果拖放到片段上以應用。

-
步驟 2: 要針對包含噪點的特定區域,您需要使用遮罩。在效果控制面板中,選擇適合片段的遮罩形狀,然後使用筆工具移動和調整遮罩大小以覆蓋嘈雜的區域。將羽化設定增加到+100,以確保效果無縫地融入其餘素材。根據需要重複此過程,直到所有嘈雜的區域都被遮罩遮擋住。

-
步驟 3: 在遮罩放置好後,您可以調整中位數效果的半徑設定來減少噪點。嘗試不同的設定,直到達到所需的噪點減少水平。

第三部分:如何在Premiere中使用降噪插件減少噪點?
以下是您可以在Premiere中使用的兩種降噪插件。讓我們來看一下這兩個Premiere Pro降噪插件:
1. Neat Video(整潔影片)
當涉及Premiere Pro的降噪插件時,Neat Video無疑是最知名的選擇。
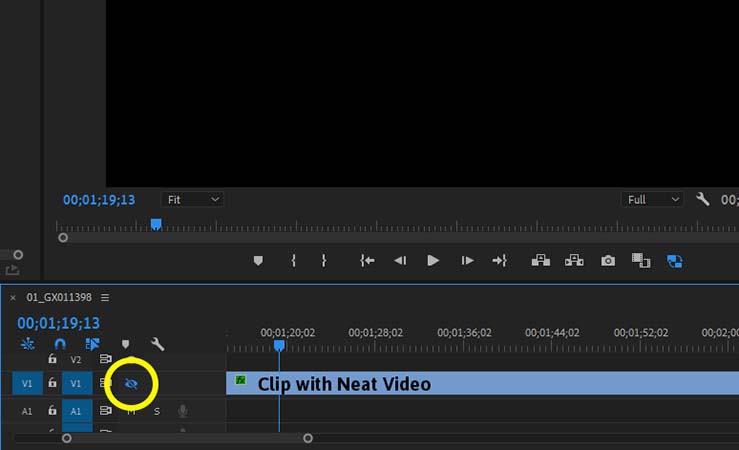
許多專家都依賴它在日常工作中的效能和速度。它包括Windows和macOS版本,並且與其他主要的影片編輯程序(如Final Cut和Avid)兼容。即使Neat Video在免費的「基本」版本之外還提供了付費的「高級」版本。
以下是Neat Video的功能:
- Windows和macOS版本均可使用。
- 生成噪點配置文件。
- 允許用戶導入自己的素材作為噪點配置文件,或選擇素材的特定部分來使用。
- 在Premiere Pro的影片效果面板中可以找到它。
2. Red Giant Denoiser(紅巨星降噪器)
還有一些強大的降噪插件可供選擇,但Magic Bullet Denoiser III是適用於PC和Mac OS的,並且是效果最佳的之一。您可以免費試用其高級版本,試用版本的效果完全有效。
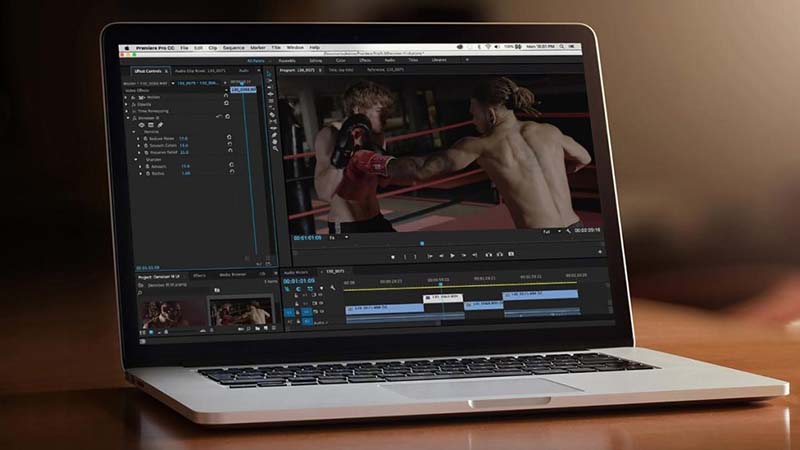
儘管如此,其高級版本的價格大約是Neat Video的兩倍。對於認真的用戶來說,整套Magic Bullet插件可能是最具性價比的選擇。
以下是Red Giant Denoiser的功能:
- 與PC和Mac OS兼容。
- 提供免費試用版本和付費高級版本。
- 高級版本的價格大約是Neat Video的兩倍。
- 它通過建立噪點配置文件來工作。
- 具有簡單直觀的控制項,基本滑塊可用於調整噪點、顏色平滑和細節保留。
第四部分:Premiere中減少影片噪點的常見問答
1. 降噪影片與去除背景噪點之間有什麼區別?
對影片進行降噪是指從影片中去除或減少不需要的視覺噪點的過程。這類噪點通常由於低光環境、相機上的高ISO設置或低質量的影片壓縮而引起。
在Premiere Pro中去除影片背景噪點是指從影片或音訊錄製中消除或減少不需要的音頻噪點的過程。這種類型的噪點可能由多種因素引起,例如背景嘈雜聲、交通聲、風聲等。去除背景噪點的目標是提升錄製的音頻品質。
2. 如何去除背景噪點?
從影片或音訊錄製中去除背景噪點有幾種方法。其中一種常見的方法是使用降噪軟體,比如 HitPaw Univd,這可以用來消除您的影片和音訊錄製中不需要的背景噪點。該軟體提供了背景噪點去除功能,利用先進的算法以精確高效的方式分析和去除背景噪點。
第五部分:最佳替代方案:優秀的人工智慧影片修復軟體,用於去除影片雜訊
除了Adobe Premiere Pro之外,在市場上還有許多其他選擇可以從影片素材中去除噪點。其中一個這樣的選擇是HitPaw VikPea這是一個功能強大的基於人工智慧的工具,專門設計用於從低解析度的影片中去除噪點和顆粒。HitPaw VikPea具有用戶友好的介面,讓所有技術水平的用戶都能輕鬆實現所需的效果。它還利用先進的人工智慧技術提升影片的品質,有效去除噪點和顆粒,改善影片的整體銳度和清晰度。
此外,HitPaw VikPea提供無水印的預覽功能,使用戶可以在不影響原始影片的情況下預覽增強的結果。

HitPaw VikPea擁有強大的功能,例如:
- 基於人工智慧的影片增強技術。
- 簡單、清晰且易於使用的界面。
- 成熟的人工智慧技術。
- 無水印預覽。
- 減少顆粒、噪點和模糊。
- 將低解析度影片放大。
- 100%安全使用,無廣告。
使用HitPaw VikPea輕鬆去除Premiere Pro影片中的噪點的步驟:
-
步驟 1. 請前往官方網站下載並安裝HitPaw VikPea到您的電腦上。
-
步驟 2. 既然您已經成功啟動並運行軟體,現在是時候為您的素材注入生命。點擊「選擇檔案」按鈕導入您想要增強的影片,或者簡單地將原始影片拖放到軟體中。HitPaw VikPea支援多種輸入格式,包括MP4和MOV等常見格式。

-
步驟 3. HitPaw VikPea提供了七種不同的AI模型供您選擇,每個模型都針對特定的用途。無論是一般降噪模型、人臉模型、動畫模型還是上色模型,您都可以找到適合您影片的完美模型。

-
步驟 4. 在您上傳了影片並選擇了AI影片修復模型後,現在是時候預覽這個神奇的效果了。點擊「預覽」按鈕,等待軟體處理影片幾秒鐘。

-
步驟 5. 如果您對結果感到滿意,請點擊「匯出」按鈕以保存增強後的影片。現在,是時候將您全新打磨過的素材與世界分享了。

第六部分:結論
降噪是影片編輯過程中的重要步驟。它有助於從影片中去除或減少噪點,這種視覺上不需要的噪點可能由於多種因素引起,例如低光環境、相機上的高ISO設置或低質量的影片壓縮。
在談到降噪時,市場上有許多選擇。然而,一個脫穎而出的工具是HitPaw VikPea這款軟體利用先進的人工智慧技術,能夠有效地從低解析度的影片中去除噪點和顆粒。立即下載體驗吧!

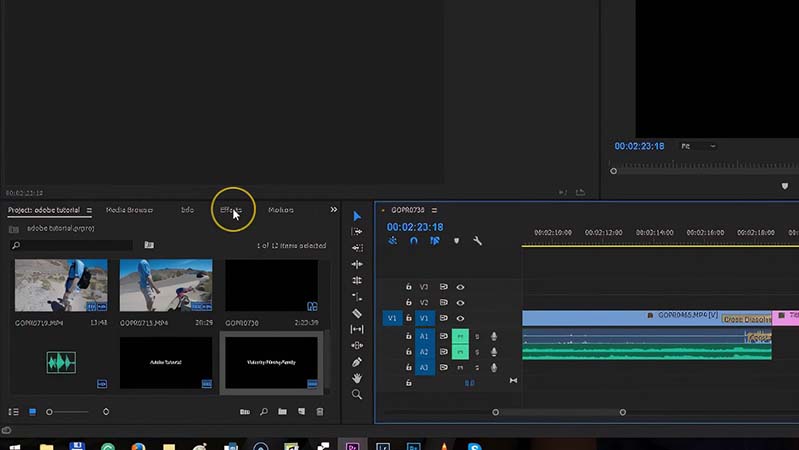
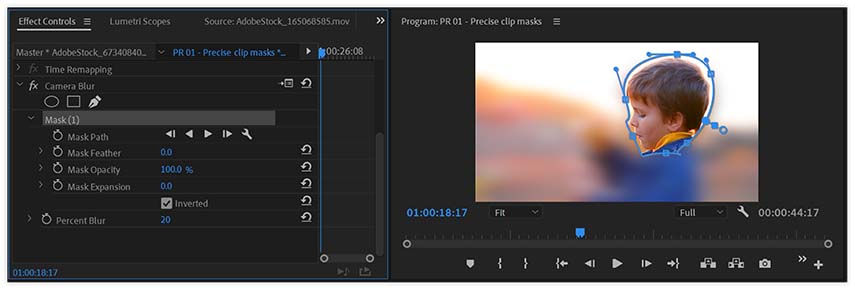
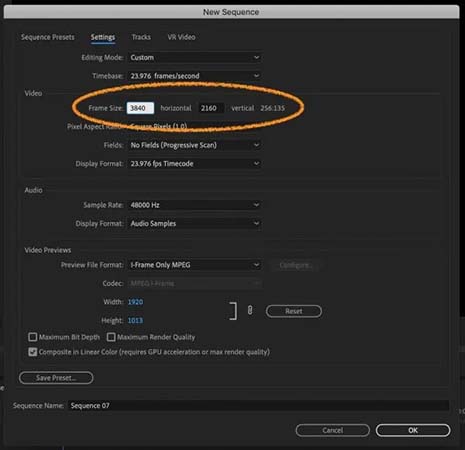















分享文章至:
選擇產品評分:
Joshua
HitPaw 特邀主編
熱衷於分享3C及各類軟體資訊,希望能夠透過撰寫文章,幫助大家瞭解更多影像處理的技巧和相關的AI資訊。
檢視所有文章留言
為HitPaw留下您的寶貴意見/點評