YouTube直播錄影教學 | 6種簡單的YouTube直播錄影方法
如今YouTube 已經成為一個巨大的資訊交換平台,有的人工作需要用到它,有的人娛樂的時候在用它。YouTube直播的火爆在人們的預期之內,也可以預見未來多年仍會受到歡迎。對於很多用戶來說,錄影YouTube直播的需求在不斷增加,一方面是很多有用的資訊都是透過直播傳達,而自己不可能總是趕的上。另一方面是並非所有的直播都有回放儲存。Edimakor 螢幕錄影軟體可以幫助用戶輕松保存直播內容到自己的終端,現在已經深受不少用戶歡迎。
第1部分:如何在PC完成YouTube直播錄影
在PC電腦進行YouTube直播錄製,可以分以下幾個步驟完成。
步驟1: 運行Edimakor螢幕錄影軟體
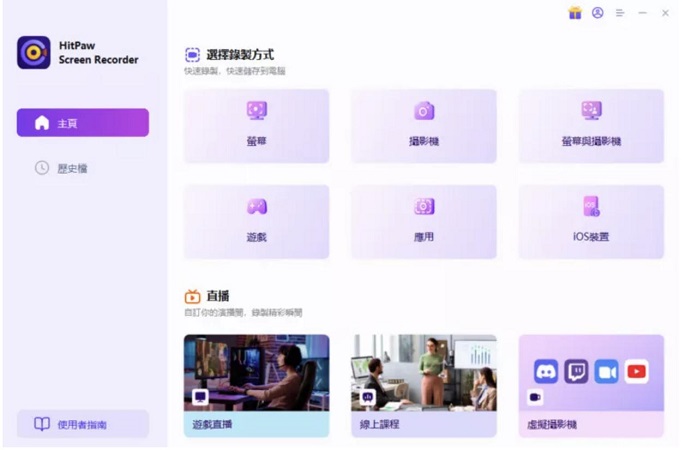
步驟2: 打開YouTube直播,選擇直播畫面為錄製區域

步驟3: 自定義錄製設置,然後開始螢幕錄製

步驟4: 錄製螢幕時繪圖

步驟5: 結束錄製和編輯影片

Edimakor 螢幕錄影軟體的功能繁多,能解決其他錄影Youtube 直播方法的缺點,是一款優秀的螢幕錄影工具。
Edimakor螢幕錄影軟體的優點
- 操作簡單,功能豐富:無限製或滯後地捕捉一切
- 分段錄音,捕獲鼠標/鍵盤,墻壁、箭頭、高亮,畫中畫設定,實時錄製,GPU加速,支援4K 144fps錄製
- 免費模板、串流媒體覆蓋、虛擬背景、貼紙和文本,易於使用和初學者入門
- 支援300+串流媒體平台和視訊會議應用程序,大部分的流行媒體平台及視訊會議程序等均支援
- 可以輕松實現即時直播
- Edimakor 螢幕錄影軟體支援 Mac 和 Windows 版本
Edimakor進行YouTube直播錄影教學
用Edimakor進行YouTube直播錄影非常簡單,不僅終端沒有限制,各種終端上的操作都是十分的簡單,即使是新人也能很快的上手。這也是它比很多系統自帶軟體更受歡迎的原因之一。
如何使用Edimakor螢幕錄影軟體進行錄製或直播:
步驟1: 選擇錄製或直播
下載並打開 Edimakor 螢幕錄影軟體後,可以選擇錄製影片、開始直播或加入視訊會議,選擇"錄製"或"直播"。

步驟2: 設定和編輯
你可以添加任何你需要的來源,你想應用的模板,你喜歡的貼紙或文本。只要設定和編輯,就能得到你需要的滿意效果

步驟3: 進入直播或視訊通話,然後開始直播
在YouTube右上角選「Go Live」進行直播,並在攝影機列表中選擇「 HitPaw 虛擬攝像機」,並能開始直播。

步驟4: 同時直播和錄影
再次打開 Edimakor 螢幕錄影軟體,點擊「開始」,便能錄製您的直播內容。

第2部分:如何使用Win、Mac内建錄影工具錄製完成YouTube直播錄影
使用Win、Mac內建錄影工具錄製完成YouTube直播錄影是完全可以實現,Windows 電腦內建的 Xbox Game Bar 和 Mac 電腦內建的 QuickTime Player 兩種免費螢幕錄影工具簡單錄製youtube 錄影直播,使用這些工具好的一面是不用再下載安裝其他的APP,少去很多麻煩。可以方便的進行錄製並自由選擇錄影的範圍。但是它的「硬傷」也很明顯:
- QuickTime Player 只能錄製螢幕和麥克風的聲音,沒辦法錄製帶音訊的 YouTube 直播影片。
- 在錄製過程中無法暫停錄音,點停止就得重新開始錄音。錄影過程中也不能開啟其他的應用程式,一旦縮小視窗就會停止錄影。
- 僅支援匯出 MP4 格式的影片,錄影完成後沒辦法自訂影片匯出格式且畫質較差,影響觀看體驗。
- 沒辦法設置定時錄製,YouTube 直播的時間比較不確定,直播時需蹲守在電腦前。
- 錄製完成後無法直接剪輯。
為了避免上述情況的發生,推薦Edimakor 螢幕錄影軟體錄影YouTube直播,不僅用起來簡單而且可以完全不用考慮上述的問題。
使用Win內建錄影工具錄製YouTube直播影片
Windows 電腦螢幕錄影的操作步驟:
步驟1: 打開需要錄製的 YouTube 直播,按下組合快捷鍵 「Win+G」啟動 Xbox Game Bar。

步驟2: 按下圓形的錄製按鈕,開始螢幕錄製。

步驟3: 按下藍色的方形按鍵結束螢幕錄製。
步驟4: 再次按下快捷鍵「Win+G」開啟 Game Bar,點選「開啟檔案位置」按鈕,即可打開檔案存取的資料夾。

使用Mac內建錄影工具進行YouTube直播錄影
步驟1: 找到「Finder」中的「應用程式」,啟動 QuickTime Player。

步驟2: 在選單中點選「檔案 」>「 新增螢幕錄製」。在設定頁面中可以更改錄製的畫面範圍,並設定直播影片的儲存位置、錄製的音量等。

步驟3: 點擊「錄製」按鈕,即可開始錄製 YouTube 直播影片。錄影完成後,點擊「停止」按鈕即可儲存檔案。
第3部分:如何在iPhone完成YouTube直播錄影
在iPhone完成YouTube直播錄影
iPhone自帶的YouTube直播錄影功能可以滿足錄影的基礎性需求,操作起來並不是很麻煩,只需要按照以下四個步驟就可以了,不過要註意的是它只能是基礎性功能。
步驟1: 打開「設定」> 進入「控製中心」, 點擊綠色的「+」符號,將「螢幕錄製」新增至控製台。

步驟2: 打開需要錄製的 YouTube 直播頁面,從螢幕右上方往下滑動,長按灰色的「螢幕錄製」按鈕。
步驟3: 點擊螢幕上的麥克風圖示,啟動麥克風錄製功能,然後單擊「開始錄製」按鈕開始螢幕錄影。

步驟4: 錄製完成後,從螢幕右上方往下滑動,按下紅色的「螢幕錄製」按鈕即可停止錄製。影片會自動保存到 iPhone 的照片中。
iPhone完成YouTube直播錄影的最佳替代方法
使用Edimakor螢幕錄影軟體代替iPhone內建工具錄影對用戶來說是一個不錯的選擇,具體步骤如下:
步驟1: 從軟體主畫面中選擇錄製的裝置,點選你想要錄製的 iPhone/iPad 選項。

步驟2: 鏡像 iPhone/iPad 至電腦。
- 確認iPhone 和電腦連接同一個 WIFI。
- 打開iPhone控制中心。
- 點擊「鏡像」按鈕,找到「 Edimakor 螢幕錄影軟體」並點選它。

步驟3: 在電腦上錄製 iPhone/iPad,在軟體中找到iPhone 螢幕/相機點擊紅色按鈕開始錄製。

第4部分:如何在Android錄影YouTube直播
Android錄影YouTube直播跟iPhone的情況差不多,使用的方法基本相似,實現的功能也只是一些基礎性的,具體操作步驟如下:
步驟1: 向下滑動打開設定界面,然後點擊「螢幕錄影」圖示,如果沒有這個圖示,你也可以點擊「編輯」圖示然後將「螢幕畫面錄製」圖示拖曳至快速設定選單。

步驟2: 選擇需要的 YouTube 直播錄影畫面,然後點擊「開始」按鈕,系統會在倒計時結束後開始螢幕錄影。

步驟3: 錄製結束後,再次點擊「螢幕錄影」圖示即可。
有關YouTube直播錄影的常見問題
Q1. 可以下載YouTube 不留檔直播影片嗎?
A1. 遺憾的是,我們並不能下載不留檔的Youtube直播影片,原因是這類影片在直播完結後不會自動生成可觀看的錄像檔案。如想保存不留檔的直播影片,可以在直播進行的時候,使用像 HitPaw Edimakor 螢幕錄影軟體等工具,以錄製直播螢幕,這樣便能把影片下載並保存下來。
Q2. YouTube 可以預約錄製直播嗎?
A2. YouTube 官方不支援預錄直播,只提供給 Premium 用戶下載直播回放。您可以使用專業的螢幕錄製工具 Edimakor,它可以設定定時/預錄 YouTub 直播,幫你將直播影片保存到電腦,效率更高,節省更多時間。
Q3. 能否免費錄製 YouTube 影片?
A3. 是可以的,無論是使用系統自帶的錄製功能还是使用專業的錄屏軟體都是可以實現免費錄製 YouTube 直播影片的。
Q4. 可以在 YouTube 上直播多長時間?
A4. 將直播傳到 YouTube 沒有持續時間限制。唯一的限制是 YouTube 本身的直播錄製。當您直播時,將生成一個長達 12 小時的公共存檔。
總結
YouTube直播錄影對於很多人來說是非常需要的,僅僅使用操作系統自帶的錄播功能往往不能滿足這些人的需求,所以使用Edimakor螢幕錄影軟體是一個不錯的選擇,特別是對於新手和不喜歡麻煩的人來說。








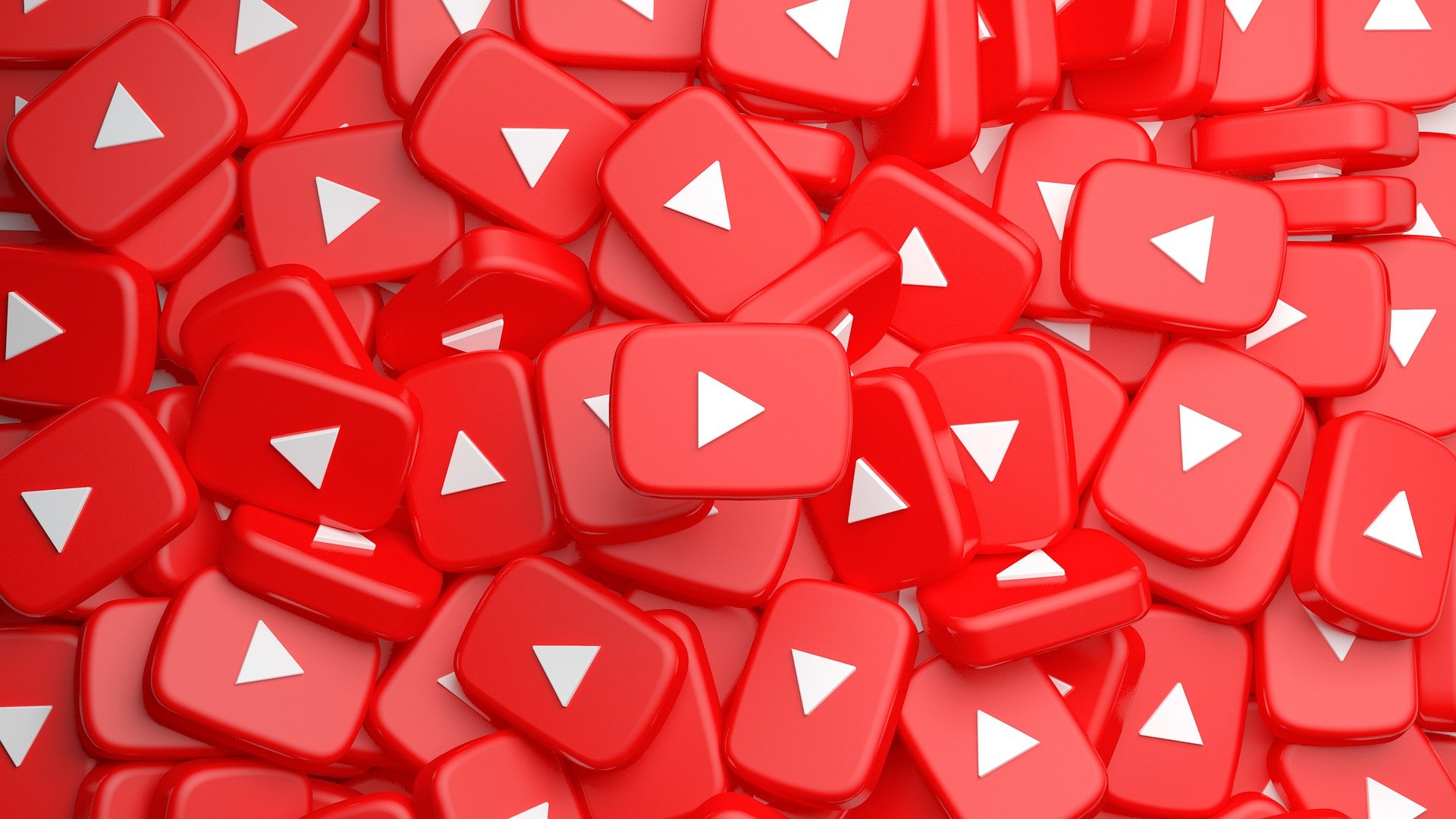


分享文章至:
選擇產品評分:
Joshua
HitPaw 特邀主編
熱衷於分享3C及各類軟體資訊,希望能夠透過撰寫文章,幫助大家瞭解更多影像處理的技巧和相關的AI資訊。
檢視所有文章留言
為HitPaw留下您的寶貴意見/點評