如何將兩個影片並排放置?最佳解決方案在這裡!
影片創作者或分析師可能會因為不同的原因需要將影片並排放置,例如比較影片的質量、觀察它們的相似點與差異,或是對受版權保護的網路影片進行分析。以下是解決上述問題的方式,讓我們來看看如何將兩個影片並排放置吧!
第 1 部分:如何使用最佳AI影片編輯器將兩個影片並排放置
雖然許多非技術人員使用「並排」這個詞來形容這種排列方式,但正式名稱其實是「分割畫面」效果。學習如何將兩個影片並排放置其實很簡單,尤其是當你使用像HitPaw Edimakor這樣直觀的應用程式時更是如此。HitPaw Edimakor是一款適用於Windows和Mac電腦的完整影片創作與編輯程式,它使用先進的AI演算法來精確完成大多數任務。此外,內建的「裁剪」工具允許你裁剪影片中不需要的部分,只顯示畫布上的關注區域。同一個「裁剪」工具也能幫助你添加分割畫面效果。
你可以按照以下步驟,學習如何使用HitPaw Edimakor將兩個影片並排放置:
步骤1: 將影片匯入HitPaw Edimakor: 打開HitPaw Edimakor並點擊「創建影片」。在影片編輯器窗口中點擊「匯入檔案」,將兩個影片匯入該應用程式。
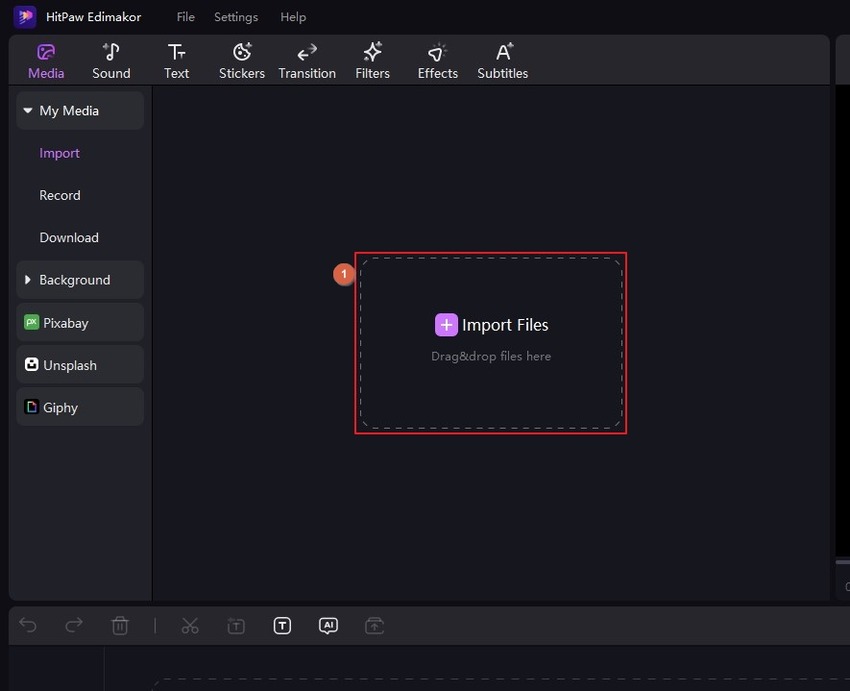
步骤2: 裁剪並對齊影片: 將兩個影片拖曳到底部的時間軸,確保它們在不同的圖層上。點擊選擇時間軸中的任一影片軌道,然後從上方的工具欄中點擊「裁剪」。
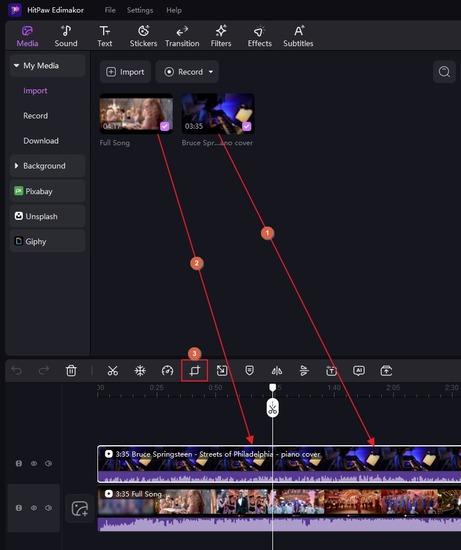
步骤3: 在打開的框中,確保你處於「裁剪」標籤頁。從「長寬比」列表中選擇「自訂」,然後在預覽螢幕上拖曳裁剪手柄向內移動,只保留框架內的重要內容。點擊「確認」以保存更改。對另一個影片也重複相同的操作。
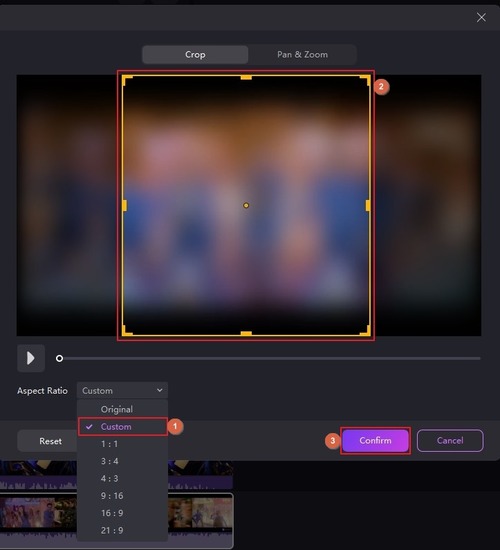
步骤4: 回到影片編輯器窗口,將每個裁剪後的影片拖到畫布的兩邊,使它們並排顯示。
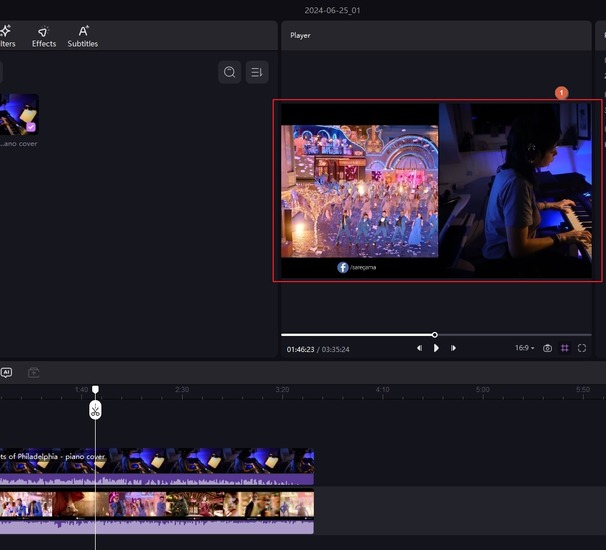
步骤5: 匯出影片: 點擊右上角的「匯出」以匯出影片。
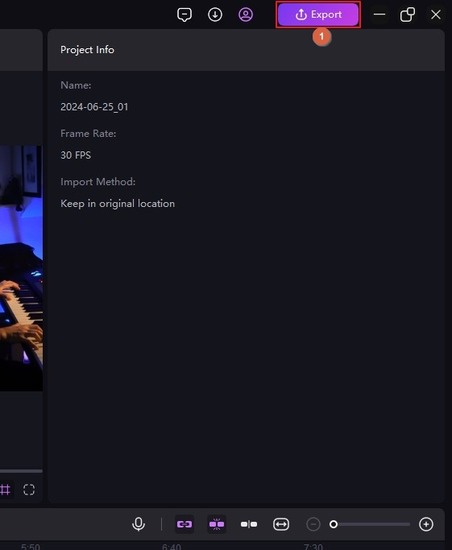
如何將影片並排顯示的影片教學:
第 2 部分:如何使用 CapCut 將兩個影片並排顯示
雖然 HitPaw Edimakor 足以為你的片段添加分屏效果,但有些人可能會想嘗試其他選擇,以便在未來幾年甚至幾十年內選擇一個合適的程序。因此,接下來的工具是 CapCut,這是一個擁有相當粉絲基礎的跨平台後製程序。CapCut 提供網頁應用、PC 程式和行動應用,讓你即使在旅行或躺在床上時也能靈活編輯影片。至於如何在單一畫面中放置多個片段,你需要下載 CapCut 的 PC 版本來添加分屏效果。假設你已經在電腦上安裝了這個程序,以下步驟解釋了如何使用 CapCut 將兩個影片並排顯示:
步骤1: 匯入並添加影片到 CapCut: 打開 CapCut,並在初始窗口中點擊「新專案」。在接下來的介面中,點擊「匯入」,然後匯入你想要添加分屏效果的影片。
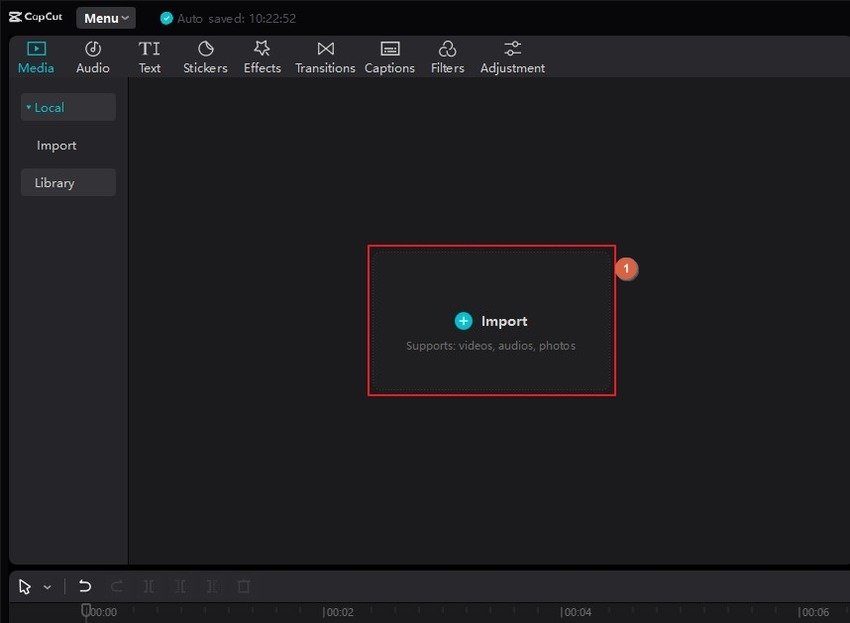
步骤2: 將兩個影片並排顯示: 將每個媒體檔拖到時間軸中的不同圖層。點擊時間軸中的任一軌道,然後從上方的工具欄中點擊「裁剪」。
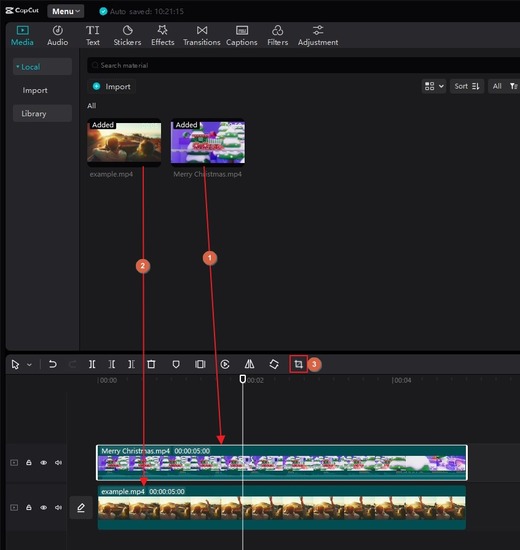
步骤3: 在裁剪比例框中, 在預覽窗口中拖動側邊的手柄向內,以保留視窗內的主要內容。點擊右下角的「確認」。對第二個影片重複相同步驟。
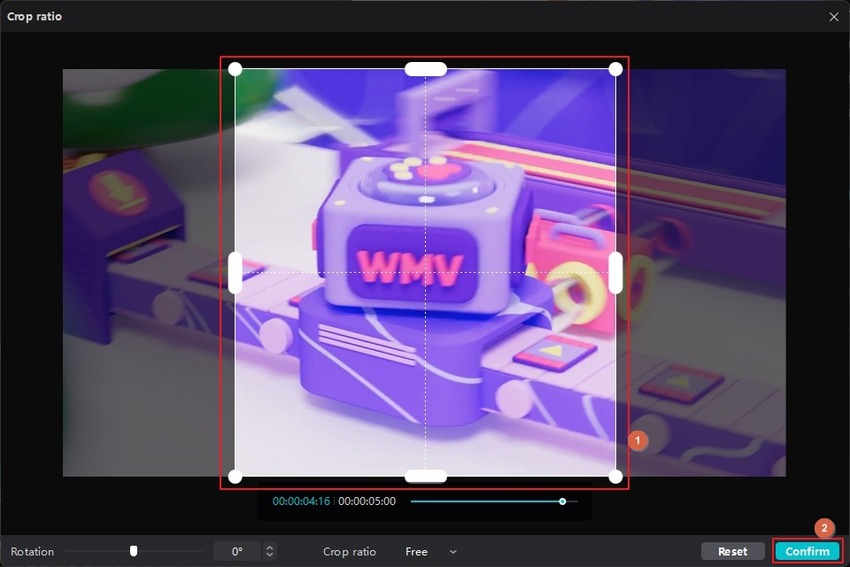
步骤4: 裁剪完兩個影片後, 返回主窗口,將每個媒體檔拖到預覽窗口的兩側。
步骤5: 導出影片: 點擊 CapCut 窗口右上角的「導出」,將帶有分屏效果的影片導出。
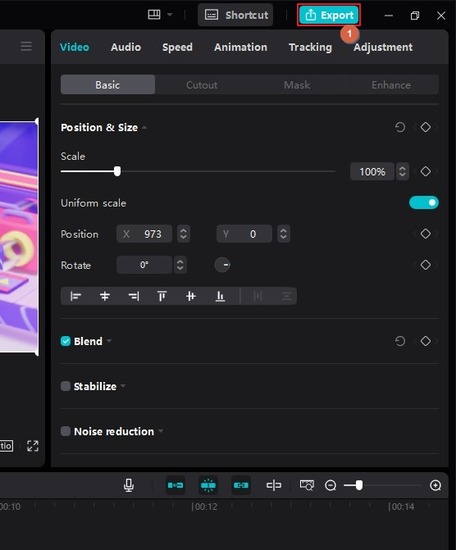
第 3 部分:如何在 Mac 上使用 iMovie 將兩個影片並排顯示
iMovie 是 Apple 官方的媒體播放器,適用於 Mac 和 iPhone 設備。iMovie 提供了許多影片編輯功能,其中一項功能可以幫助用戶將影片並排顯示。
如何在 Mac 上使用 iMovie 將影片並排顯示
將影片並排顯示也稱為創建分屏效果。使用以下步驟在 Mac 上使用 iMovie 創建分屏效果:
1. 在 Mac 上打開 iMovie。將影片拖放到時間線上。
2. 前往左上角查看覆蓋設置。選擇「Side by Side」選項。
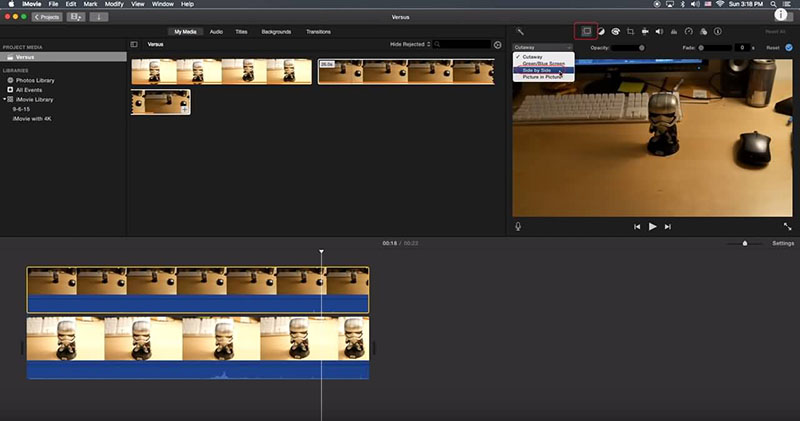
3. 使用裁剪工具來放大或縮小分屏影片的任一側。
如何在 Mac 上使用 iMovie 將影片並排顯示(適用於 iMovie 版本 10 之前的版本)
1. 在 Mac 上打開 iMovie。將影片剪輯拖放到時間線上,並確保影片在另一影片上方。
2. 前往左上角查看覆蓋設置。從下拉菜單中,點擊「Split Screen」選項。
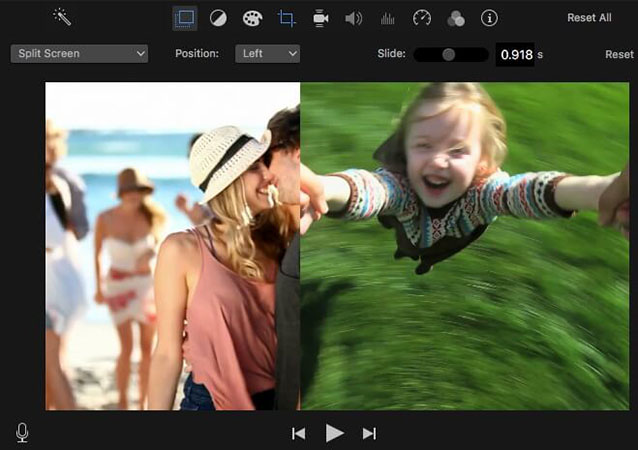
3. 您應該會看到兩個影片在查看器窗口中並排播放。現在,使用裁剪工具來放大或縮小,或者選擇確切的位置來播放分屏影片。使用 iMovie,您還可以添加過渡效果並調整影片的持續時間。
第 4 部分:如何在 Facebook 上將兩個影片並排發布
Facebook 允許用戶在時間軸和創作者工作室上發布多個影片。按照以下步驟在 Facebook 上將影片並排顯示:
- 點擊首頁標籤上的「上傳影片」。
- 選擇「上傳多個影片」。
- 選擇您要添加的影片剪輯。彈出框會顯示上傳進度。上傳完成後,您可以在發布或分享至您的頁面或時間軸之前編輯影片。
- 選擇頁面或您的時間軸以上傳影片。
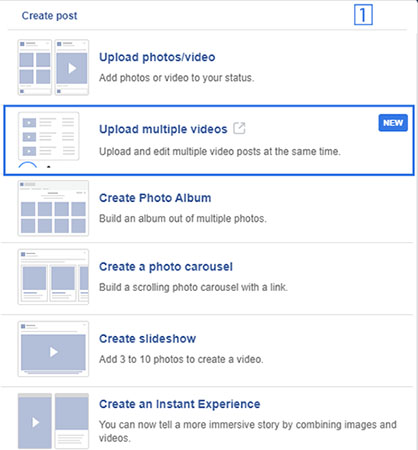
第 5 部分:如何在 iPhone 上將兩個影片並排顯示
iMovie 也適用於 Apple 的 iPad 和 iPhone。因此,您可以在這兩款 Apple 設備上使用 iMovie 將兩個影片並排顯示。
- 在 iPhone 或 iPad 上啟動 iMovie 應用程式。然後,選擇「創建專案」功能。
- 一次添加兩個剪輯。
- 點擊省略號並選擇「分屏模式」功能。您應該會看到影片並排播放。您還可以更改影片的方向。
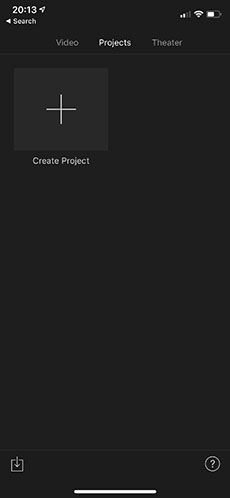
第 6 部分:最佳 5 款分屏影片編輯器
1. Adobe Premiere Pro
Adobe Premiere Pro 是您能找到的最佳專業影片編輯工具之一。一些好萊塢攝影師使用這款軟體編輯他們的大多數影片並獲得卓越的效果。如果您想使用 Adobe Premiere Pro 將兩個影片並排顯示,請按照以下步驟操作:
- 在時間軸上同時添加您想要處理的兩個影片。
- 修剪剪輯直到獲得所需的規格。
- 關閉上層影片,以便您可以逐個處理影片。
- 使用縮放和裁剪工具使影片符合您的期望。
- 對時間軸中的每個剪輯重複上述步驟。
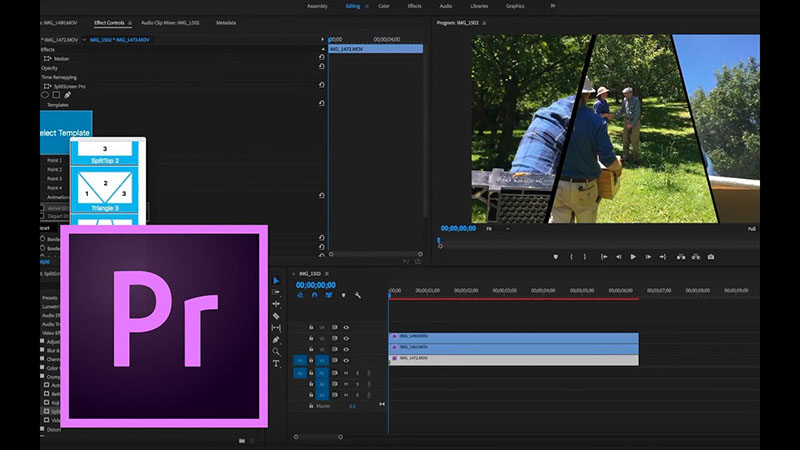
缺點:
- 高系統要求。
- 免費使用僅限 30 天試用期。
- 用戶需要專門的培訓才能使用此工具。
2. Shotcut
Shotcut 是一款免費的開源影片編輯工具,支援 Linux、Mac 和 Windows 平台。它的各種影片編輯工具包括一個分屏功能,允許用戶並排播放影片。按照以下步驟使用 Shotcut 的分屏功能:
- 打開 Shotcut,將目標影片導入媒體庫,並將其中一個上傳到時間軸。
- 按 Ctrl + I 添加另一個影片或刪除先前的影片。
- 選擇上傳到時間軸的第一個影片。裁剪影片並將其放置在所需的位置。
- 對另一個影片重複上述步驟。
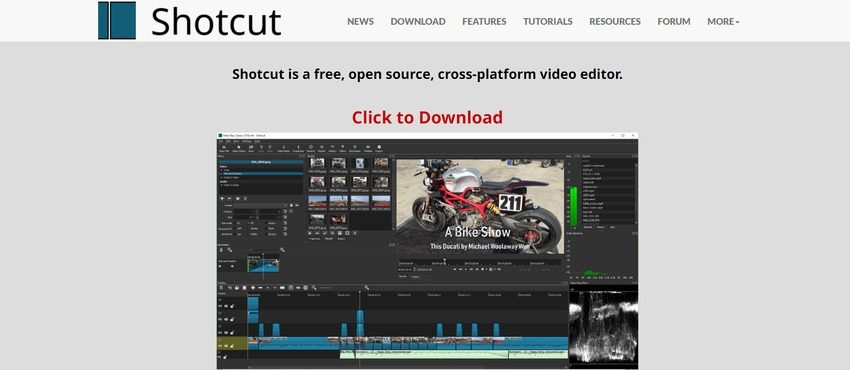
缺點:
- 初始專案可能效果不佳,但隨著對軟體的熟練掌握,效果會改善。
- Shotcut 可以同時播放超過兩個影片,這可能會導致專案變得笨重。
3. DaVinci Resolve
這是另一款受歡迎的後期製作影片編輯工具,提供免費版和付費版。用戶需支付一次性訂閱費用以繼續使用 DaVinci Resolve 的付費影片編輯工具。
- 將影片拖放到不同的時間軸軌道上。
- 選擇分屏功能。
- 使用裁剪和縮放工具調整影片大小。
- 為每個影片找到合適的位置並固定它們。
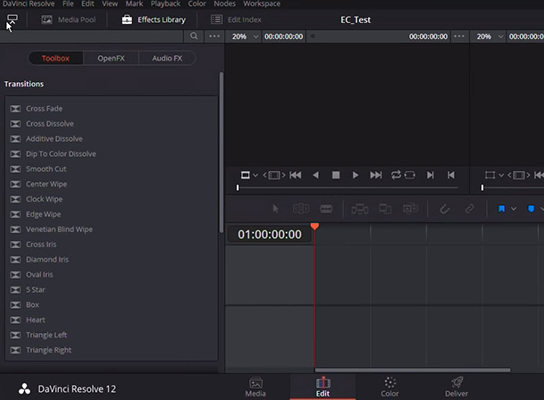
缺點:
- 付費版的訂閱費用相對較高。
- 新用戶可能會覺得介面混亂。
4. Fastreel
顧名思義,Fastreel 是一個線上影片編輯平台,旨在幫助用戶快速調整原始影片以達到質量標準。Fastreel 可以剪輯、修剪、旋轉、合併和進行分屏編輯。按照以下步驟在 Fastreel 上創建並排影片:
- 訪問 Fastreel 的分屏平台,網址為 https://fastreel.com/split-screen-video.html。
- 選擇符合您想要並排添加的影片數量的模板。
- 點擊「上傳檔案」將您的剪輯上傳到平台。
- 如果需要,可以靜音音頻軌道。
- 點擊「導出」以查看並保存分屏影片為單一格式。
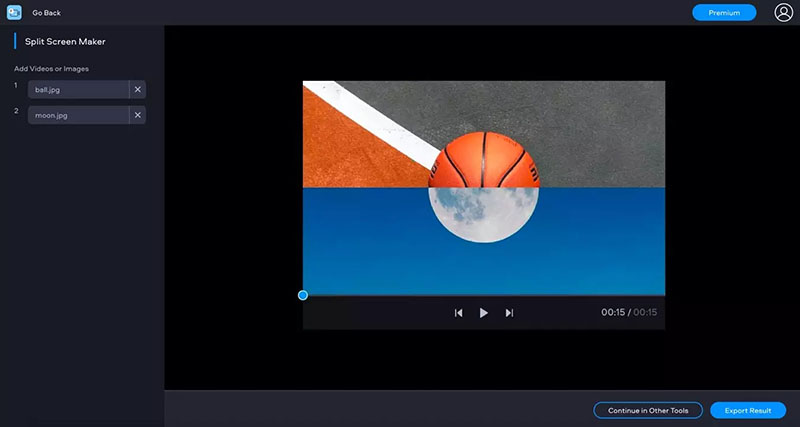
缺點:
- 保存的影片會帶有水印,除非您支付每週訂閱費用。
- 需要穩定的網絡連接。
5. Kapwing
Kapwing 是一個有趣的線上影片編輯工具,免費使用並支援將媒體轉換為多種格式。按照以下步驟使用 Kapwing 創建分屏影片:
- 訪問 Kapwing 的線上分屏平台,網址為 https://www.kapwing.com/collage。
- 上傳您想要使用的影片。
- 點擊空白區域上的「替換」,上傳每個剪輯(每個區域一個)。直到所有空白區域都有影片剪輯。
- 使用縮放和裁剪工具調整剪輯以符合您的喜好。
- 點擊「完成」和「發佈」以查看您的剪輯作為分屏影片。
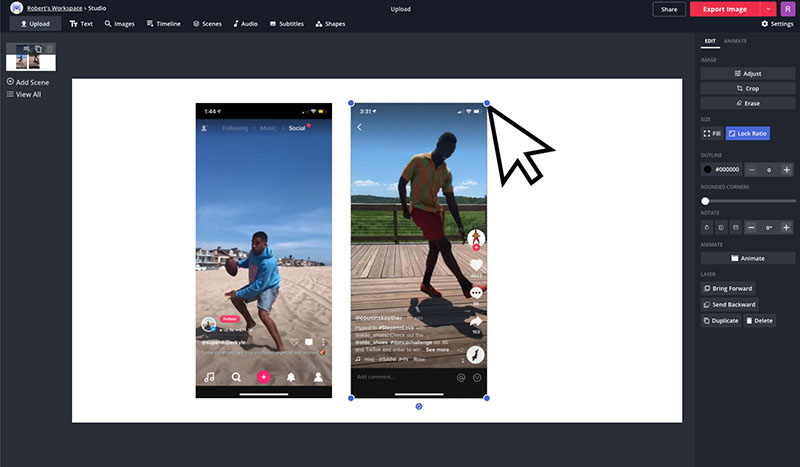
缺點:
- 您必須註冊並登錄才能使用 Kapwing,否則影片會帶有水印。
- 上傳過程可能會非常緩慢。
第 7 部分:關於如何將兩個影片並排顯示的常見問題解答
Q1. 如何讓影片並排顯示?
A1. 這涉及到時間軸上的媒體軌道對齊。這意味著您必須將所有軌道放在第 0 幀,並確保它們的長度相等。此外,從兩個影片中移除音頻,以避免聲音重疊,並在時間軸上添加單一的聲音軌道,該聲音軌道應在影片播放期間播放。
Q2. 如何在 iPhone 上將兩個影片並排顯示?
A2. 作為 iPhone 用戶,您可以使用 Apple 的免費應用程式 iMovie。
Q3. 如何將兩個影片合併到單一畫面中?
A3. 技術上,這稱為分屏效果。您可以使用上述任何方法將這個效果應用到您的影片中。
結論
現在您知道如何將兩個影片並排顯示,隨時可以選擇上述任意應用程式並試用。建議您安裝本指南中推薦的所有程序,使用每個程序為影片添加分屏效果。完成後,評估每個程序的操作過程,選擇最簡單且最直觀的應用程式。如果您想要一款易於使用且功能齊全的影片編輯器,我們強烈推薦 HitPaw Edimakor。







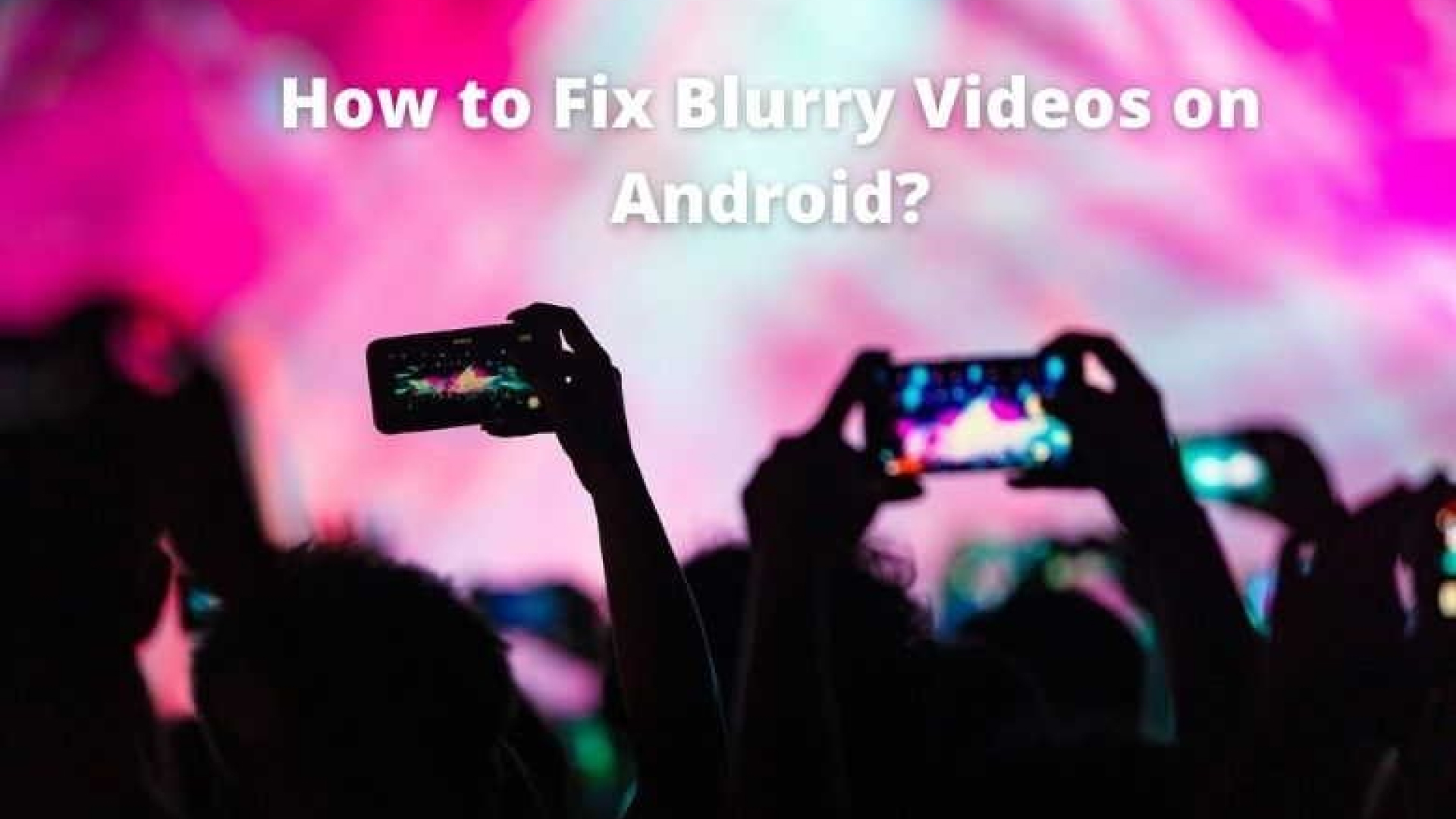
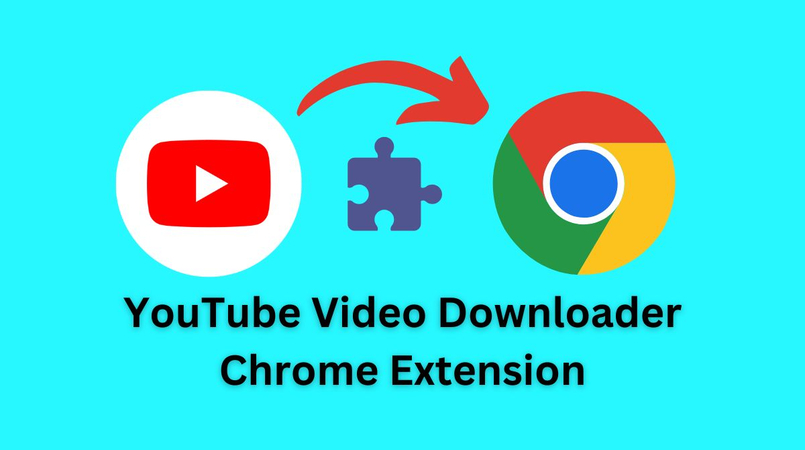
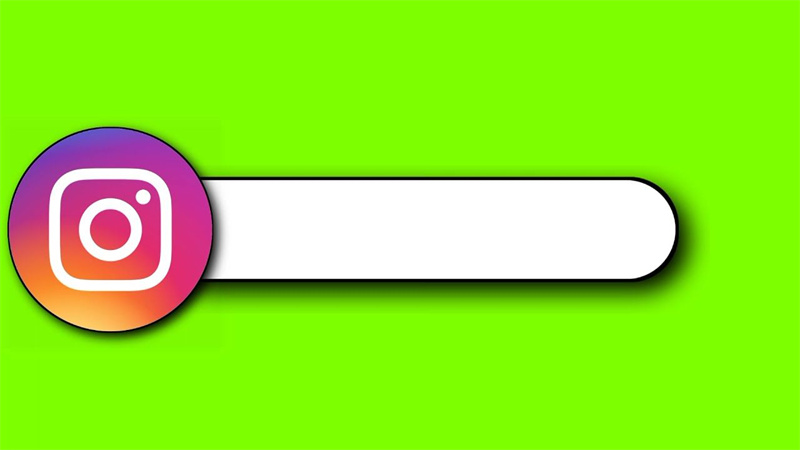

分享文章至:
選擇產品評分:
Joshua
HitPaw 特邀主編
熱衷於分享3C及各類軟體資訊,希望能夠透過撰寫文章,幫助大家瞭解更多影像處理的技巧和相關的AI資訊。
檢視所有文章留言
為HitPaw留下您的寶貴意見/點評