MP4檔案損毀修復:3分鐘拯救損毀的MP4檔案
看影片是旅行、等待他人或感到無聊時的常見娛樂方式。然而,影片也可能像其他數據一樣損壞。當您發現影片無法播放時,尤其是如果它很重要時,一定會很沮喪。別擔心,其實是有方法可以修復損壞的MP4影片。
其中一種著名的方法是使用VLC MP4修復。在本文中,讓我們深入探討導致影片損壞的原因以及手把手教學指南,瞭解如何播放損壞的影片檔案!
第一部分:為什麼MP4檔案會損壞?
在深入研究如何播放損壞影片檔案的解決方案之前,讓我們一起看看導致MP4影片無法播放的可能原因。以下是一份清單:
- 在編輯或觀看MP4影片時系統突然崩潰或關閉
- 在影片下載過程中突然網路斷線或停電
- 影片傳輸或下載不完整
- 您的影片受到惡意軟體或病毒攻擊
- 讀寫數據時發生錯誤
- 網路連接不穩定
- MP4影片驅動程式出現一些故障
- 不同設備上不正確使用相同SD卡錄製影片可能會造成影片損壞。
第二部分:VLC如何修復MP4?
由於MP4是所有影片播放器(包括VLC)都支援的格式,因此我們以這種影片格式為例,來修復無法播放的影片。雖然每個人都知道VLC媒體播放器的播放功能,但在這裡,您將會探索如何使用轉碼、增加緩存值和更改輸出格式的獨特功能來使用VLC修復MP4。讓我們深入瞭解這些功能的細節!
方法1:使用轉碼在 VLC 修復MP4 影片
損壞的影片檔案無法正常播放,可能的原因之一是缺少編/解碼器。使用 VLC 的轉碼功能可以修復此問題。以下是使用轉碼方法修復損壞影片檔的簡要教程:
1.啟動VLC媒體播放器後,從主選單中選擇「媒體」,然後選擇「轉換/尺寸」。

2.接下來,點擊「添加」,導入損壞的MP4影片,並按「轉換/尺寸」按鈕。

3.接下來,請在「設定檔」列表中選擇所需的編解碼器,然後按「瀏覽」選擇「目標文件」。最後,按「開始」開始處理。

方法2:透過增加緩存值在VLC修復MP4
增加損壞影片的緩存值可能有助於提高其播放質量。讓我們遵從以下步驟,使用增加緩存值的方法來播放損壞的影片檔:
1.啟動VLC媒體播放器後,轉到「工具」選單,並點擊「偏好設定」。

2.接著,點選「顯示設定」>「全部」開啟新視窗。接著,點選「輸入/編解碼器」,並從右側勾選「進階」。

3.最後,找到「檔案緩存(毫秒)」設定,將其值增至1000或更高。按下「儲存」並重新啟動程式即可完成!
方法3:通過更改輸出設置在VLC修復MP4
如果在播放損壞的影片時遇到黑屏或白屏,請嘗試通過VLC更改影片的輸出設置。以下是透過更改輸出格式在VLC修復MP4的指南:
1.首先,打開VLC媒體播放器。先按「工具」選擇「偏好設定」。
2.接下來,從各種可用選項中選擇「影片」,進入「影片設置」,然後找到「輸出」。

3.點選「自動」下拉式選單,選擇「DirectX(DirectDraw)影片輸出」。按「儲存」並重新啟動播放器。完成!
第三部分:VLC MP4 檔案修復失敗?試試 AI 影片修復與增強
如果在VLC修復MP4檔案無效,或者您想使用專業的替代方案,請嘗試使用 HitPaw VikPea。一款最受推薦的影片修復軟體,利用 AI 演算法來提高您的影片質量。在其最新版本中,您還可以找到新的模型,例如幀插值模型和穩定模型。
另一個主要更新是影片修復功能,可修復無法播放的影片,處理影片螢幕損失,還原影片聲音,校正影片,解決影片卡頓,刪除影片閃爍。因此,無論影片是否不穩定、損壞、卡頓、扭曲或無法播放,HitPaw VikPea都能幫助您將錄影片段恢復到原始質量。
特點- 提供簡單、清潔和直觀的介面
- 幫助您檢測和修復損壞的影片檔案
- 允許您將影片升級到 8K 解析度
- 使用成熟的 AI 技術實現快速處理
- 允許您在無浮水印的情況下預覽影片
按照以下步驟使用 AI 影片修復來修復 MP4 影片:
第 1 步:下載並安裝
首先,打開 HitPaw VikPea 的官方網站以獲取原始下載包。然後,按照說明進行安裝。第 2 步:選擇影片修復選項
接著,在側邊欄中點選「影片修復」,即可查看修復影片螢幕損失、影片聲音、閃爍等功能。如果您不確定要選擇哪個功能,請點選「智能檢測和修復」。
第 3 步:導入損壞的影片
接下來,將損壞的影片檔拖放到修復影片欄位。由於此軟體支援批處理,您還可以導入多個影片。
第 4 步:啟動修復任務
上傳損壞影片後,請從右下角點擊「啟動修復」按鈕。
第 5 步:檢查完整清單
修復處理完成後,您可以到主菜單的「完整清單」查看修復完成的影片。您可以點選「下載」或「全部導出」將影片尺寸下來。
第 6 步:查找輸出影片
在系統中查找處理過的影片,請點擊「小文件夾圖標」。您將在其中找到最終的影片檔案。
結論
總的來說,本文指南不僅提供影片檔損壞的原因,還介紹 VLC 修復 MP4 的方法,及如何播放損壞的影片檔。然而,對於修復影片損壞更高級的方法,HitPaw VikPea 是最推薦的解決方案,輕鬆幫助您增強或升級影片,提供更好的影片觀看體驗。

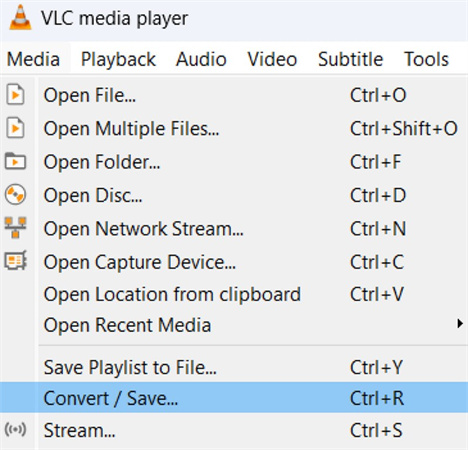
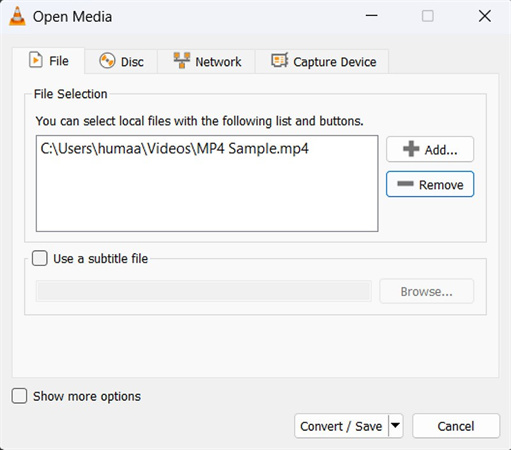
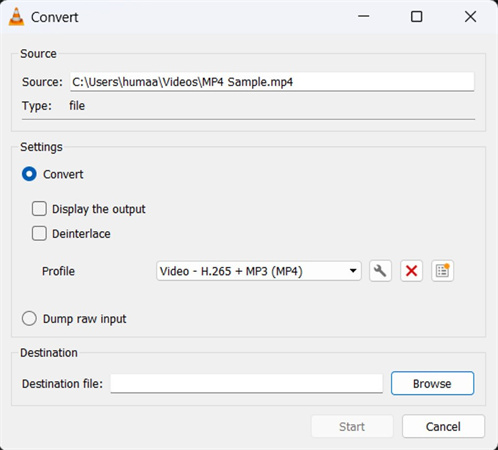
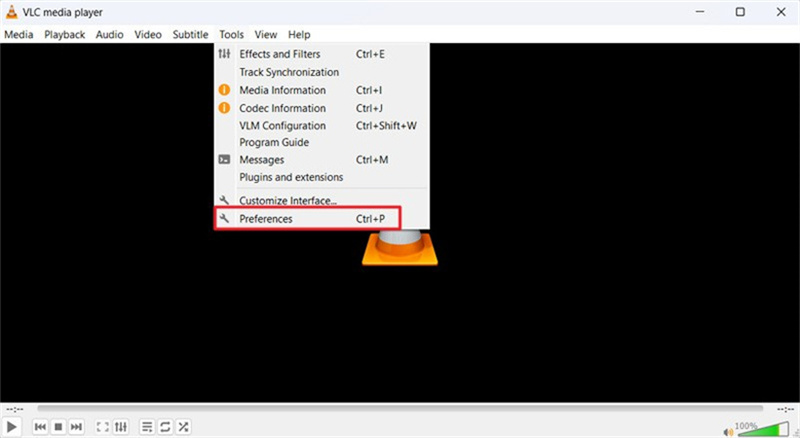

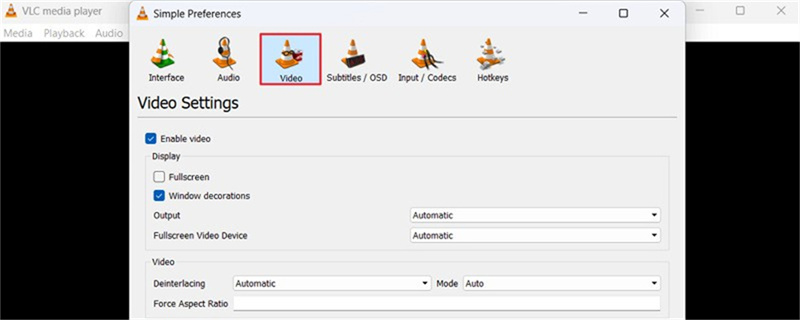













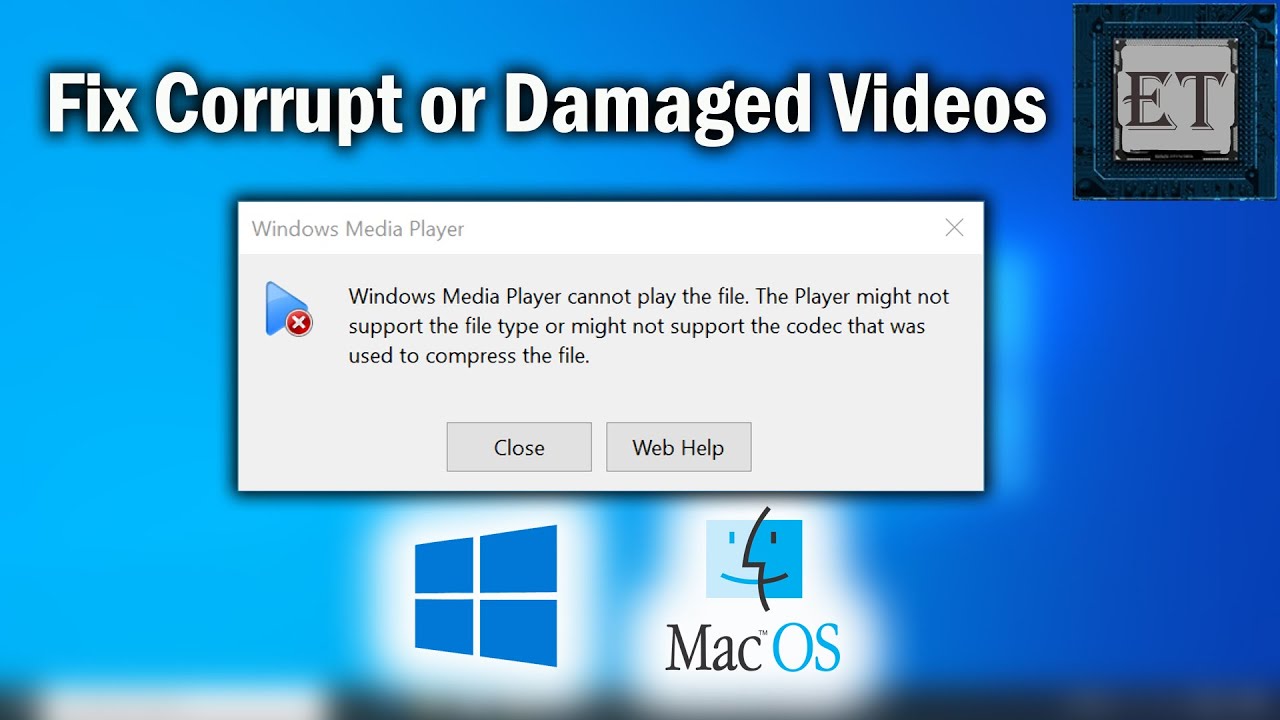


分享文章至:
選擇產品評分:
Joshua
HitPaw 特邀主編
熱衷於分享3C及各類軟體資訊,希望能夠透過撰寫文章,幫助大家瞭解更多影像處理的技巧和相關的AI資訊。
檢視所有文章留言
為HitPaw留下您的寶貴意見/點評