最簡單的4個影片翻轉方法介紹(軟體 & 在線)

如何將拍攝的影片旋轉90度?如何將影片翻轉?上下翻轉作用翻轉影片最簡單的方法是什麼?想要翻轉一個影片,但似乎找不到一個易於使用的工具?如果你想翻轉自己的影片,請看這篇文章,本文將介紹4個非常簡單的翻轉影片方法,包括使用影片翻轉軟體和線上影片翻轉工具,來翻轉影片。
本文介紹的方法都非常的簡單,請選擇最適合你自己的方法。
一、影片輕處理工具之影片翻轉軟體
如果你使用電腦軟體來翻轉影片,一定要看看這個軟體HitPaw Univd (HitPaw Video Converter),該軟體既有Windows版本也有Mac版否,處理影片非常方便。之所以教影片輕處理工具是因為該軟體集合影片下載、轉換、編輯于一體,影片翻轉只是它眾多的功能之一。下面我們來看看如何使用該軟體來翻轉影片。
-
1
打開該軟體後找到「編輯」功能,然後再選擇「裁剪和旋轉」
-

-
2
然後導入你要翻轉的影片,導入後在右側有旋轉與尺寸調整功能,你可以自由的選擇上下或左右翻轉軟體。
-

-
3
旋轉完成後,點擊確認,然後將影片導出就是翻轉完成的影片了。
-

二、線上影片翻轉方法介紹
線上翻轉影片的工具也很多,有些工具可以免費使用但是上傳的影片大小有限制,同時在線處理的速度較慢。那麼在線工具大家可以試用一下clideo,clideo的處理速度相對較快。在線處理工具的使用方法和軟體一樣,只是將影片上傳到在線端有影片洩露的風險,如果安全性較高還是推薦你使用軟體在本地處理。
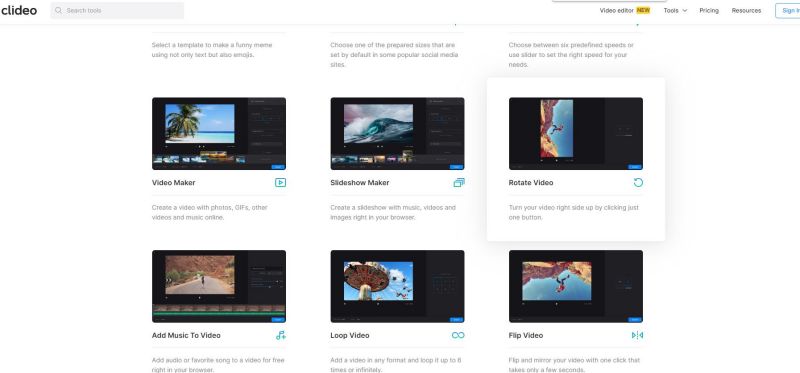
同樣將影片上傳到在線的工具後,在菜單欄的按鈕調整旋轉的方向即可。就這麼簡單。如果你是Mac用戶下麵,我們將向您展示如何使用預裝的mac應用程式來做翻轉影片。
三、使用剪輯軟體來翻轉影片
任何一個剪輯軟體都可以完成影片的翻轉,但是像PR或者一些其它的剪輯軟體操作比較複雜,很難上手,而這裡要介紹的剪輯軟體HiPaw Vide Editor保證你打開就會用,直接輕輕鬆鬆將影片翻轉。以下使用該軟體翻轉影片的簡要教學。
-
1
打開軟體後,導入影片,並將影片拖到時間軸上。
-
2
然後在右側的視窗中就有「鏡像」和「旋轉」的功能,你可以像使用在線工具或者使用影片翻轉軟體一樣操作。
-

-
3
影片翻轉完成後將影片導出即可
補充:這種方法也非常的簡單,如果作用翻轉影片後導出的影片可能左右有黑色的畫面,影片的尺寸不太對,這是因為你沒有選擇導出的尺寸,將影片的尺寸設定為最匹配你影片方向的尺寸即可。影片尺寸調整功能在影片預覽視窗的最下方。
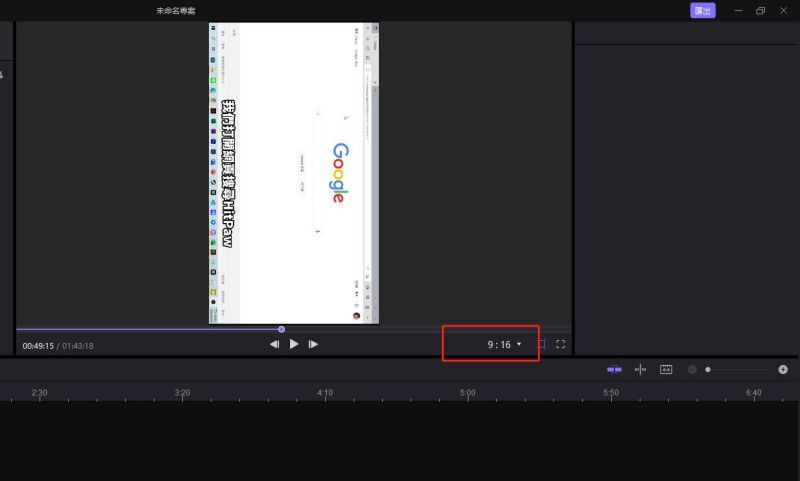
四、補充:在Mac電腦上使用iMovie翻轉影片方法
您可以使用iMovie,一個預裝的Mac應用程式,可以翻轉你的影片。如果你不熟悉這個工具,我建議你使用快速時間播放器來代替。
要垂直翻轉影片,請按照以下步驟操作:
-
1
將影片添加到你的時間軸中,並選擇它。如果它用黃色突出顯示,你就會知道它已經被選中了。
-
2
單擊“查看器”面板上方的“裁剪”按鈕,然後單擊其中一個旋轉按鈕兩次以垂直翻轉它(如下圖中的螢幕截圖所示)。
-
3
從時間軸中選擇您的影片,並點擊查看器面板上方的剪輯篩檢程式和音頻效果按鈕。
-
4
從“選擇剪輯篩選器”窗口中,選擇翻轉剪輯篩選器,如圖上面的螢幕截圖所示。
正如你所看到的,使用iMovie並不是最簡單的方法。如果您不是用戶,或者如果您發現它很難使用,則可以選擇使用前兩種方法。
總結
以上就是4種將影片翻轉的方法,這4種方法都可以保證無損翻轉影片,如果你想對翻轉完的影片簡單編輯編輯可以使用軟體HitPaw Univd (HitPaw Video Converter),如果相對影片進行更複雜的處理可以使用我們剛剛介紹的剪輯軟體。當然如果只是偶爾才要翻轉一個影片可以使用線上影片翻轉方法。


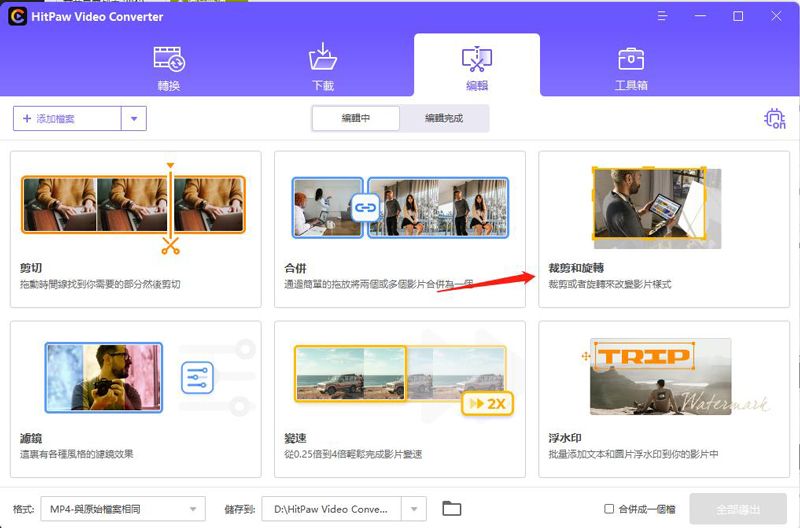
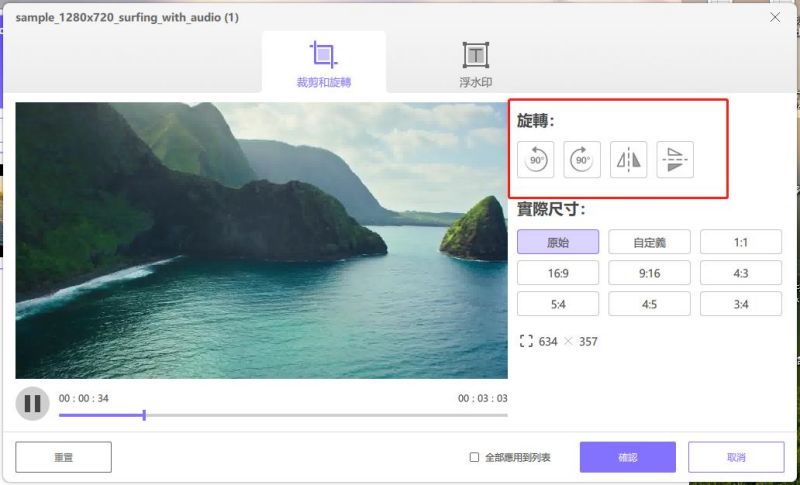











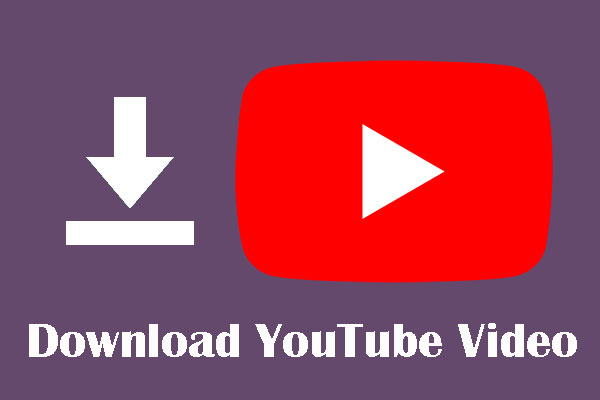

加入討論並在這里分享您的看法
發表評論
創建您對 HitPaw 文章的評論