如何修復 VLC 無法播放 MKV 的問題
VLC 是一款媒體播放器,你可以用它來播放各種格式的音訊或影片檔案。但有時,你無法在 VLC 媒體播放器上運行 MKV 檔案。問題可能是黑屏、無聲音、影片卡頓,或者出現像 "未識別的編解碼器:VLC 無法識別音訊或影片編解碼器" 的錯誤消息。
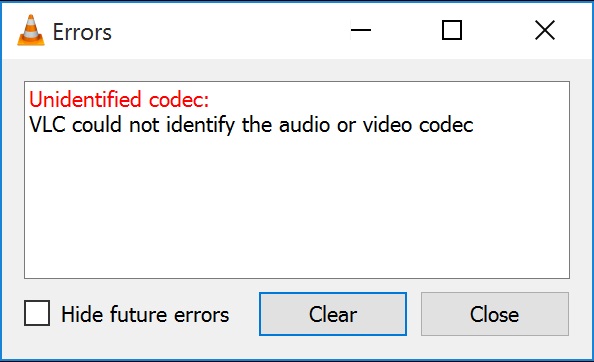
如果你也遇到 VLC 播放 .mkv 的問題,我們在這裡提到了一些可行的解決方案,你可以用來修復 VLC 無法播放 MKV 影片的問題。閱讀本文直到最後,以獲得更多有關 MKV 播放的資訊。
第1部分:VLC 無法播放 MKV 的可能原因
你的 VLC 無法播放 MKV 影片可能有多種原因。一些常見的原因包括:不適當或遺失的編解碼器、VLC 設定中的衝突、VLC 播放器的編解碼器設置與影片檔案不同、你的 MKV 檔案可能已損壞、VLC 播放器未更新等。
第2部分:解決 VLC 無法播放 MKV 的 7 個提示
如前所述,VLC 無法識別 MKV 檔案的語音或影片編解碼器可能有多種原因。在這部分中,我們將列出可能的解決方案,以解決 VLC 無法播放 MKV 的問題。
1. 重新啟動 VLC 媒體播放器
如果你無法在 VLC 上播放 MKV 影片,則應嘗試的第一個修復方法是重新啟動 VLC 媒體播放器。這是一個最為突出的解決方案,可以使你的 MKV 檔案在 VLC 媒體播放器上運行。在關閉並重新打開 VLC 媒體播放器後,你可能可以在其上播放 MKV 檔案。
2. 使用不同的媒體播放器打開 MKV 檔案
要在其他媒體播放器上播放你的 MKV 檔案,你應該按照以下給出的步驟操作:
- 步驟 1:前往 MKV 檔案,並右鍵點選你需要播放的 MKV 檔案。
- 步驟 2:然後從選項列表中,點選「以以下方式開啟」。
-
步驟 3:在這裡,你可以選擇你希望在哪個媒體播放器上播放 MKV 檔案。

注意事項:
Windows Media Player 是 Windows 內建的程式,但它無法正確播放 MKV 檔案。你需要安裝像 5KPlayer、RealPlayer 等第三方的 MKV 播放器。
3. 更改輸入/編解碼器設定
很多時候,根據播放器的設定,有許多設定可能不適當。在這種情況下,你可以更改檔案的輸入或編解碼器設定。以下是一些更改設定的簡單步驟:
- 在你的電腦上打開 VLC 播放器。
-
現在,從選單列點選「工具」,然後選擇「偏好設定」。

- 在打開的視窗中,點選「輸入/編解碼器」,然後在「顯示設定」下選擇「全部」。
- 你必須在搜尋欄位輸入「檔案緩存」,並將值設定為 1000。
最後,點選「儲存」以保存更改。

完成這些步驟後,再次嘗試在 VLC 播放器中播放 MKV 影片。
4. 啟用語音與影片輸出設定
啟用影片和語音輸出選項是另一種你可以用來解決 VLC 播放器中 MKV 檔案無法正確播放的方法。
在 VLC 中啟用影片設定的步驟:
為了在影片設定中進行有利的更改,請按照以下給出的步驟進行:
- 前往「簡單偏好設定」頁面,然後點選「影片」選項卡。
- 你必須在第二階段尋找「啟用影片」的選項。
- 在這種情況下,將「影片輸出」模式更改為適當的模式,並查看是否有效。
-
最後,點選「儲存」。

啟用 VLC 語音設定的步驟:
- 在 VLC 播放器中,從「選單」中選擇「偏好設定」。
- 然後前往「語音」選項卡。
-
檢查「啟用語音」選項是否已被選中。如果還未選中,請選擇它並點選「儲存」按鈕。

5. 停用硬體加速解碼
VLC 播放器的一個名為硬體解碼的組件可能會導致系統驅動程式衝突,並導致影片失真或卡頓。因此,你必須在 VLC 設定中將其關閉。嘗試以下描述清晰的方法來執行此操作。
-
1
開啟 VLC 媒體播放器,找到「偏好設定」頁面。
-
2
在「選單」中選擇「偏好設定」。
-
3
在「解碼器」部分的「硬體加速解碼」旁邊的選項中,你必須選擇「停用」。
-
4
完成後,點選「儲存」按鈕以保存你的更改。
-

6. 安裝 VLC MKV 解碼器
許多使用者可以透過此實用技巧改善品質差或凍結的影片。然而,如果你在 VLC 中無法播放 MKV 檔案且出現錯誤訊息「未識別的解碼器:VLC 無法識別音訊/影片解碼器」,這表示你的電腦上沒有 VLC 的 MKV 解碼器。
在這種情況下,為了再次播放 MKV 影片,你必須先在電腦上安裝 VLC 所需的 MKV 解碼器。
7. 重新安裝 VLC 媒體播放器
如果所有這些修復方法都不起作用,那麼你應該嘗試重新安裝 VLC 媒體播放器桌面應用程式。為此,你首先需要在設備中卸載已保存的應用程式,然後再從其官方網站、App Store(適用於 Mac 用戶)或 Microsoft Store(適用於 Windows Store)重新安裝它。
這些是當你的 VLC 停止播放 MKV 檔案格式時可以嘗試的主要修復方法。
第三部分:仍然無法在 VLC 媒體播放器中播放 MKV 檔案?將 MKV 轉換為更常見的影片格式,如 MP4、MOV
如果你嘗試了上述步驟仍然無法在 VLC 媒體播放器上播放 MKV 檔案,我們建議你將其轉換為更常見的格式,例如 MP4。
MKV(Matroska Video File)仍然不是主流的影片格式,它不兼容所有播放器,也不能在 iPhone、Android、電視和其他設備上播放。
HitPaw Univd (HitPaw Video Converter) 是一款桌面軟體,可以幫助你將 MKV 檔案轉換為任何其他格式。你也可以將此程序安裝為免費的 MKV 播放器在 PC 和 Mac 上使用。
HitPaw Univd的一些突出功能包括:
- 批量將 MKV 檔案轉換為 MP4、MOV、WMV 等格式。
- 啟用無損轉換,無品質損失地轉換 MKV 檔案。
- 具有 90X 的轉換速度,支援硬體加速。
- 在此程式中編輯 MKV 檔案:剪切、旋轉、合併、添加濾鏡、水印、調整速度等。
- 不僅可以轉換 MKV 檔案,還支援其他 1000+ 的影片和音訊格式。
- 透過移除 DRM 保護,轉換 Apple Music、iTunes M4P 歌曲和有聲書。
- 一鍵從網站上下載電影和影片,如 Facebook、YouTube、IG、Tik Tok 等。
- 一鍵將 HEIC 轉換為 JPG、PNG 轉換為 JPG,以及其他圖片格式。
使用 HitPaw Univd播放和轉換 MKV 的步驟
要透過 HitPaw Univd將你的 MKV 檔案轉換為不同的檔案格式,請按照以下步驟進行。
步驟 1: 免費下載並在你的 PC 或 Mac 上安裝 HitPaw Univd。點選「新增檔案」來匯入你的 MKV 檔案。你也可以直接將 MKV 檔案拖放到主介面上。

匯入的檔案會按照順序列在程式中。

步驟 2: HitPaw Univd內建了播放器。你可以點選影片縮圖上的播放按鈕以高清模式播放 MKV 檔案。它支援播放超過 1000 種影片和語音檔案,完全免費。
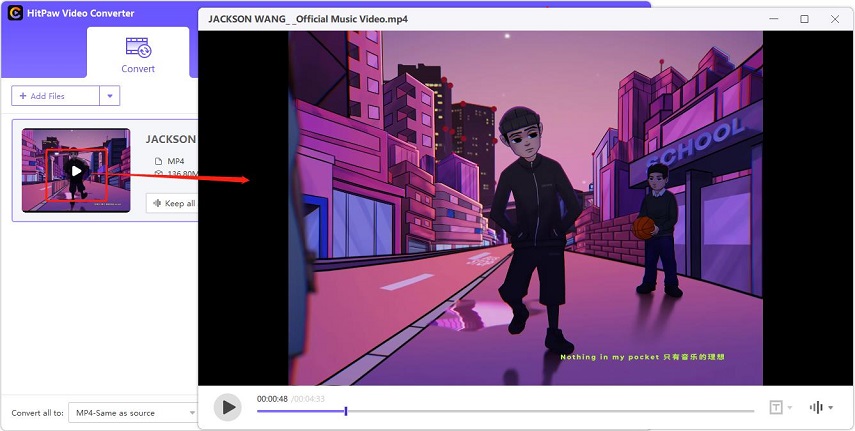
步驟 3: 點選每個檔案右側的倒三角符號,你可以選擇該特定檔案的輸出格式。從螢幕左下角點選「全部轉換為」,可以為所有匯入的檔案選擇統一的輸出格式。

步驟 4: 從右上角選擇「硬體加速檢測」和「無損轉換」的選項。

步驟 5: 現在,點選「全部轉換」按鈕開始轉換 MKV 影片。轉換速度非常快。你可以在「已轉換」選項卡中預覽並訪問轉換後的影片。


閱讀更多:
總結
在這裡,我們提到了解決「未識別的編碼器:VLC 無法識別音訊或影片編碼器」問題的最佳方法。你可以嘗試上述提到的所有修復方法來在 VLC 上播放 MKV 檔案。如果你想將 MKV 轉換為其他格式,我們推薦使用 HitPaw Univd (HitPaw Video Converter).。它支援批次處理 MKV 檔案,無品質損失且轉換速度快達 90 倍。

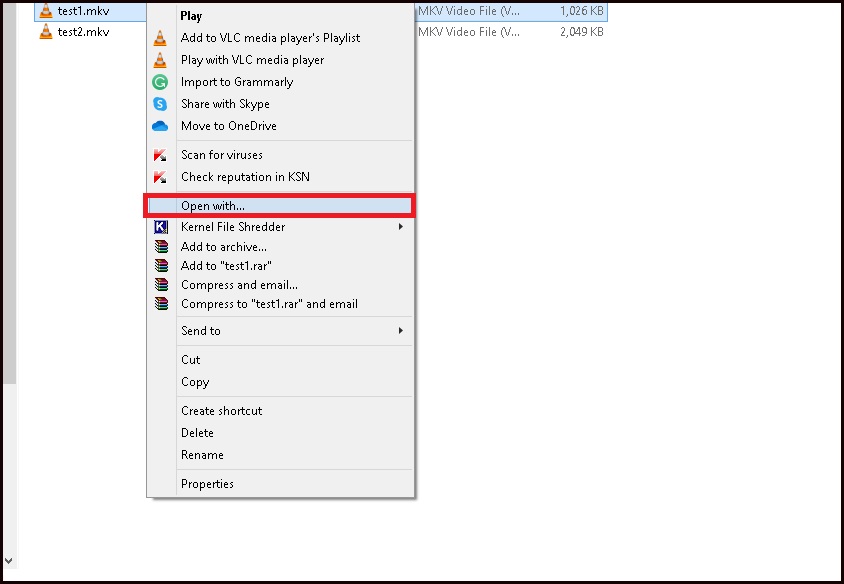
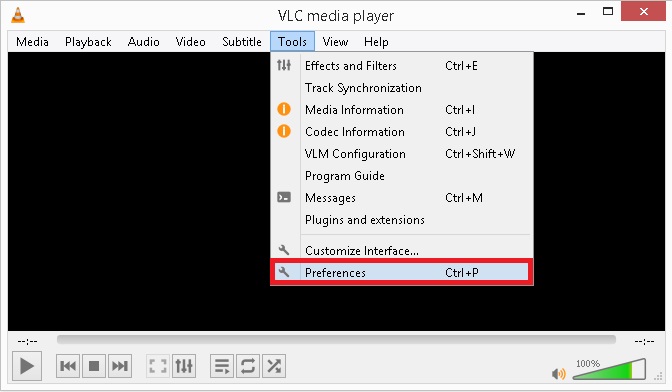
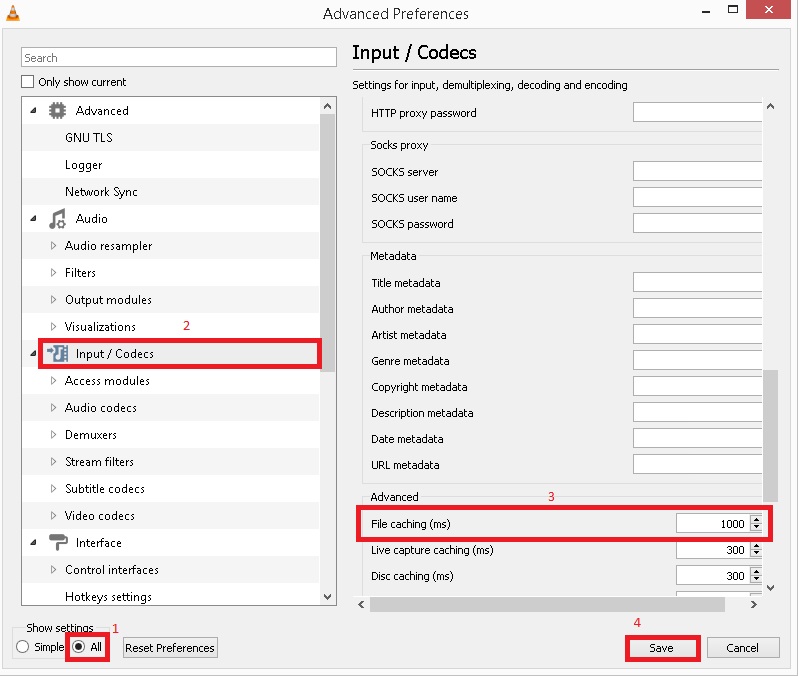
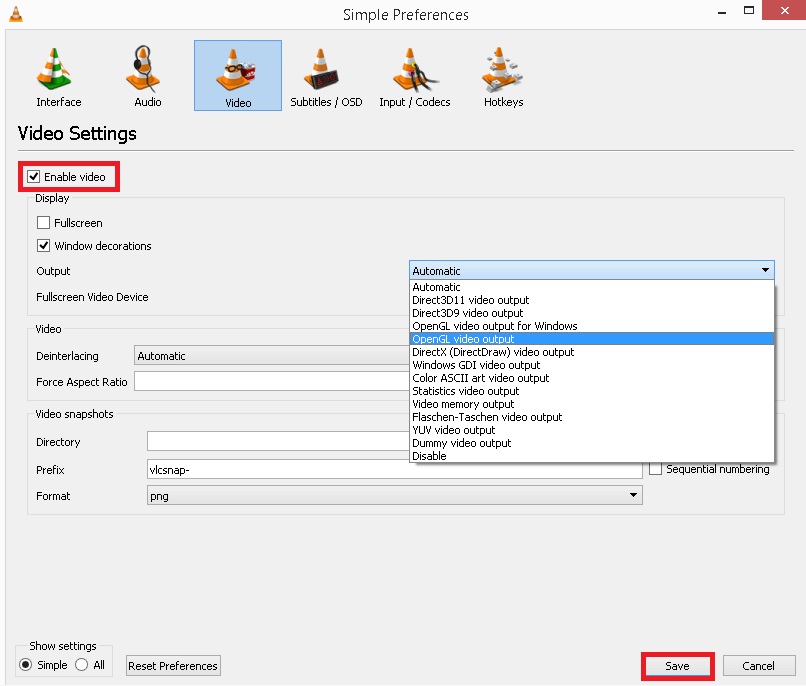

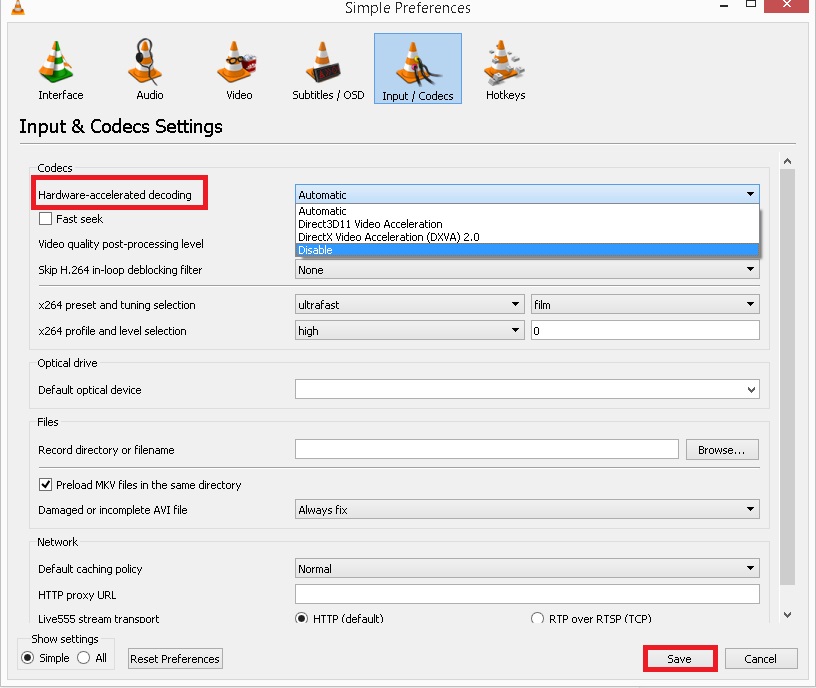









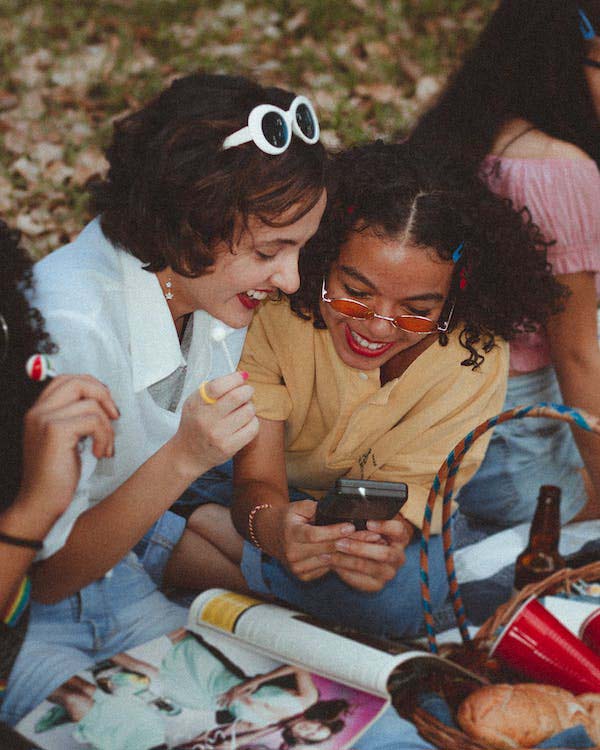

分享文章至:
選擇產品評分:
Joshua
HitPaw 特邀主編
熱衷於分享3C及各類軟體資訊,希望能夠透過撰寫文章,幫助大家瞭解更多影像處理的技巧和相關的AI資訊。
檢視所有文章留言
為HitPaw留下您的寶貴意見/點評