影片失焦修復指南:如何快速拯救失焦影片?
無論是新手還是老鳥,在使用手機抑或者是相機是,都難以避免會出現虛焦的狀況。放在以前,影片沒對到焦後製師非常繁瑣的,所以虛焦的影片一般都會被放棄。但是現在,像 Premiere Pro 這樣的高效軟體可以幫助你快速修復失焦的影片,讓模糊影片變清晰。
為了讓你馬上了解影片失焦修復辦法,本指南將分享什麼是失焦影片、以及如何使用 Premiere Pro 修復失焦影片。事不宜遲,讓我們開始深入了解細節!
第 1 部分:為什麼拍攝影片會失焦?
失焦影片
失焦影片是指你無法清楚地看到圖片的影片。你看不到目標的焦點也可能實際上是混雜著背景或其他物體。有時候影片會失真或邊緣不平滑等多種因素,但以下是導致影片失焦的6個常見原因。一起閱讀了解更多吧!

1. AF模式錯誤
無法獲得清晰影片的最常見問題是相機的自動對焦模式錯誤。在拍攝模糊的照片或影片時,請考慮使用主動自動對焦模式。如果不是「AF - C」或「連續伺服 AF」,可能要再做其他調整。
2. AF 污漬傳感器
雖然人們很關心反光鏡後面的主要傳感器,但自動對焦傳感器也不容忽視。這些傳感器位於相機底部,可以正確對焦。自動對焦傳感器有髒污的話會導致影片失焦,在低光照或低對比度拍攝對象時情況會更糟。因此,請將相機置於傳感器清潔模式並用吹風機清潔這些傳感器。
3.鏡頭觸點有污漬
如果相機和鏡頭之間的觸點髒了,它們傳輸訊息的功能就會受到阻礙而導致相機對焦受損。

4.鏡頭需要校準
如果鏡頭連續聚焦在後目標焦點和前目標焦點上,則必須校準鏡頭。然而這並不是什麼值得擔心的事情,因為大多數相機都提供內建自動對焦微調或自動對焦微調功能,可快速重新校準以獲得更好的鏡頭相機組合。否則,你可以使用 FoCal 或 LensAlign 作為離機選項。
5.太困難的拍攝物件/傳感器錯誤
不正確的傳感器選擇和困難的拍攝對像也會造成傳感器錯誤,導致相機無法對焦。由於相機的中央自動對焦點很敏感並且可以提供最好的對焦,遠離該點會降低相機的對焦性能。另外,如果你選擇了錯誤的傳感器問題就會變得更加嚴重。
6.熱折射
在大太陽天拍攝意味著你必須對抗熱折射。上升時的暖空氣與冷空氣混合會產生空氣密度差異,因此自動對焦能力會變慢而導致影片模糊。唯一的解決辦法是在寒冷的地區拍攝,或者至少確保你和拍攝對象之間的地面涼爽。
第 2 部分:AI修復失焦影片的最簡單方法
毫無疑問,使用 Adobe Premiere Pro、After Effects 和 iMovie 修復失焦的影片,我們需要先花時間學習這些軟體要怎麼使用。在這種情況下,如果你想要最簡單的解決方案,HitPaw VikPea(原:HitPaw Video Enhancer) 是最好的選擇,它可以使用成熟的 AI 算法修復失焦影片,分析影片並嘗試恢復由於失焦問題而丟失的細節。
你不僅可以將影片升級至 8K 解析度,還可以輕鬆保持處理過程中的影片品質它可以讓你將影片匯入軟體,選擇增強選項然後讓它發揮作用。你甚至可以在降噪模型中選擇快速或品質模式進行處理。
- 簡單易用的使用界面,輕鬆上手!
- 支持拖放功能匯入影片
- 提供兩個示例影片供你練習
- 多個影片畫質修復模型可供選擇,適用於所有影片類型
- 處理效果快,支援批量修復影片
讓我們按照步驟,了解如何使用 Premiere Pro 替代方案,也就是HitPaw VikPea來修復失焦影片:
步驟 1.第一步是從官方網站下載並安裝 HitPaw VikPea。現在啟動軟件並點擊「選擇檔案」按鈕來瀏覽並上傳影片,您也可以直接拖拽影片至軟體中。

步驟 2.之後,查看右側欄以選擇你的增強類型。它可以是「通用降噪」、「動漫專用」、「人臉專用」或「黑白影片著色」等。在這種情況下選擇第一個人像專用模型,然後在「模式」菜單中選擇「高畫質」。

步驟 3.請查看「匯出設定」,從下拉菜單中選擇輸出「解析度」和「格式」。完成後,點擊「預覽」以確保結果OK。

步驟 4.檢視影片修復效果後,如果對效果感到滿意,就可以點擊右上角的「匯出」按鈕將影片儲存至本地。
第 3 部分:如何修復 Premiere Pro 中失焦的影片?
Premiere Pro 中的USM 銳化功能可以幫助你修復失焦的影片;但是,這不是一鍵式解決方案。它提供了三個滑塊來調整最佳設定,有「數量」、「半徑」和「閾值」。
1.Amount 可幫助你控制影片的銳化量。
2.半徑是調整像素對比度的距邊緣的距離。它數字高與邊緣像素的增長有關聯。
3.閾值控制高對比度和銳化噪聲的去除。
以下是如何使用 Premiere Pro 修復失焦影片的步驟:
首先,你必須在 Premiere Pro 上創建一個項目。首先上傳失焦影片並將該剪輯拖到時間軸上。

接下來,按「檔案」圖標並從列表中選擇「調整圖層」。這樣你就可以向該圖層而不是影片剪輯添加效果。將這個新的調整圖層拖到影片剪輯軌道上的時間軸上。

你可能想要銳化整個軟焦鏡頭或一些不連續的部分。對於後一種選擇,選擇「Razor」工具或按鍵盤上的「c」作為快捷鍵。使用剃刀剪切調整圖層,並將它們放置在需要銳化的模糊影片中不同區域上。

現在是時候點擊調整圖層以顯示「效果」菜單了。但是,你在「效果控件」中只能看到主要效果。在搜索欄中輸入「UnSharp」,然後將「UnSharp Mask」拖至相應的調整圖層。效果已添加。展開時它將提供三層:有數量、半徑和閾值。

然後你可以調整每個圖層,直到達到所需的結果。矩形、橢圓形和鋼筆圖標用於銳化特定影片部分,你可以通過按「fx」按鈕關閉或打開效果。而且你不必設定所有調整圖層,只需要調整其中一個並將其貼上到其他影片幀上即可。

最後,渲染整個剪輯可能需要一些時間,具體取決於失焦影片的大小。你可以將固定影片輸出為影片或項目。這樣就完成了!

第 4 部分:修復失焦影片的 5 種其他簡單方法
除了使用 Premiere Pro 或 HitPaw VikPea修復失焦影片外,你還應該考慮各種正確拍攝的方法。讓我們來探索每種方法!
1. 銳化效果
Premiere Pro 中的銳化效果可幫助你使圖像更清晰、更明亮,儘管不建議銳化到降低品質的程度,但你可以推動該效果以增強成品素材的焦點。
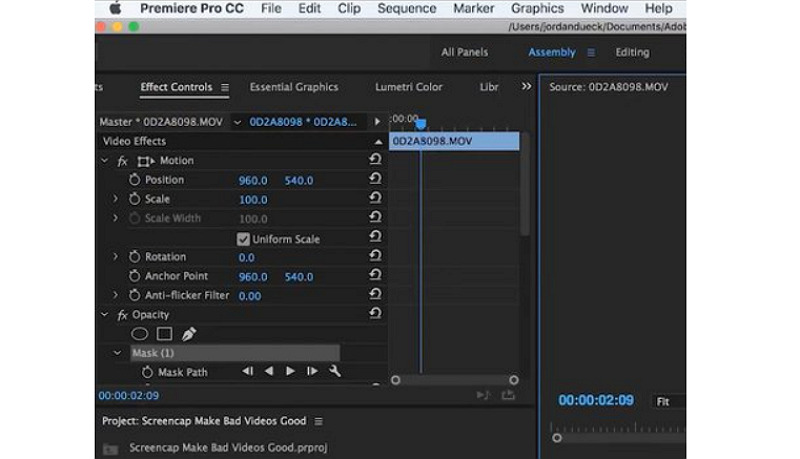
2.嘗試DaVinci Resolve解決方案
嘗試將你的影片放入 DaVinci Resolve 中以完全控制你的影片。你不僅可以校正顏色,還可以調整所有與焦點相關的元素。通過圓形窗口你可以使用縮放、H/V 比和半徑等其他設定來修復臉部和眼睛等方面。
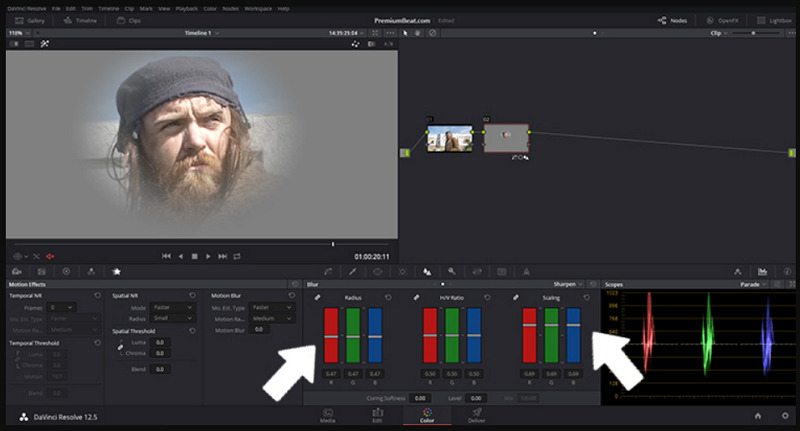
3. 調回正常值
將失焦影片設定為中性通常會比較好。首先你必須在處理素材並添加對比度或亮線之前執行此步驟,然後消除素材中的對比度並將其推至中性一側。

4.做黑白畫面
通常使用這種黑白選項有兩個原因。這是修復模糊影片的下下策,為的是賦予模糊影片新的風格,讓失焦的影片別有一番風味。

5. 銳化蒙版濾鏡
模糊版濾鏡可幫助你修復 Adobe Premiere Pro 和 After Effects 軟件中失焦的影片。它使你能夠只選擇銳化軟焦素材中所需的部分。因此你不必在整個影片上都套用此效果。它很適合銳化邊緣來使影片更加生動。
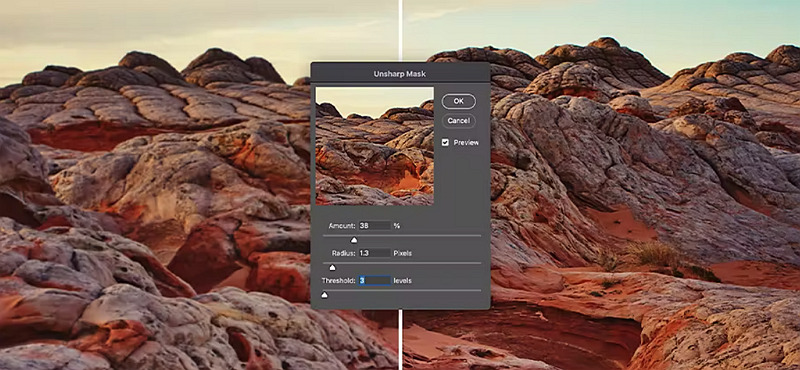
看完上述的「失焦影片大救援」指南,大家都知道要如何進行下一步了嗎?別急!我們還提供了一條影片教學,有興趣的話可以點擊以下影片觀看哦!
第 5 部分:結論
總而言之,你可以按照步驟輕鬆修復 Premiere Pro 中失焦的影片。雖然通過克服錄製聚焦良好的鏡頭當然是最好的,但你也可以稍後使用銳化效果、遮罩濾鏡等來消除影片模糊。
如果你想要比 Premiere Pro 更簡單的解決方案, HitPaw VikPea 就是你的最佳選擇。這款AI驅動的工具可透過銳化和消除影片噪點等功能來幫助你提升和增強影片解析度。那麼我們就來嘗試一下吧!





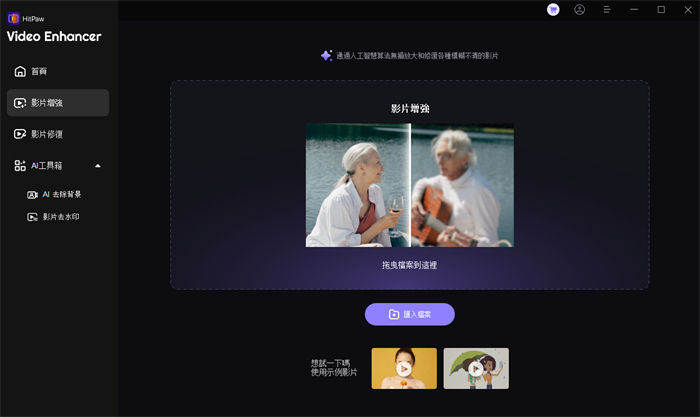
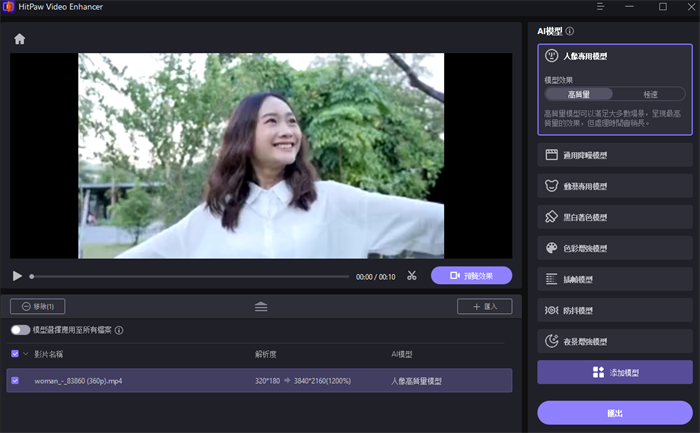
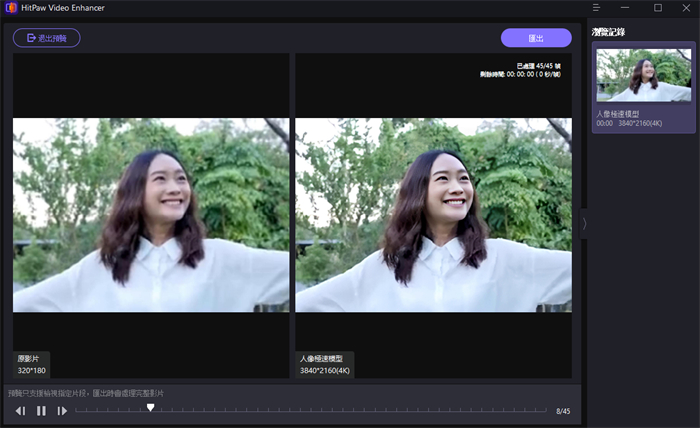
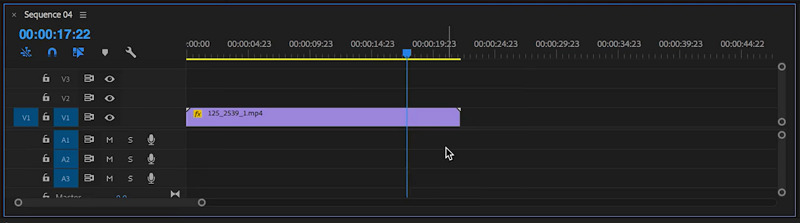
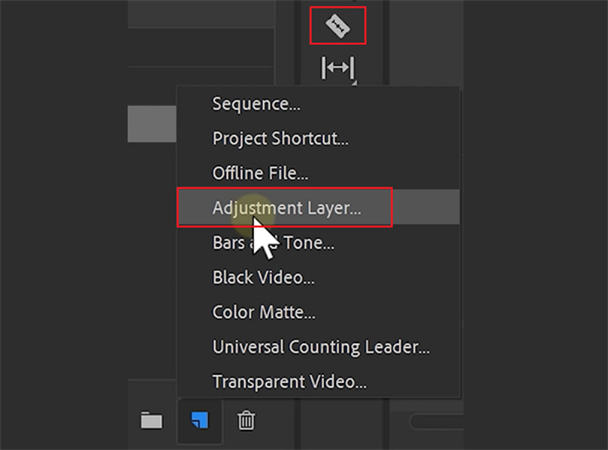
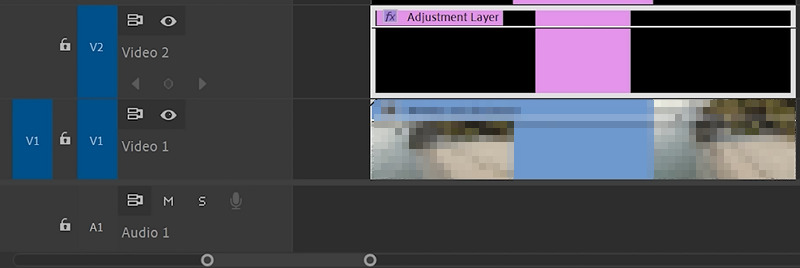
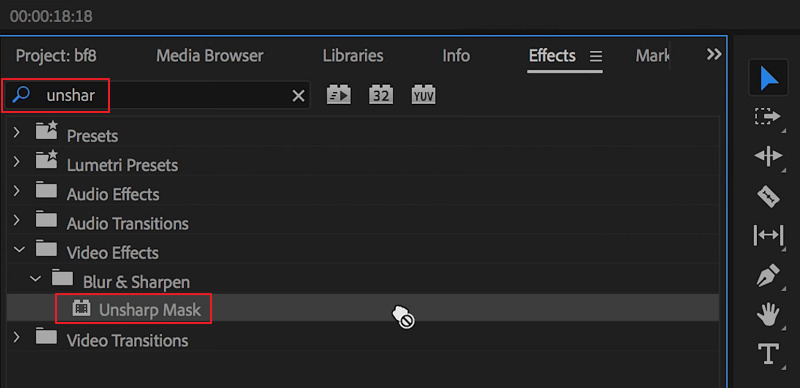
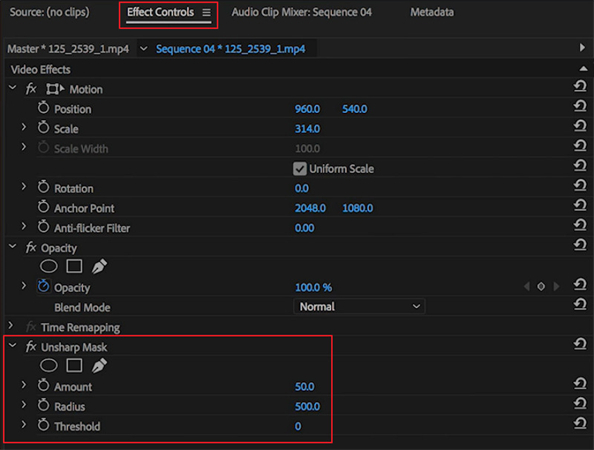
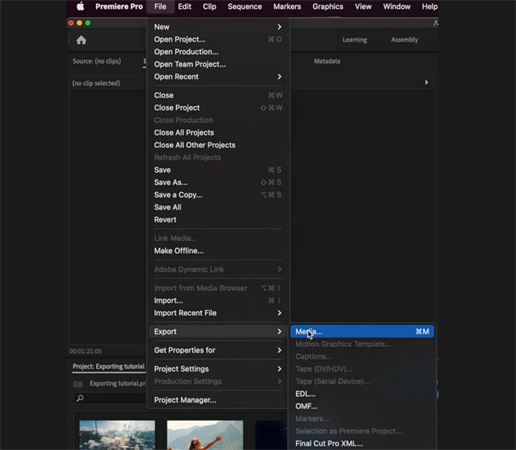







分享文章至:
選擇產品評分:
Joshua
HitPaw 特邀主編
熱衷於分享3C及各類軟體資訊,希望能夠透過撰寫文章,幫助大家瞭解更多影像處理的技巧和相關的AI資訊。
檢視所有文章留言
為HitPaw留下您的寶貴意見/點評