如何修復DaVinci Resolve無法導入媒體的問題
當科技軟體無法以他該有的方式運作時就沒有人會喜歡它,如果你發現自己在說:為什麼我無法將 MP4 導入 DaVinci Resolve? 你很幸運,因為本文將作為你解決這個常見問題。
DaVinci Resolve 是一款功能強大的影片編輯軟體,支援多種令人印象深刻的格式包括 MP4,但是即使你使用有支援的格式,你仍然可能會遇到匯入錯誤,不過別擔心,我們將向你展示如何提高影片編輯技能並讓一切順利進行。
在本文中我們將探討為什麼你無法將 MP4 匯入 DaVinci Resolve,並為你提供運行專案所需的所有提示和技巧。
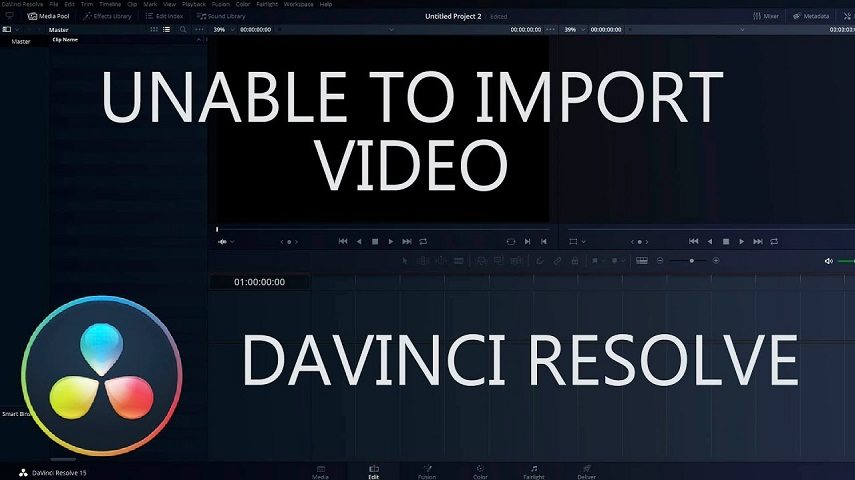
因此無論你是遇到 DaVinci Resolve 無法匯入影片錯誤,還是你的媒體檔案播放效果不太好,你都可以在這裡找到所需的所有答案,就讓我們開始吧!
第 1 部分:為什麼我無法將 MP4 導入 DaVinci Resolve?
沒有什麼比無法解決技術問題更令人沮喪的了,如果 DaVinci Resolve 無法匯入你的 MP4 檔案,則可能是由於以下問題之一造成的:
1.不支援該檔案格式
那麼DaVinci Resolve 支援哪些影片格式呢? DaVinci Resolve 支援多種檔案格式,但它不會匯入MP4 檔案,為了確保你的檔案相容,請仔細檢查檔案格式和音訊/影片編解碼器。
2.MP4 檔案已損壞
導致 DaVinci Resolve 無法匯入影片錯誤的最常見原因之一是 MP4 檔案過時或損壞,你可以透過在另一個程式中播放你的檔案來檢查它,如果檔案無法播放,則可能已損壞。
3.MP4 檔案太大
導入錯誤的另一個常見原因是 MP4 檔案對於 DaVinci Resolve 來說太大。
你可以嘗試使用影片壓縮軟體壓縮來減少檔案大小。
4.DaVinci Resolve 不是最新的:
在某些情況下過時版本的 DaVinci Resolve 可能會導致導入錯誤,所以可以確認你的電腦上是否安裝了程式的最新版本。因此如果你想知道為什麼無法將 MP4 匯入 DaVinci Resolve,答案可能就是更新你的軟體這麼簡單。
第 2 部分:如何修復 DaVinci Resolve 無法匯入影片的錯誤
幸運的是你可以採取幾個步驟來解決 DaVinci Resolve 無法匯入影片錯誤。
提示 1.將媒體匯入 DaVinci Resolve 的正確方式
眾所皆知DaVinci Resolve 是一款功能強大的影片編輯程式,但許多用戶沒有意識到它的用戶體驗並不直觀,如果你不熟悉該程式的話,了解如何正確匯入媒體就會非常重要。
具體操作方法如下:
- 啟動 DaVinci Resolve 並前往「檔案」>「匯入檔案」>「匯入媒體」
- 選擇要匯入的檔案,然後按一下「開啟」
- 匯入的媒體將會出現在你的媒體池視窗中
你也可以將檔案直接拖曳到媒體池視窗中,選擇要匯入的檔案然後將它們拖曳到媒體池中。
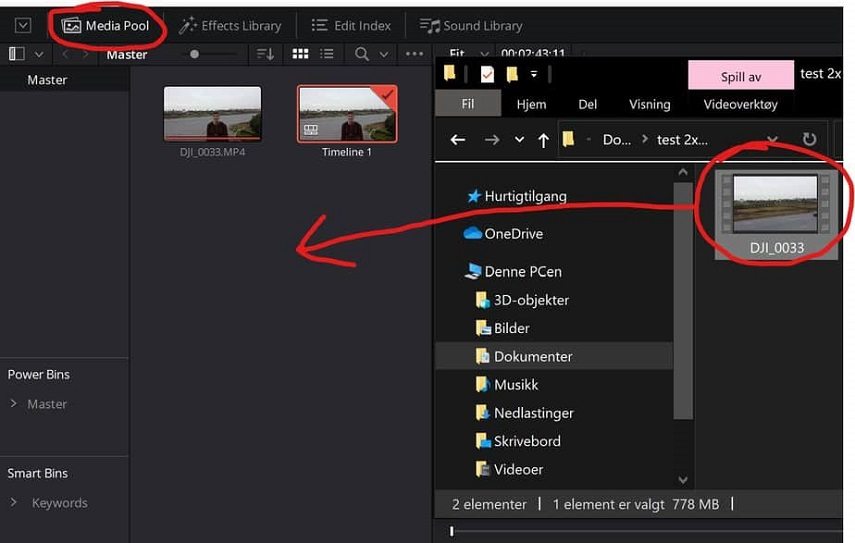
就是這樣,你已經以正確的方式將媒體匯入到 DaVinci Resolve 中!
提示 2.編解碼器無法辨識 MP4 為 DaVinci Resolve 的相容格式
無論你如何仔細地執行上述步驟,某些 MP4 檔案可能仍然與 DaVinci Resolve 不相容,這通常是由於編解碼器不相容造成的。
如果這聽起來像你的遇到的問題請不要擔心,你可以輕鬆地將檔案轉換為 DaVinci Resolve 相容格式,為此市場上有許多影片轉換器,不過要選擇一款軟體時,我們強烈推薦HitPaw Univd (HitPaw Video Converter)。
HitPaw Univd是一款易於使用的影片轉換器,可讓你快速輕鬆地將影片轉換為 DaVinci Resolve 支援的格式,它不僅使用簡單,而且還提供了一系列使其在其他轉換器中脫穎而出的功能。
這就是它脫穎而出的原因:
HitPaw Univd的特殊功能
- 將影片轉換為 1000 多種格式和裝置。
- 大量處理影片而不損失品質。
- 影片轉換速度提高 120 倍。
- 100% AI 從音樂中消除人聲並獲得器樂曲目。
- 創建 GIF 和豐富的影片/影像編輯功能。
如何為 DaVinci Resolve 轉換影片
-
步驟 1.下載 HitPaw Univd並將其安裝在你的電腦上。
-
步驟 2.啟動程式並點擊新增檔案> 新增影片以匯入要轉換的影片檔案。

-
步驟 3.透過點選「全部轉換為」選項選擇DaVinci Resolve支援的輸出格式,在這裡你可以選擇 MOV 或 MP4 格式。

-
步驟 4.選擇格式後,請按一下編輯圖示以開啟格式首選項,然後從編碼下拉選項中選擇 H.264 編解碼器或 ProRes 編解碼器。
-
步驟 5.儲存變更並點擊「全部轉換」按鈕開始轉換影片以用於 DaVinci Resolve。

轉換完成後,開啟DaVinci Resolve並匯入轉換後的影片檔。
這就是全部了!使用 HitPaw影片轉檔軟體,你可以輕鬆地將 MP4 檔案轉換為 DaVinci Resolve 相容的格式,此外它還提供了一系列其他功能,使其成為任何影片編輯專案的絕佳選擇,那麼為什麼不馬上嘗試呢?
提示 3.修正 DaVinci Resolve 無法在 Mac 上匯入媒體的問題
使用從 App Store 下載的 DaVinci Resolve 版本時,某些 Mac 使用者可能會遇到無法匯入媒體的錯誤,此問題很可能是由應用程式的存取權限引起的。
如果是這種情況,解決方法如下:
- 1.開啟 Apple 選單並選擇系統偏好設定
- 2.點選“安全與隱私權”
- 3.選擇「隱私權」選項卡,然後點選「輔助功能」
- 4.檢查應用程式清單中是否啟用了 DaVinci Resolve
- 5.如果不是,請按一下 + 圖示,選擇 DaVinci Resolve,然後按一下「開啟」
- 6.現在你應該可以毫無問題地將媒體匯入 DaVinci Resolve。
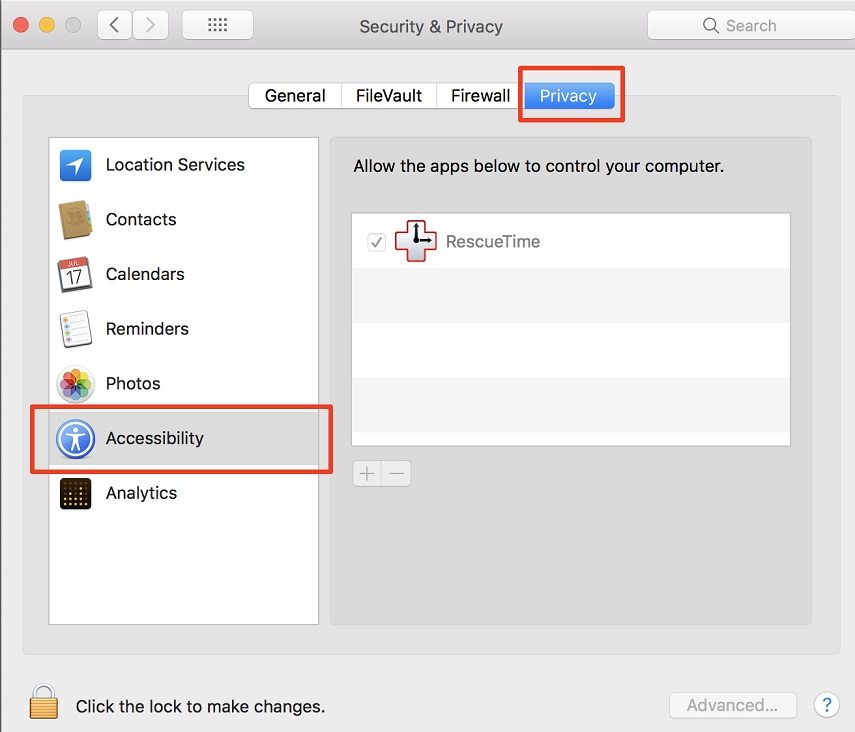
提示
但是如果你在將媒體匯入DaVinci Resolve時仍然遇到問題,你可能需要從官方網站下載最新版本的DaVinci Resolve,在某些情況下此問題是由應用程式版本過時引起的,下載最新版本你可以確保所有必要的功能和元件都是最新的,這樣你就可以毫無問題地將媒體匯入到 DaVinci Resolve 中。
結尾
無論你在使用 DaVinci Resolve 時遇到任何問題,總有方法可以解決它,在本文中我們介紹了三個最常見的問題,並提供如何解決這些問題的步驟說明。
如果你在匯入媒體、銳利化影片時遇到問題,DaVinci Resolve 或 DaVinci Resolve 無法匯入影片檔案,我們強烈建議你嘗試HitPaw Univd (HitPaw Video Converter)。這是一種快速、簡單的方法,可以將你的影片轉換為 DaVinci Resolve 支援的格式,以及一系列其他功能,可以將你的影片編輯專案提升到一個新的水平。
立即嘗試並開始享受 DaVinci Resolve 的優勢!祝你好運!













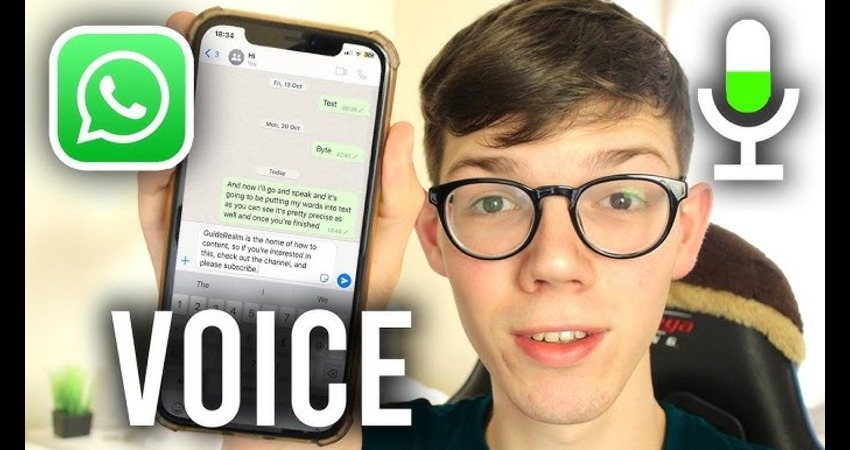

分享文章至:
選擇產品評分:
Joshua
HitPaw 特邀主編
熱衷於分享3C及各類軟體資訊,希望能夠透過撰寫文章,幫助大家瞭解更多影像處理的技巧和相關的AI資訊。
檢視所有文章留言
為HitPaw留下您的寶貴意見/點評