HandBrake H265 最佳設定以及如何使用 HandBrake 編碼 H.265
HandBrake是一個開源、免費的數字影片格式編碼器。HandBrake編碼支援GPU硬件編碼器,可以生成H.264和/或H.265影片,速度非常快,但會以降低的品質和更大的檔案大小為代價。當HandBrake無法使用GPU進行HEVC編碼時,H.265檔案會以較慢的速度進行編碼,並且CPU負載較重。
案例研究
“HandBrake(版本1.2.2)中是否有任何良好的設置,可以對所有的miniDV磁帶和佳能5D2原始影片進行存檔?我目前使用的大部分是默認設置,除了影片編解碼器(x265 10-bit + Fast Decode)、音頻(AAC Passthru)和恆定品質(23 RF)。或者是否有其他更好的設置適用於這些影片?”

在這裡,我們將討論更多關於HandBrake編碼器和其他相關情境的內容。請閱讀直到完結,以了解更多關於HandBrake H265的最佳設置。
第1部分:HandBrake H.265 最佳設置
在我們寫下如何使用HandBrake編碼H.265之前,我們應該了解HandBrake到H265 HEVC的最佳優化設置是什麼。
在跟從以下步驟之前,您需要將HandBrake下載並安裝到您的電腦上。
1. 導入源檔案
在啟動HandBrake後,您將需要指定要編碼的影片。要批量導入影片或打開單個檔案,請選擇「檔案」或「檔案夾」。除了影片檔案之外,HandBrake還可以將DVD光盤、VIDEO TS檔案夾和ISO映像轉換為HEVC。
2. Handbrake H265 最佳設置
在HandBrake中進行HEVC編碼的最佳設置當然是選擇HEVC編碼器。為了實現有效的編碼過程,HandBrake傳統上使用x265作為HEVC轉換器進行HEVC和HEVC 10位/12位的編碼。在版本1.2.0中,為了實現更快的HEVC編碼速度,HandBrake引入了NVIDIA NVENC。您可以啟用任何一個編碼器。但是,如果您的計算機缺少NVIDIA顯卡,那麼x265將是您唯一的選擇。
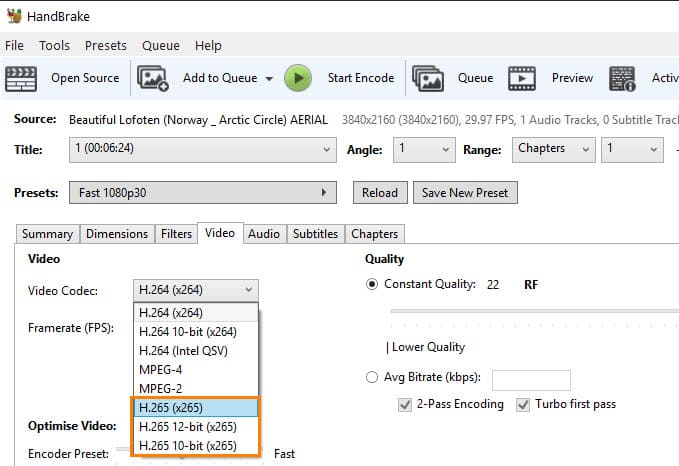
3. 推薦的HEVC編碼器RF設置
如果您希望使用HandBrake進行HEVC編碼,您可以通過更改RF控制參數進行一些手動修改,以調整質量。HandBrake建議了一些RF設置供HEVC編碼器使用。順便提一句,使用錯誤的RF值將使HandBrake創建的輸出檔案比原始檔案大得多,或者編碼影片的速度非常慢。以下是x265編碼器的建議參數。
- 對於480p/720p:RF 18-22
- 對於720p高清2:RF 19-23
- 對於1080p全高清3:RF 20-23
- 對於2160p 4K超高清4:RF 22-28
4. 編輯影片(可選)
您還可以使用HandBrake的各種編輯工具來調整大小、裁剪、設置各種濾鏡、旋轉、翻轉、刪除音頻和字幕軌道。
5. 設置輸出檔案夾
要將生成的檔案保存到輸出檔案夾中,請點擊“瀏覽”選項。
6. 開始編碼H.265影片
點擊“開始編碼”按鈕,原始版本或DVD源將被轉換為HEVC。
第2部分:使用HandBrake進行H.265編碼的逐步指南
請按照以下步驟使用HandBrake進行HEVC/H.265編碼:
-
步驟1. 下載並配置您PC上的最新版本HandBrake。然後,讓它運行。在這裡,我們將演示如何將具有H.264影片的MP4檔案轉換為具有H.265編解碼器的MKV檔案,以便您可以添加任意多的字幕。
-
步驟2. 通過從“源”按鈕中選擇“檔案”輸入要編碼的檔案。然後,通過轉到您選擇的檔案夾來選擇目標。
-
步驟3. 在“圖片”選項卡下啟用嚴格的寬屏模式。檢查自動裁剪選項以確保它已經識別出正確的設置。如果發生錯誤,您可以通過切換到自定義並在每個位置框中設置為0來進行修正。偶爾,它可能會錯誤地在任何一側裁剪掉一些像素。
-
步驟4. 您需要在“影片”選項卡上選擇一些特定的選項。此外,確保標有“使用高級影片選項卡”的選項已經選中,並且幀速率調整為“與源相同”。然後,通過將滑塊從其初始的超快速值拉下來,選擇一個中等的x265預設。將它降低到更低的值將會導致檔案大小變小,但編碼時間顯著增加。將它提高則會產生更大的檔案和更快的編碼速度。
-
步驟5. 將分辨率設置為固定品質,對於1080p影片設置為23,對於720p影片略高一些(22),這樣您可以獲得最佳結果。將此參數調整為0會產生更好的品質和更高的比特率,而將其調整為另一個方向則會產生更小的檔案和更差的品質。數字23在影片質量和檔案大小之間取得了完美的平衡。
-
步驟6. 您應該在“音頻”部分將HE-AAC(FDK)、比特率和混音設置為5.1聲道、256位和HE-AAC(FDK)。
-
步驟7. 您可以在“字幕”選項卡中嵌入任何您喜歡的字幕。然後,為以後的使用保存所有這些設置為自定義。
-
步驟8. 為了開始使用HandBrake編碼HEVC/H.265,選擇一個目標檔案夾,然後點擊“開始”按鈕。
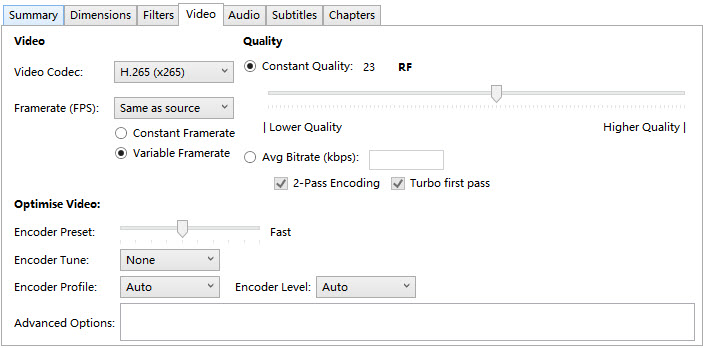
第3部分:Handbrake HEVC編碼的缺點
在使用HandBrake時,輸出大小和質量有時會增加。這歸咎於不正確的加密和影片質量設置。儘管經過多年的努力,HandBrake仍然存在著提高速度和質量的問題。當在處理能力不足的計算機上使用時,HEVC編碼對CPU的負荷可能會很大,性能不佳。由於HandBrake使用了NVIDIA NVENC,HEVC編碼得到了加速,CPU負擔減輕,性能更加流暢。然而,硬體加速編碼有時可能會導致質量的犧牲。
第4部分:進行H.265影片編碼的最佳Handbrake替代方案,速度提高120倍
HitPaw Univd (HitPaw Video Converter) 可以作為H.265編碼的最佳HandBrake替代方案。它提供了數百種影片和音頻格式的編解碼器,包括H.265、H.264、VP9、ProRes、Opus等。影片的分辨率可達到8K。此外,它支援實時硬體加速批量轉換影片,速度可提高120倍。
HitPaw Univd 的優勢:
- 以 120 倍高速 轉換影片與音訊,支援 1000+ 種格式。
- 自由調整輸出設定,如 編解碼器、比特率、幀率、採樣率 等,滿足不同需求。
- 支援 無損轉換,確保最佳畫質與音質。
- 支援 HEIC、JPG、PNG、WEBP 等圖片格式轉換,適用多種場景。
- 內建圖片編輯功能,自動重構影片等
在 HitPaw Univd中如何編碼 H265
要使用 HitPaw Univd進行影片編碼,您可以按照以下步驟進行操作。
-
步驟 1. 免費下載 HitPaw Univd並將其安裝在電腦上。啟動它並將您的影片/音訊檔案匯入程式中。

-
步驟 2. 點擊「全部轉換為」選項,展開輸出設定清單。

-
步驟 3. 點擊輸出格式旁的編輯圖標,您可以將視訊編碼器從 H.264 變更為 H.265,選擇視訊品質,並根據需要調整其他參數。

-
步驟 4. 當格式和參數設置完成後,點擊「開始轉換」按鈕以開始使用硬體加速將影片轉換為 H.265 編碼。

轉換完成後,轉換後的檔案可以在「已轉換」標籤中找到。HitPaw Univd內建了豐富的編輯功能,包括合併、裁剪、剪輯、添加濾鏡和浮水印等功能。
結論
在這裡,我們已經討論了許多關於 Handbrake HEVC 編碼以及如何使用 HandBrake 將影片編碼為 H.265 的內容。我們希望 Handbrake 能夠幫助您順利將檔案轉換為 H.265 格式。如果您在使用 HandBrake 遇到問題,我們建議您嘗試使用HitPaw Univd (HitPaw Video Converter)進行 H.265 編碼,速度快 120 倍且無損品質。





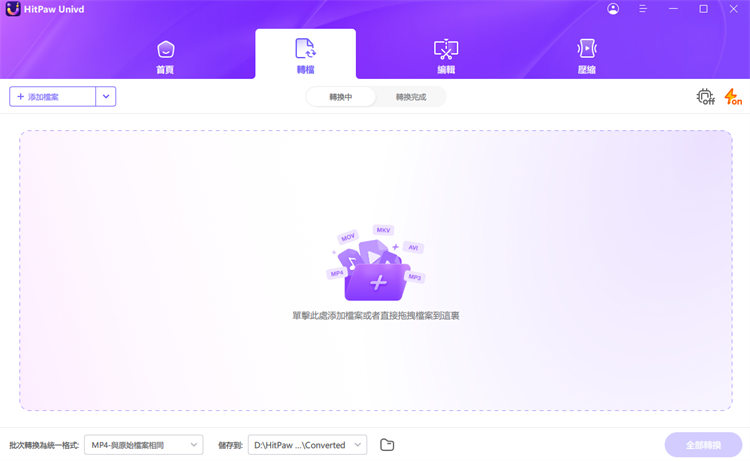
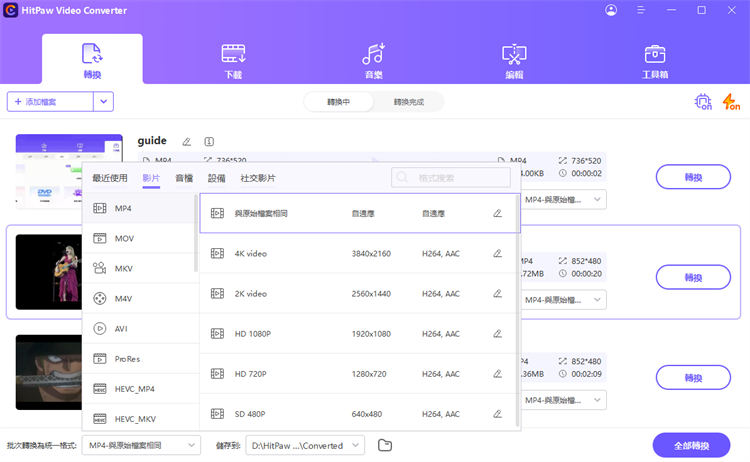
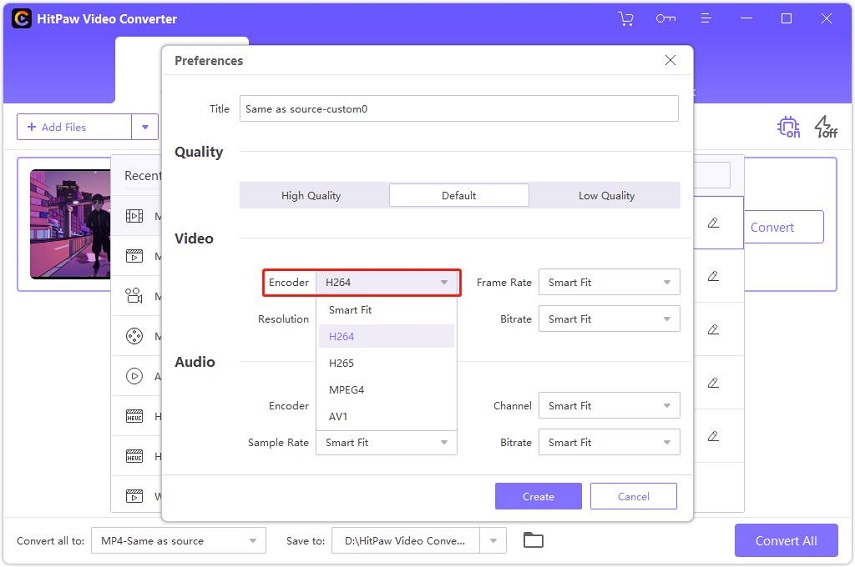








分享文章至:
選擇產品評分:
Joshua
HitPaw 特邀主編
熱衷於分享3C及各類軟體資訊,希望能夠透過撰寫文章,幫助大家瞭解更多影像處理的技巧和相關的AI資訊。
檢視所有文章留言
為HitPaw留下您的寶貴意見/點評