如何在 PowerPoint(Mac)中嵌入 YouTube 影片
PowerPoint 是向人們展示您的想法和思想的最佳軟體應用之一。而影片是傳達這些想法的強大方法。因此,如果您在 PowerPoint Mac 中插入 YouTube 影片,則您的想法和思想可以以更好的方式傳達。但是,您如何在 PowerPoint 中合併影片呢?如果您是尋求了解如何在 PowerPoint Mac 中插入 YouTube 影片的用戶之一,那麼您來對地方了。本文介紹了不同的方法,讓您可以實現此目標。請繼續閱讀。
第 1 部分:如何在 PowerPoint Mac 中嵌入 YouTube 影片
以下是一些可用於了解如何在 PowerPoint Mac 中嵌入 YouTube 影片的方法。請閱讀以下內容以了解更多。
1. 將 YouTube 影片作為線上影片在 Mac 中嵌入
此方法允許您在 PowerPoint 中添加影片。非常容易理解。請按照以下步驟操作,了解如何在 PowerPoint Mac 中嵌入影片。
-
1
複製你想要添加到 PPT 中的 YouTube 連結。
-

-
2
打開你的 PPT,選擇你想要添加影片的投影片。
-
3
現在,前往插入選項卡,選擇影片,然後點選線上影片選項。
-

-
4
將 YouTube 影片連結粘貼到彈出窗口的第一個地址欄中。
-

-
5
在這裡,用戶也可以直接搜索 YouTube 影片。
-
6
點選放大鏡圖示或者按鍵盤上的 Enter 鍵進行搜索。
-

-
7
點選影片縮略圖,然後點選插入選項。
-
8
用戶還可以根據自己的需要調整影片的大小。
優點
- 在 PowerPoint Mac 中嵌入 YouTube 影片的簡單快速方法
缺點
- 用戶需要穩定的網路連接
- 播放功能無法個性化
- 此方法不適用於 PowerPoint 2007 和更早的版本
2. 在 PowerPoint Mac 中使用嵌入代碼添加 YouTube 影片
一種更高級的方法是使用嵌入代碼來在 PowerPoint Mac 中嵌入影片。這種技術允許用戶透過利用 YouTube 的 API 參數來個性化影片的屬性。要知道如何在 PowerPoint Mac 中嵌入 YouTube 影片,請按照以下步驟進行。
-
1
前往 YouTube,搜索你想要添加到 PPT 簡報中的影片。
-
2
點擊分享選項,然後點選嵌入圖示以生成 HTML 代碼。
-

-
3
複製整個代碼字符串。
-

-
4
打開你的 PPT,選擇投影片。
-
5
前往插入,點擊影片,然後選擇線上影片選項。
-

-
6
將代碼添加到從影片嵌入代碼部分。
-

-
7
點擊插入或按 Enter 鍵。
優點
- 此方法提供了對影片播放的額外控制
- 使用參數可以增強影片的外觀
缺點
- 用戶需要穩定的網路連接
- 相較於插入連結,此方法需要更多時間
第2部分:如何在 PowerPoint Mac 中插入 YouTube 影片以供離線播放
上述方法的問題在於需要用戶擁有穩定的網路連接才能知道如何將 YouTube 影片插入 PowerPoint Mac。因此,最好的方法是下載影片,然後將其添加到 PPT 中。為了下載影片, HitPaw Univd (HitPaw Video Converter) 是市場上最佳的選擇。按照以下步驟了解如何使用此工具在 PowerPoint Mac 中嵌入 YouTube 影片。
1. 使用 HitPaw YT影片轉檔軟體 YouTube 影片
HitPaw Univd為您提供了一種快速下載任何 YouTube 影片的簡單方法。因此,您可以輕鬆將其插入到您的 PPT 中。
步驟 01下載並安裝該工具。選擇下載部分以下載您的影片。打開您希望添加到 PPT 中的 YouTube 影片,並複製 URL。
步驟 02前往下載部分的工具,點擊畫面左上角的“粘貼 URL”選項。
步驟 03一旦連結被粘貼,工具將分析該連結。您只需選擇格式,然後點擊“下載”即可下載影片。
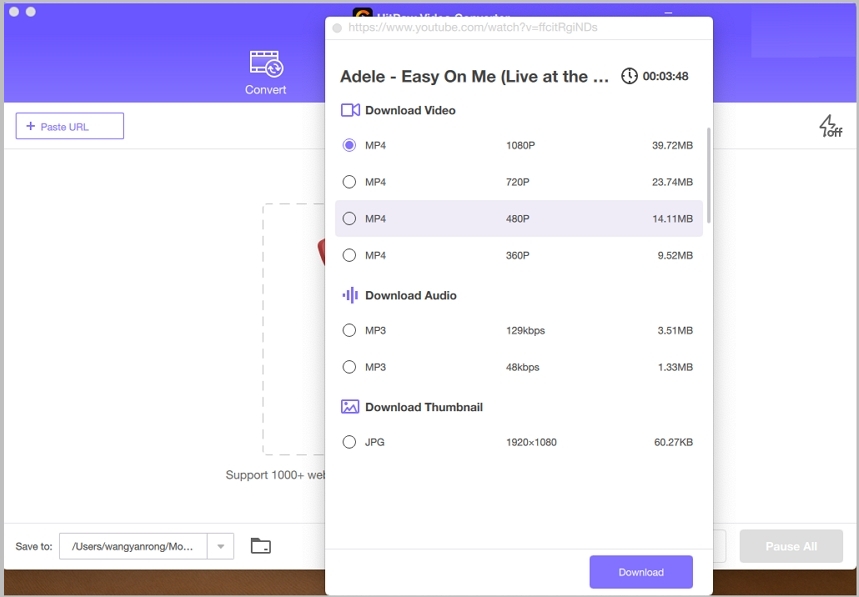
步驟 04影片將開始下載。一旦影片保存完成,用戶可以從檔案位置在電腦上預覽輸出的影片。
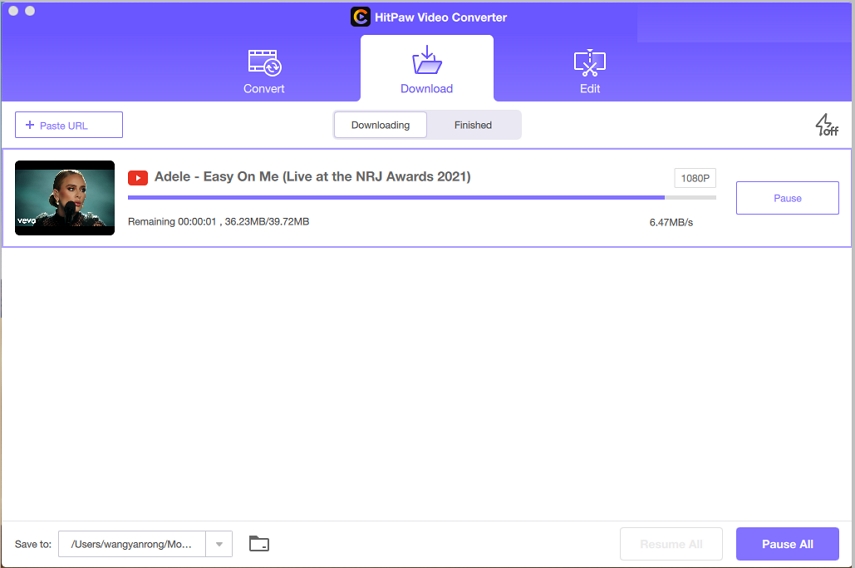
2. 將下載的 YouTube 影片插入到 PowerPoint Mac 中
現在您已經下載了影片,請按照以下步驟將 YouTube 影片放入 PowerPoint Mac 中。
步驟 01打開您的 PPT,選擇您希望添加已下載影片的幻燈片。
步驟 02點擊插入選單,然後點擊影片,選擇“來自檔案”的選項。
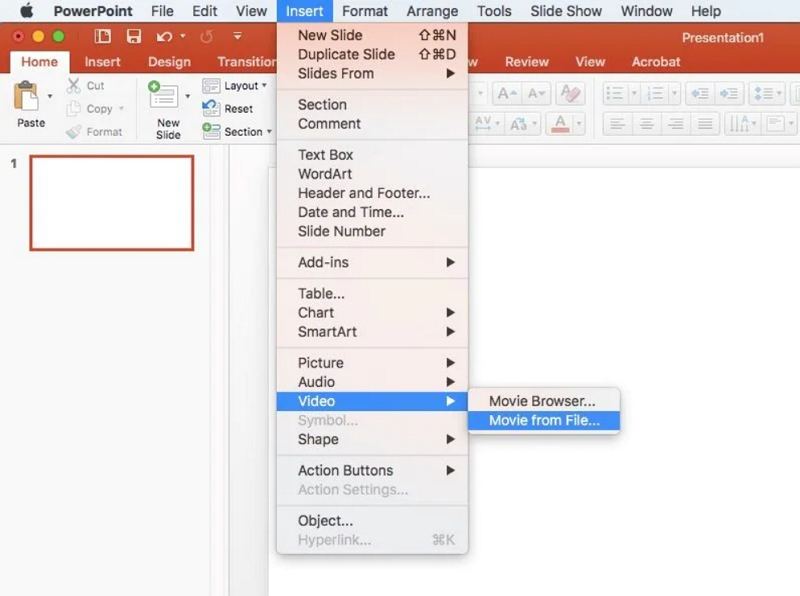
步驟 03前往影片下載的位置並選擇它。接著,點擊“插入”。
步驟 04影片添加完成後,您可以調整其大小、移動位置,並編輯其屬性,如動畫和過渡效果。
結論
總的來說,您剛剛看到了幾種方法,可以幫助您了解如何將 YouTube 影片添加到 PowerPoint Mac 中。最佳方法是使用 HitPaw Univd (HitPaw Video Converter)下載影片,然後將其添加到 PPT 簡報中。

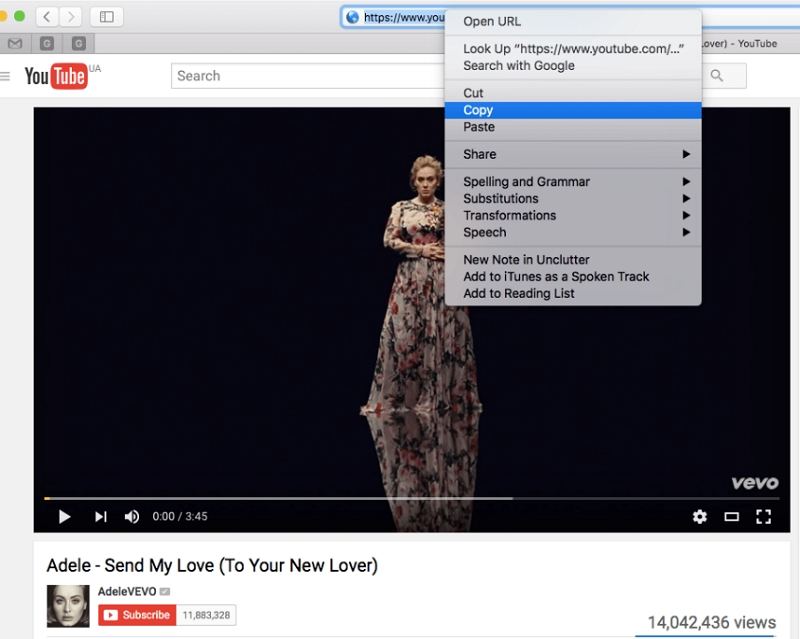
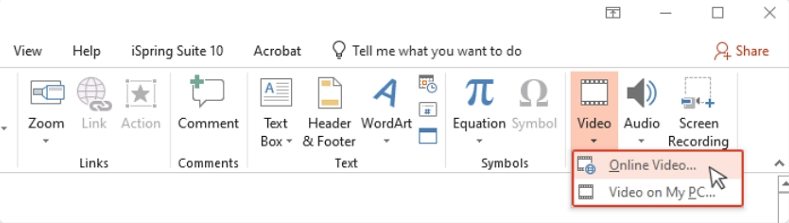
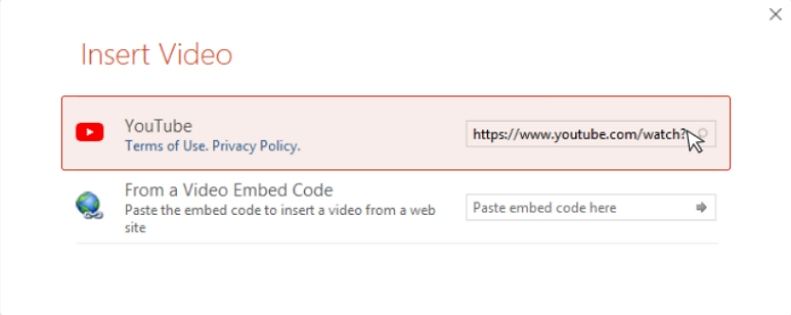
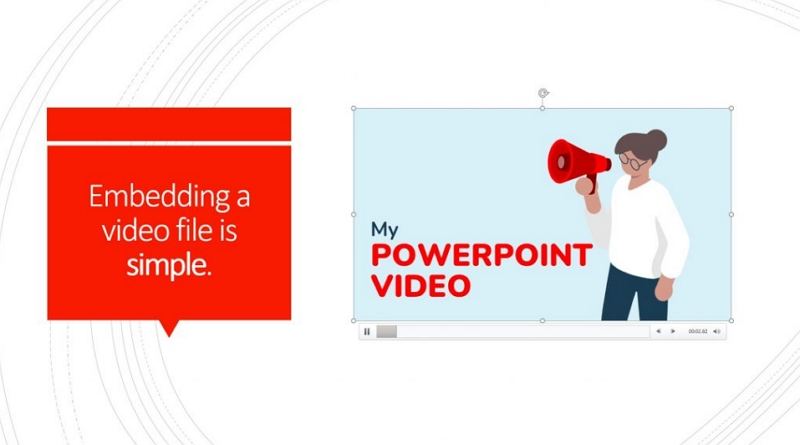
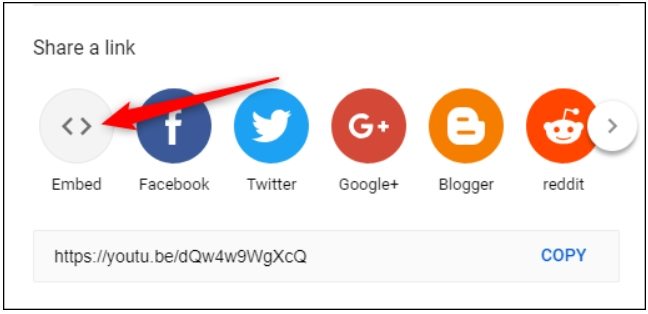
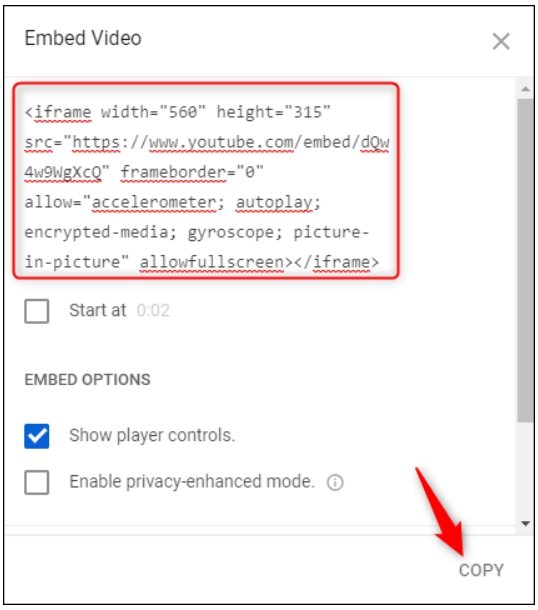













分享文章至:
選擇產品評分:
Joshua
HitPaw 特邀主編
熱衷於分享3C及各類軟體資訊,希望能夠透過撰寫文章,幫助大家瞭解更多影像處理的技巧和相關的AI資訊。
檢視所有文章留言
為HitPaw留下您的寶貴意見/點評