如何從共享鏈接下載Zoom錄製影片(2025年指南)
學習如何從共享鏈接下載Zoom錄製影片其實並不難,只要您找到像本文這樣正確的教程即可。以下部分將教您一些簡單的方法,如何從鏈接下載共享的Zoom錄製影片,您可以根據設備和使用性來選擇最簡單和適合的方法。
下載完成後,您可以使用一款強大的後期製作應用程式(在本指南的某個部分中有詳細介紹)進行精確編輯,然後在線發佈給您的客戶、買家或觀眾等。
第1部分:如何在Windows/Mac上從共享鏈接下載Zoom錄製影片
無論您使用的是Windows還是 Mac 電腦,下載 Zoom 錄製影片的基本方式是一樣的。簡單來說,只需使用網絡瀏覽器即可完成這個任務。所有網絡瀏覽器都預設將內容下載到默認的“下載”文件夾,並且不會提示或等待您的同意。在Windows系統中,由於“下載”文件夾位於 C:\ 驅動器中,下載的數據始終存在風險,因為如果操作系統崩潰或變得不穩定,您可能會丟失這些數據。同樣的情況也適用於Mac的“下載”文件夾,如果macOS出現損壞,您將丟失Zoom所錄製的影片以及從網絡上獲取的所有其他文件。
因此,專業人士建議用戶將瀏覽器配置為在下載文件前要求指定目標文件夾。如果這項操作聽起來過於繁瑣,用戶可以將默認的下載文件夾更改為除 C:\ 之外的任何其他驅動器(卷/分區)來保存文件。無論您通過哪個平台或設備接收到Zoom會議的下載鏈接,例如Facebook Messenger、WhatsApp、電子郵件等,只需要點擊該URL就會將錄製的文件保存到您的電腦。一旦您點擊鏈接,您的默認網絡瀏覽器將連接到Zoom伺服器,並從其存儲中下載文件。
這個過程很簡單,沒什麼太多需要學習的內容。不過,將瀏覽器設置為更改默認下載位置,或在每次下載文件前提示選擇文件夾,對於沒有技術背景的人來說,可能會稍顯困難。以下是逐步說明,教您如何在Chrome瀏覽器中進行相關設置:
- 啟動Google Chrome
- 點擊右上角的「自訂及控制 Google Chrome」圖標(三個縱向的點)
- 前往「設定」
- 從左側的導航窗格中點擊「下載內容」
- 在「下載內容」部分下,點擊「位置」標籤旁邊的「更改」按鈕,以更改默認保存位置
- 或者,開啟「下載前詢問每個文件的保存位置」開關,這樣Google Chrome會在下載文件之前提示選擇目標文件夾
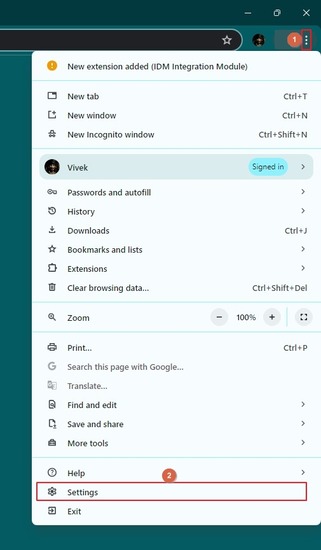
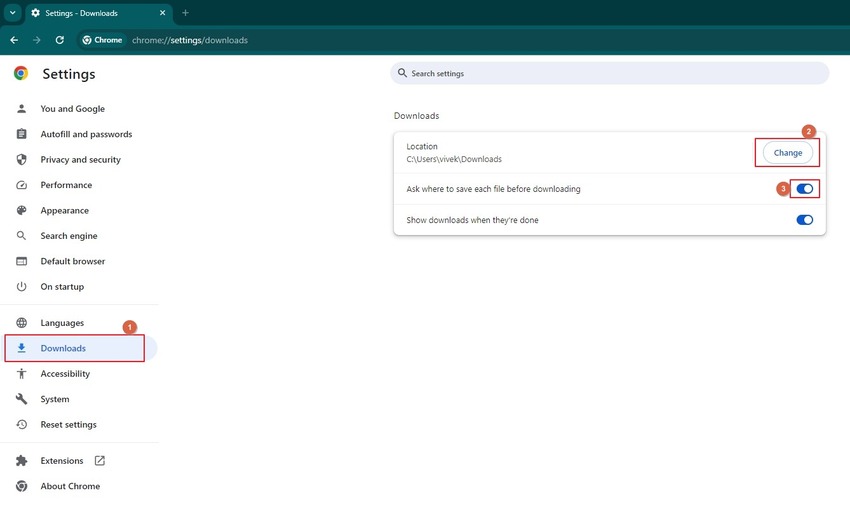
完成設置後,點擊Zoom錄製的URL並繼續下載過程。
注意:儘管所有網絡瀏覽器的界面有所不同,但配置下載和保存行為的基本原理是相同的。
第2部分:如何在手機上從共享鏈接下載Zoom錄製影片
儘管Zoom錄製鏈接會將您重定向到網絡上的相同位置,但在智慧型手機上下載錄製的影片會將文件保存到Android的「我的文件」資料夾,或在使用iOS設備時保存到iCloud。
無論使用哪種設備,請按照以下步驟進行操作:
- 在智慧型手機上點擊錄製文件的URL
- 點擊右上角的「更多」圖標
- 從菜單中選擇「保存到設備」
- 等待文件下載完成後再進行訪問
注意:所有Zoom錄製的文件格式為MP4。
第3部分:如何在Chrome中從共享鏈接下載Zoom錄製影片
使用Google Chrome作為默認瀏覽器時,通過擴展程序下載Zoom錄製會更方便快捷。本指南將以ZED: Zoom Easy Downloader為例,儘管您可以選擇安裝其他任何擴展程序來下載Zoom會議。
以下步驟說明如何通過ZED: Zoom Easy Downloader Chrome擴展程序從共享鏈接下載Zoom 錄製影片:
- 啟動Google Chrome
- 使用此URL前往ZED: Zoom Easy Downloader擴展程序頁面
- 點擊「添加到Chrome」,然後點擊「添加擴展程序」
- 完成後,點擊URL以打開Zoom影片會議
- 等待右上角的倒計時結束至0
- 右鍵點擊下載欄
- 選擇「另存連結為」
- 選擇下載文件夾並將文件保存為MP4格式
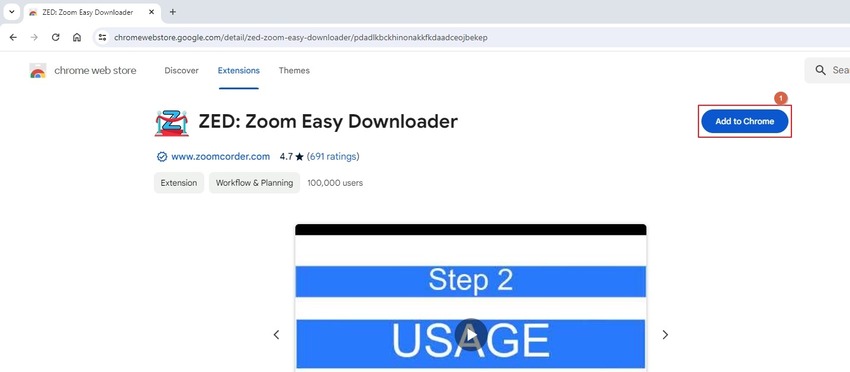
第4部分:如何在無需許可的情況下從共享鏈接下載Zoom錄製影片
首先,未經許可下載Zoom錄製影片是不正確的行爲。如果您仍然出於文檔或法律目的需要這麼做,您必須使用第三方螢幕錄製工具來錄製會議。這可以是在會議實時進行時錄製,也可以是在已錄製會議的回放期間進行錄製。有一款名為HitPaw Edimakor的強大應用程式,可以讓這個過程變得更加簡單。
以下是通過螢幕錄製從Zoom共享鏈接下載影片的逐步說明:
- 啟動HitPaw Edimakor
- 點擊「螢幕錄製」
- 按下空白鍵將整個螢幕設置為錄製區域
- 點擊並關閉滑鼠、網絡攝像頭和麥克風選項,以避免錄製到外部聲音或畫面
- 開始播放 Zoom 會議影片
- 在錄製面板上點擊「錄製」按鈕以開始錄製Zoom會議
- 按F10停止錄製
- 在自動打開的影片編輯器中編輯錄製的片段
- 導出最終影片,以便分享和發佈

注意:如果是實時會議,而且您希望錄製自己的聲音和攝像畫面,您可以保留部分或全部這些選項處於啟用狀態。



第5部分:額外提示:推薦最佳AI影片編輯器和影片下載器
當您在HitPaw Edimakor中停止錄製Zoom會議後,錄製的影片會自動在Edimakor內建的影片編輯器中打開。在這裡,您可以使用可用的選項來剪輯和修改影片,並將最終輸出導出為您喜好的格式。
由於HitPaw Edimakor是一款集成了製作和後期製作功能的工具包,它包含了幾乎所有選項,可以用來編輯錄製的影片,製作出符合行業標準的影片。
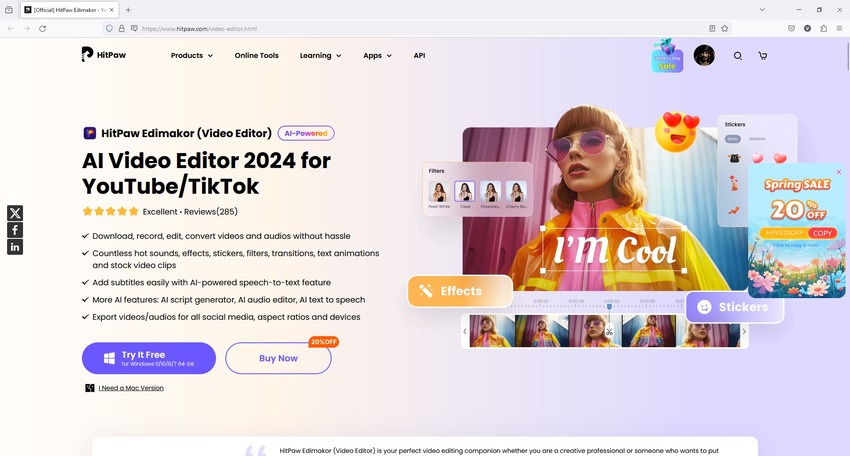
HitPaw Edimakor的其他一些關鍵功能包括:
- 文字轉語音轉換器
- 語音轉文字轉換器
- 螢幕錄製工具
- 通過URL下載影片
- 大量的庫存圖像、音效和影片資源库
第6部分:如何從共享鏈接下載Zoom錄製影片的常見問題解答
Q1. 如何下載Zoom本地錄製影片?
A1.
您可以在Windows的C:\Users\Documents\Zoom文件夾或Mac的 /Users//Documents/Zoom文件夾中找到Zoom本地錄製影片。
Q2. 如果我不是主辦人,可以下載Zoom錄製影片嗎?
A2.
如果您是Zoom會議的參與者而不是主辦人,您需要向主辦人請求錄製許可。在錄製完成後,您可以使用上述任何方法來下載共享的Zoom錄製影片。
Q3. 如何複製Zoom錄製影片鏈接?
A3.
點擊Zoom會議錄製鏈接。一旦「預覽」窗口打開,點擊其下方的「下載」。從彈出窗口中複製錄製鏈接,將其貼到「檔案總管」的地址欄中,然後按下「Enter」鍵以打開包含所有Zoom錄製文件的文件夾。
Q4. 如何將Zoom錄製影片保存到我的電腦?
A4.
當您作為主辦人開始Zoom會議後,點擊「錄製」,然後點擊「錄製到本機」以開始錄製。在會議結束後,結束會議並等待Zoom轉換錄製,並將其保存到默認文件夾中。接著,使用前面回答中提到的路徑進入輸出文件夾,打開錄製的文件。
結論
學習如何從Zoom共享鏈接下載影片很簡單,只需點擊鏈接,然後將剩下的交給電腦或智慧型手機上的默認網絡瀏覽器處理即可。但較為困難的部分是將瀏覽器設置為在下載文件(如 Zoom 錄製)之前詢問保存位置。當您在電腦上操作時,可以藉助Chrome擴展程序來簡化此過程。接下來的步驟是專業地編輯影片,然後進行分享或發佈,為此您可以使用HitPaw Edimakor。學習Edimakor並結合如何從共享鏈接下載Zoom錄製影片,可以幫助您獲得最佳效果。









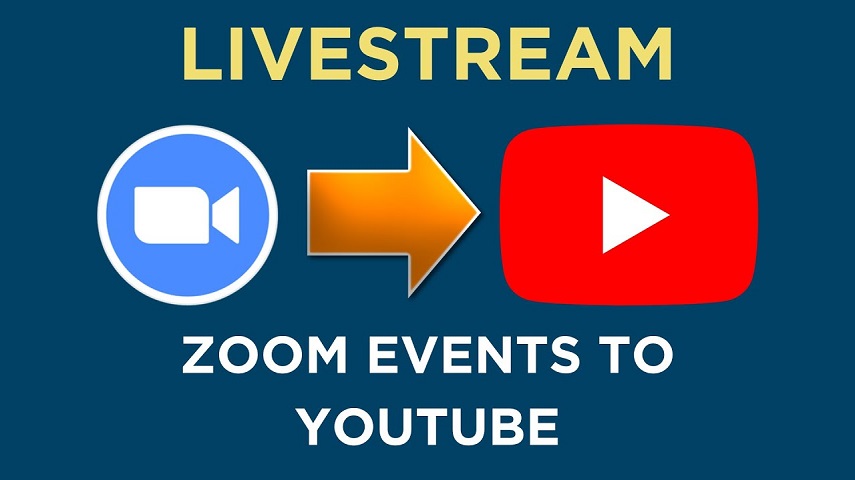

分享文章至:
選擇產品評分:
Joshua
HitPaw 特邀主編
熱衷於分享3C及各類軟體資訊,希望能夠透過撰寫文章,幫助大家瞭解更多影像處理的技巧和相關的AI資訊。
檢視所有文章留言
為HitPaw留下您的寶貴意見/點評