如何在 Mac 上註解影片:詳細步驟指南
在 Mac 上註解影片可能有多種用途。對於任何每天處理影片創作的人來說,螢幕錄影和註解都是非常重要的。雖然 Apple MacBook 確實內建了一些可以用來註解影片的工具,但這些工具仍有很大的改進空間。
你可以使用 Mac 上的內建影片註解工具,如 iMovie 和 QuickTime,來為影片添加註解,詳細步驟將在下文中介紹。不過,還有許多其他第三方工具可以更好地完成這項工作。本文將深入討論如何使用 Mac 的螢幕註解軟體和影片註解工具來在 Mac 上進行註解。
第 1 部分:影片註解的目的為何?
影片註解有多種用途,能夠提供許多好處,並大幅提升影片的質量。Mac 註解的一些好處包括:
- 容易檢測物體
- 物體追蹤變得更簡單
- 物體定位
- 人員識別
- 改善產品列表
第 2 部分:學習如何使用內建軟體在 Mac 上註解影片
1. 如何在 iMovie 中註解影片
iMovie 是一款非常出色的 Mac 註解軟體,使得在影片中添加註解變得非常簡單,且不需要太多專業知識。你可以按照下面的步驟指南,學習如何在 Mac 的 iMovie 中添加文字註解。
- 啟動 iMovie,然後點擊「創建新項目」。
- 選擇你想要的影片,然後點擊「導入所選項目」。
- 將此影片拖放到時間軸上。
- 從「標題」中選擇你想在 iMovie 中添加的文字疊加樣式。
- 自訂你的文字,並將其放置在影片中的任意位置。
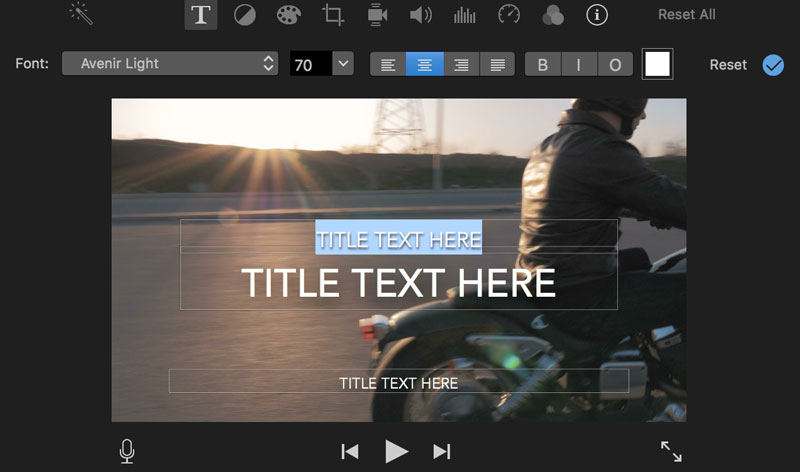
透過遵循上述指南,你可以輕鬆學會如何在 iMovie 中為影片添加文字。
2. 如何在 QuickTime Player 中為影片添加註解
另一個在 Mac 上為影片添加文字的好方法是使用 QuickTime Player。你可以按照以下步驟了解如何在 QuickTime 影片中添加文字。
- 啟動 QuickTime Player,點擊「窗口」,然後點擊「顯示影片屬性」。
- 啟動 QuickTime Player,點擊「窗口」,然後點擊「顯示影片屬性」。
- 從「添加註解」的彈出選單中,選擇你喜歡的註解樣式。
- 在列表的「值」部分中輸入所選註解。
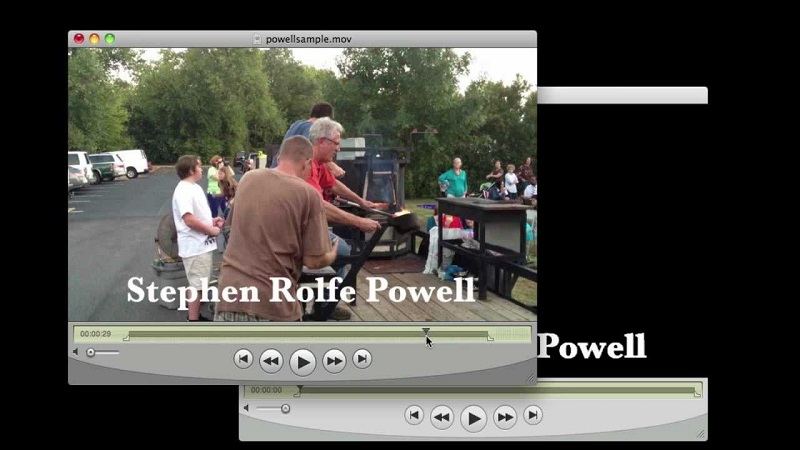
這就是在 Mac 上為 QuickTime 影片添加註解的簡單方法。
第 3 部分:如何使用最佳的第三方應用程式為影片添加註解
1. 適用於 Mac 的最佳螢幕註解軟體
如果你的 MacBook 上正在播放影片,並且希望在 Mac 上對影片進行實時註解,沒有比 HitPaw螢幕錄影軟體更好的工具了。它具有一些令人興奮的功能,如錄製區域自定義、繪圖和游標效果、使用 Chroma Key 更換背景影片、實時監控、PIP 大小和位置自定義、定時錄製等等。按照以下指南使用 HitPaw 螢幕錄影軟體。
步驟 1:在你的 MacBook 上下載、安裝並啟動 HitPaw 螢幕錄影軟體。
步驟 2:在主界面上,選擇「錄製螢幕」,然後選擇要錄製的區域。

步驟 3:點擊「錄製」圖標開始錄製螢幕。你可以點擊「暫停」圖標來暫停錄製,或點擊「停止」圖標來結束錄製過程。

步驟 4:你可以點擊「繪圖」圖標,使用其中的筆、標記和箭頭選項,在螢幕上添加文字、註解或箭頭。
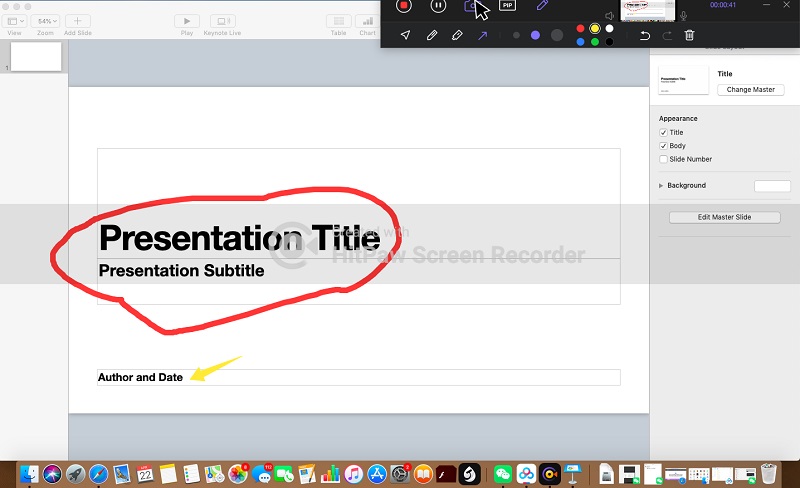
完成後,你可以按喜好編輯影片,然後點擊「匯出」將錄製的影片儲存到你想要的位置。
2. 最佳的 Mac 影片註解工具
如果你希望在 Mac 上添加文字時有更好的編輯選項,建議使用第三方註解應用程式,如 HitPaw Edimakor Mac。這是最好的 Mac 註解應用程式,可以用來在影片中添加任何文字,並根據需要進行編輯。
HitPaw Edimakor 的主要功能:
- 支援導入影片並在影片中添加文字、音效、貼紙或過渡效果。
- 精確調整影片速度。
- 簡單的音頻編輯功能。
- 音頻和影片分開處理。v
- 匯出為不同格式。
- 註解影片時可自訂選項,例如對文字添加效果、編輯文字。
詳細的影片註解步驟
您可以按照以下步驟使用 HitPaw Edimakor 在 Mac 上為影片添加註解:
步驟 1:下載、安裝並啟動 HitPaw Edimakor 在您的 MacBook 上。
步驟 2:選擇您想要添加文字的影片,然後將其拖放到時間軸上。
步驟 3:點擊「文字」圖示,選擇您最喜歡的文字效果。
步驟 4:您可以將這段文字拖曳到預覽區域中的影片上,以將其添加到影片中。
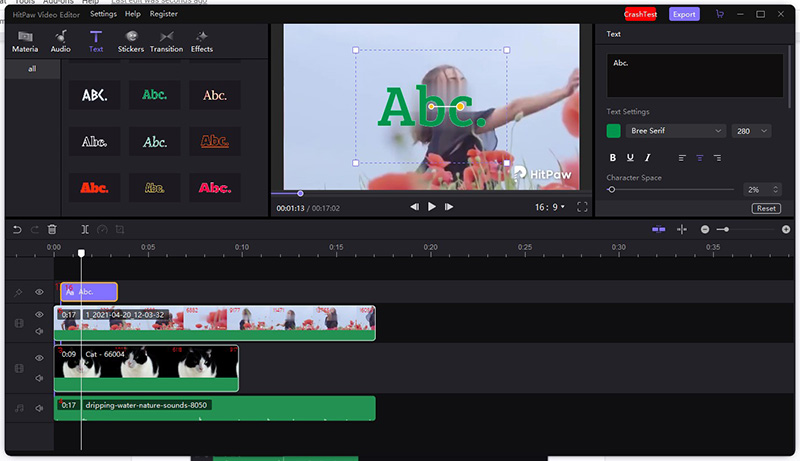
步驟 5:您可以點擊這段文字來啟動文字編輯器,進行編輯。
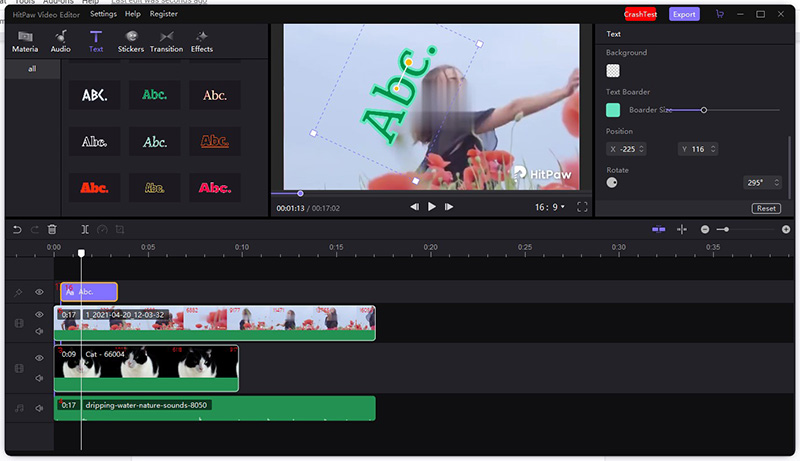
步驟 6:如果您不小心添加了錯誤的文字,可以點擊該文字並選擇「刪除」圖示。
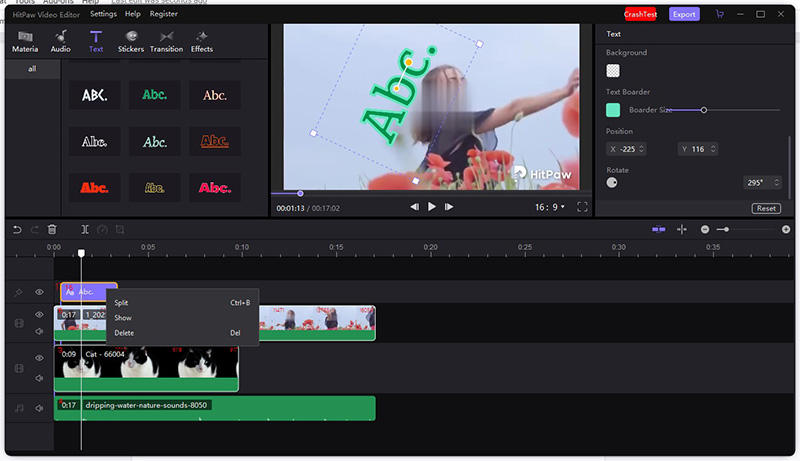
完成後,您可以將影片儲存並導出到 MacBook 上您想要的位置。
如何在 Mac 上註解影片的影片教程
這裡是關於如何使用 HitPaw Edimakor 在 Mac 上註解影片的影片教程:
相關閱讀: 如何在Mac上裁剪影片?
第 4 部分:關於 Mac 註解應用程序的常見問題解答
Q1. 如何註解 YouTube 影片?
A1. 選擇您想要註解的影片,點擊編輯旁邊的圖示。然後,從下拉菜單中點擊「結尾畫面和註解」。現在,您可以進入新的頁面開始在 YouTube 影片上進行註解。
Q2. 如何在 iMovie 中添加圖片?
A2. 如果您在使用 iMovie 編輯時想插入照片,只需將照片拖到剪輯之間或剪輯與轉場之間的時間軸上。然後,該照片會在時間軸上顯示為藍色框。
Q3. 如何在 Mac 上編輯 QuickTime 影片?
A3. 在 Mac 上使用 QuickTime Player 打開您想編輯的影片。然後選擇「編輯」按鈕中的「修剪」,開始拖動修剪條上的黃色手柄,根據您的需求編輯影片。
結語
上述指南展示了您可以在 Mac 上進行註解的不同方法。您可以使用任何一種方法來為您的影片添加註解,使其更具吸引力。當談到為影片添加註解時,HitPaw Edimakor Mac版 是最佳工具,因為它不僅支援添加文本,還支援添加文本效果和編輯文本。









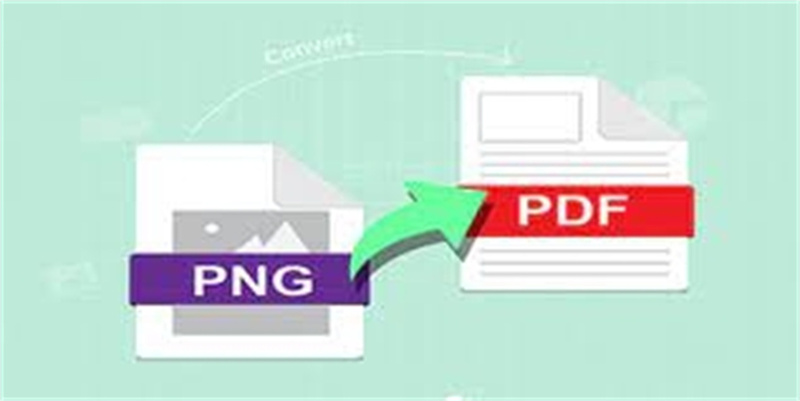

分享文章至:
選擇產品評分:
Joshua
HitPaw 特邀主編
熱衷於分享3C及各類軟體資訊,希望能夠透過撰寫文章,幫助大家瞭解更多影像處理的技巧和相關的AI資訊。
檢視所有文章留言
為HitPaw留下您的寶貴意見/點評