Handbrake 教學:免費影片轉檔,影片畫質修復工具
隨著影片技術的不斷發展,我們對清晰的影片畫質的要求也愈來愈高了。無論是個人還是專業用途,清晰銳利的影片都可以明顯強化觀看體驗。HandBrake 升頻功能──這個功能可以將你的影片更上一層樓。我們將在本文中,深入了解 HandBrake 升頻功能以及其如何徹底改造你的影片。
第一節、HandBrake 升頻功能是什麼?
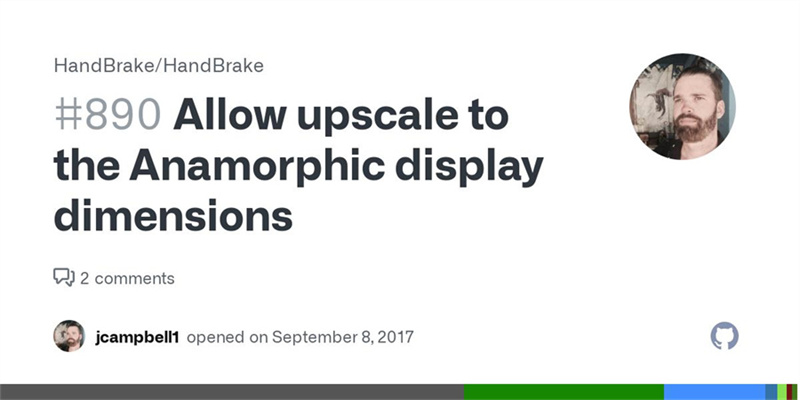
許多人可能已經知道 HandBrake 是一款發行多年的開源影片轉檔軟體。隨著技術的進步,此軟體也持續在更新,其眾多功能之一是利用升頻或“縮放”影片大小以提升畫質。
功能與特點影片調整大小:HandBrake 具有縮小和放大影片的功能,用戶可以選擇所要的輸出解析度,進而縮小影片的尺寸或增加解析度(升頻)。
調整畫質:除了調整大小之外,HandBrake 還提供調整影片畫質的工具。用戶可以微調設定以得到想要的清晰度,例如恆定畫質或平均位元速率。
價格:
HandBrake 最吸引人的方面之一就是價格──完全免費,不論業餘愛好者或是專業人士都可以使用。
優點:
- HandBrake 可免費使用
- 提供多種設定和調整以滿足不同需求
- 為不斷在更新的開源軟體
缺點:
- 初次使用可能會不知所措
- 不是最好的工具
- 影片畫質低
第二節、如何使用 HandBrake 升頻功能?
升頻影片可以為你的影片內容增添新活力,讓觀眾能夠以更高的解析度體驗影片。有了 HandBrake 的幫助,升頻到 4K 等解析度的過程變得非常簡單。以下是使用 HandBrake 升頻影片到 4K 的逐步說明:
步驟一、開啟 Handbrake
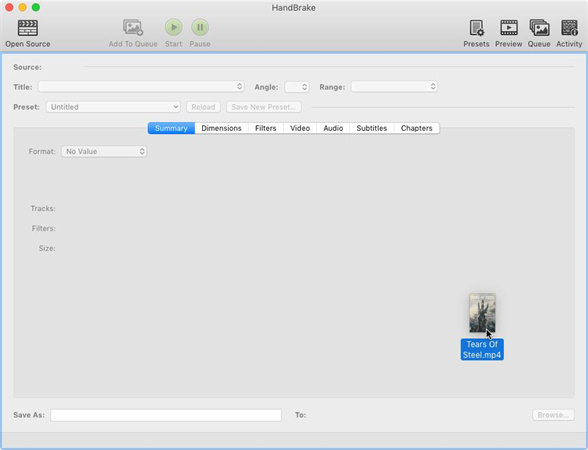
- 在電腦上啟動 Handbrake。
- 點擊“開源”,通常位於左上角。
- 前往並選擇你想要升頻的影片檔案。這會將影片匯入 Handbrake 的工作介面。
步驟二、調整影片設定以進行升頻
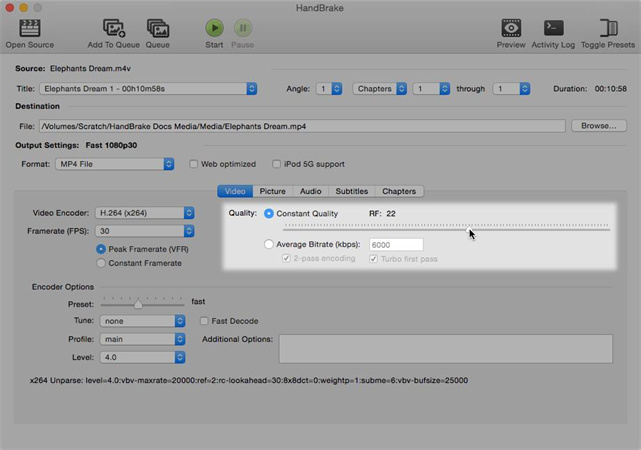
- 影片上傳完成後,前往“影片”選項標籤,其中含有與影片轉檔相關的所有自訂 選項。
- 你會看到“畫質”部分中有 RF(速率因子)滑桿。RF 值決定了影片的畫質:較低的 RF 值表示較高的畫質,反之亦然。但請記住,更高的畫質會產生更大的檔案。
你需要調整 RF 值以設定影片為 4K 解析度。確切數值可能會根據來源和期望的結果而有所不同,但一般標準如下:
- 720p: RF 19-23
- 1080p: RF 20-24
- 4K: RF 22-28
根據 4K 的範圍調整 RF 滑桿。你可以測試此範圍的數值,找到符合你需求的檔案大小和畫質之間的平衡。
步驟三、預覽和匯出
HandBrake 具有“預覽”功能,用戶可以在轉檔過程完成之前查看結果,並評估升頻後的畫質。
- 如果升頻後的影片符合你的期望,則繼續完成該過程。
- 點擊通常位於上方的“開始”或“開始轉檔”(取決於 HandBrake 的版本)來開始轉檔過程,完成後就可以觀看升頻後的 4K 影片。
第三節、HandBrake 升頻功能的最佳替代方案 - HitPaw VikPea
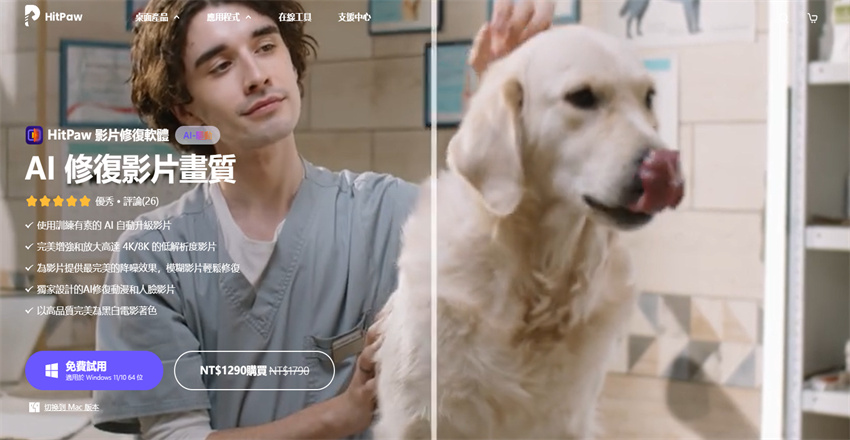
在影片升頻工具的排行榜中,HitPaw VikPea(原:HitPaw Video Enhancer)的排名與 HandBrake 同在至高的地位。HitPaw 實用的功能源於專門提升影片畫質的強大 AI 演算法,並成為 Android AI 影片修復 App 的熱門選擇。
是什麼讓 HitPaw 與眾不同?通用降噪模型
HitPaw 是款神奇的工具,可以最大限度地減少影片雜訊,使影片更清晰並煥然一新。
修復技術HitPaw 可以使老舊的影片煥發活力或修復受損的影片,就像對老舊影片施了魔法。
動漫修復動畫具有相對應的特殊 AI 模型來進行修復。HitPaw 獨特的動漫模型可以使動畫回到最生動的狀態,發揮了 AI 升頻的潛力。
色彩魔法偶然發現了一部老舊的黑白電影或以前的家庭錄影嗎?這個軟體可以使其重獲新生和色彩。
更多功能:- 自動修復:一鍵點擊即可無縫修復。
- 批量處理:一次性處理多部影片。
- GPU 加速:利用 GPU 進行更有效率的處理過程。
- 神經網路:智慧性處理的根本。
- 無浮水印:保持無干擾的影片。
- 輕鬆升頻任何影片類型:從老舊的經典到最新的影片,HitPaw 能修復一切。
步驟一、啟動並上傳:
首先,下載 HitPaw VikPea,在啟動軟體並拖曳你的影片到介面中。

步驟二、選擇 AI 模型:
選擇適合你影片需求的 AI 模型。
步驟三、預覽並儲存:
滿意預覽結果後,匯出你的修復影片。
第四節、HandBrake 升頻功能的常見問題
Q1. Handbrake 的最佳升頻設定是什麼?
A1.
HandBrake 升頻影片的最佳設定通常取決於你要的輸出和原始來源的畫質,不同解析度的建議“畫質”設定為:
●720p: RF 19-23
●1080p: RF 20-24
●4K: RF 22-28
Q2. HandBrake 中的“快速”和“非常快速”有什麼差別?
A2. HandBrake 中的“快速”和“非常快速”是決定轉檔過程速度的預設。“快速”可在轉檔速度和輸出畫質之間取得平衡;“非常快速” 則針對速度進行最佳化,達到更快的轉檔過程。
Q3. GPU 是否對 HandBrake 有幫助?
A3. 是的,GPU (圖形處理器)能夠幫助 HandBrake 的處理過程。HandBrake 支援透過 GPU 的硬體加速編碼和解碼過程。這表示通常由 CPU 執行的工作可以轉移到 GPU,進而獲得更快的性能。
結論
HandBrake 升頻功能提供了一種提升影片畫質的可靠方法,用戶可以使用其多樣化的功能和設定來微調影片以滿足特定需求。雖然該工具本身具有令人驚嘆的多種功能,但最好的結果往往來自於對細微差別的了解以及根據來源影片所做出的明智決策。
渴望探索 HandBrake 以外的事物或想要嘗試其他影片修復工具的人,可以考慮試用看看 HitPaw VikPea(原:HitPaw Video Enhancer)。隨著影片技術的進步與容易取得的工具,我們沒有理由委屈自己使用次好的工具。快來加入我們,試用各種功能,並創造出最好的影片!











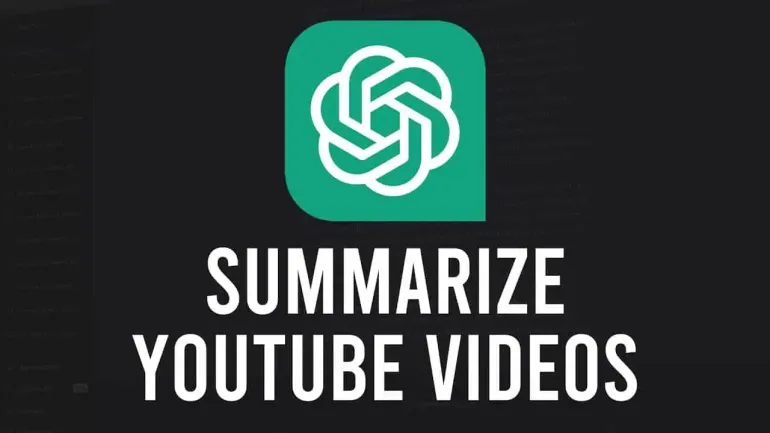

分享文章至:
選擇產品評分:
Joshua
HitPaw 特邀主編
熱衷於分享3C及各類軟體資訊,希望能夠透過撰寫文章,幫助大家瞭解更多影像處理的技巧和相關的AI資訊。
檢視所有文章留言
為HitPaw留下您的寶貴意見/點評