5種在Mac上高品質提取影片畫面的快速方法
您在電腦、電視、平板電腦或手機上看到的每一個動畫或影片,都是由一連串靜態圖片組成的。這些圖片以每秒多次的速度連續播放,使您感覺物體在移動。如果您對這個領域感興趣,可能會想知道如何在Mac上提取影片畫面。本文將介紹幾種不同的方法,幫助您在Mac設備上提取影片畫面。繼續閱讀以了解更多。
第1部分:如何使用HitPaw Edimakor在Mac上提取影片畫面?
儘管上述方法可以在Mac上提取影片畫面,但這些方法的難點在於操作的複雜性。主要的問題在於在嘗試這些方法時,很難找到正確的選項。因此,您需要一款能夠輕鬆提取Mac影片畫面的工具。
HitPaw Edimakor是一個優秀的工具,能幫助用戶輕鬆提取影片畫面。這款AI影片編輯器不僅提供影片編輯功能,還可以用來從影片中截取特定片段。透過其易於操作的界面,您可以在Mac上輕鬆地從YouTube影片中截取畫面。
使用HitPaw Edimakor在Mac上提取影片畫面的步驟
以下是使用HitPaw Edimakor進行影片編輯時,提取特定影片畫面的逐步指南:
步驟 1. 在HitPaw Edimakor上創建新項目
步驟 2. 將影片添加到時間軸進行編輯
步驟 3. 使用快照按鈕提取畫面
步驟 4. 打開快照的保存位置
首先,成功安裝後,在Mac上啟動HitPaw Edimakor。接著選擇「創建影片」按鈕,開始在這款AI影片編輯器上進行編輯。
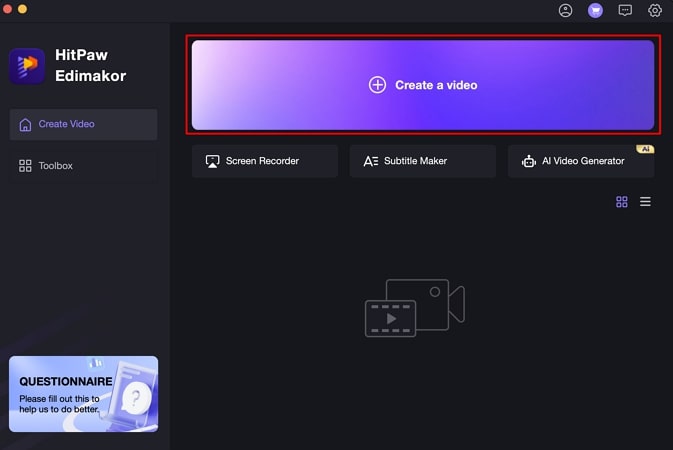
進入編輯窗口後,繼續將影片拖放到時間軸中。接下來,您可以根據需求對影片進行任何編輯。
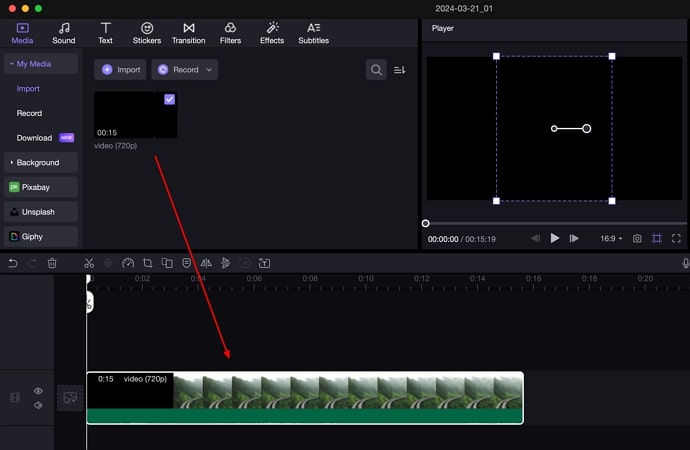
在使用HitPaw Edimakor在Mac上提取影片畫面時,請在預覽窗口區域中找到快照圖標。這個按鈕會自動拍攝當前播放或暫停的畫面快照。
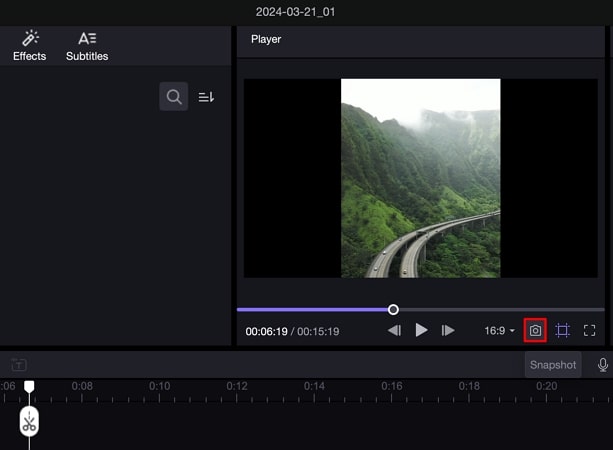
在編輯窗口的右下角會顯示一個小提示,表示已捕捉到畫面片段。將游標移動到快照顯示區域,找到一個按鈕,點擊它即可打開快照在Mac上的保存位置。
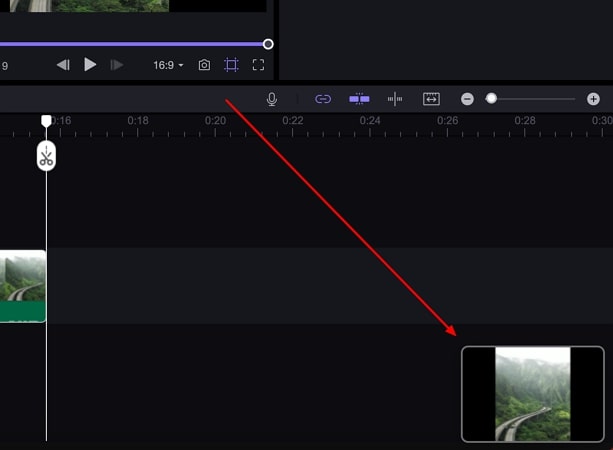
第2部分:如何使用ffmpeg在Mac上提取影片的所有畫面?
ffmpeg是一款免費的影片工具。該工具不僅能夠播放音頻和影片、錄製媒體、轉換格式,還能在Mac上提取影片的所有畫面。ffmpeg也被廣泛應用於許多流行的轉換工具和媒體播放器中。
用戶可以直接從官方網站下載工具。或者,如果用戶已經安裝了macOS的"Brew",只需在控制台窗口中輸入brew install ffmpeg即可進行安裝。請按照以下步驟了解如何使用這個工具在Mac上提取影片畫面。
步驟 1:啟動控制台窗口並切換到影片文件所在的目錄。
步驟 2:輸入以下命令並按下回車鍵:ffmpeg -i video.mp4 thumb%04d.jpg -hide_banner。
步驟 3:此時,用戶將在與原始影片文件相同的目錄中獲得所有的單個畫面。
首先,成功安裝後,在Mac上啟動HitPaw Edimakor。接著選擇「創建影片」按鈕,開始在這款AI影片編輯器上進行編輯。
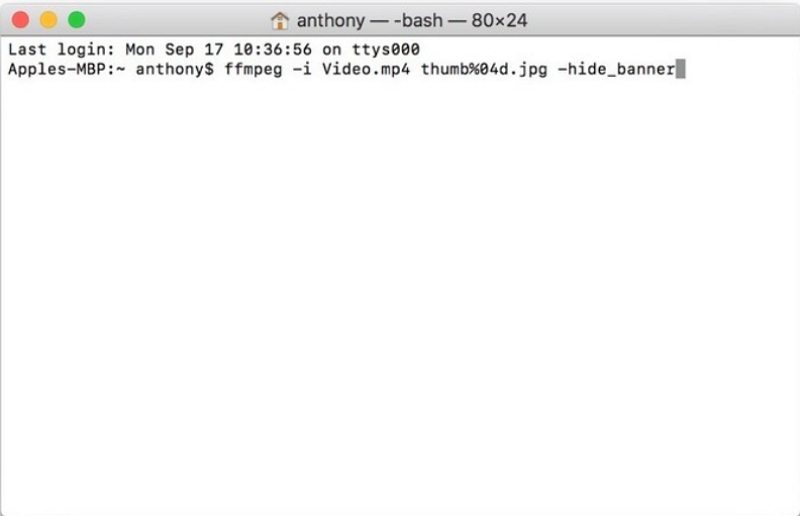
首先,成功安裝後,在Mac上啟動HitPaw Edimakor。接著選擇「創建影片」按鈕,開始在這款AI影片編輯器上進行編輯。
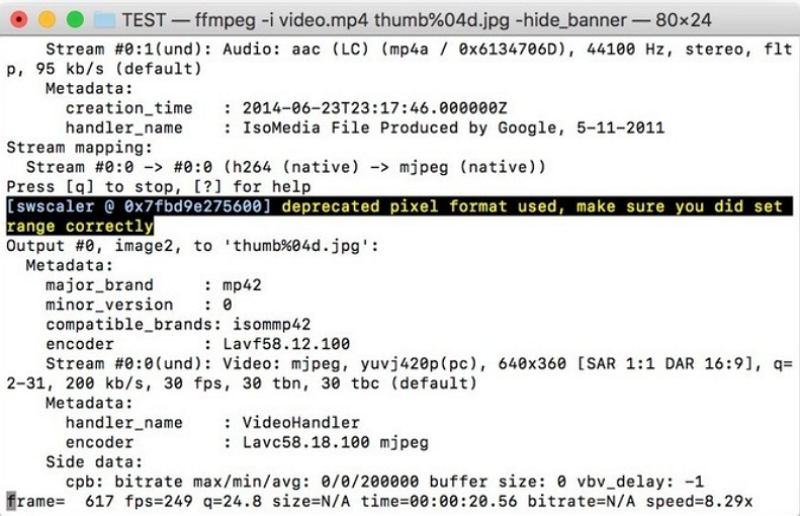
第3部分:如何使用VLC在Mac上提取影片的所有畫面?
VLC是一款知名的工具,能夠在Mac上提取YouTube影片的畫面進行播放。這可以直接在用戶界面中完成。請按照以下步驟了解更多。
步驟 1:下載並安裝VLC到您的電腦上。打開VLC,然後導航到「偏好設定」。
步驟 2:點擊左下角的「顯示全部設定」選項。
步驟 3:進入「影片」選項,點擊「濾鏡」,然後選擇「場景濾鏡」選項。
步驟 4: 選擇保存文件的位置、圖片格式以及錄製比例。
步驟 5: 在「高級偏好設定」部分點擊「濾鏡」選項。
步驟 6: 確保勾選右上角的「場景影片濾鏡」框。最後,點擊「保存」。
步驟 7: 現在,播放影片文件,圖片將自動開始提取。提取將持續進行,直到用戶點擊停止。
首先,成功安裝後,在Mac上啟動HitPaw Edimakor。接著選擇「創建影片」按鈕,開始在這款AI影片編輯器上進行編輯。
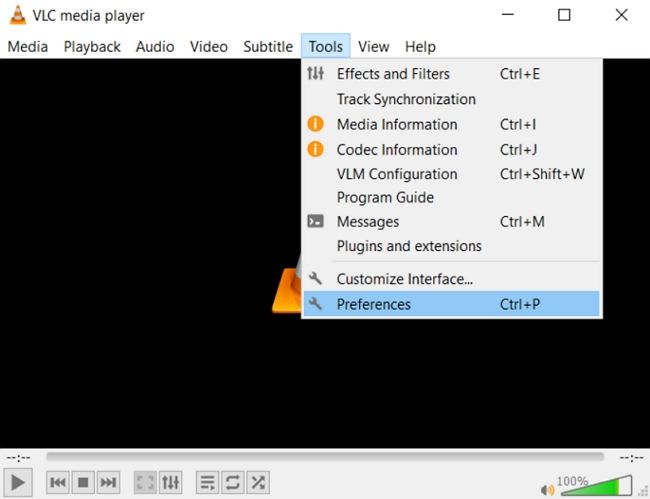
首先,成功安裝後,在Mac上啟動HitPaw Edimakor。接著選擇「創建影片」按鈕,開始在這款AI影片編輯器上進行編輯。
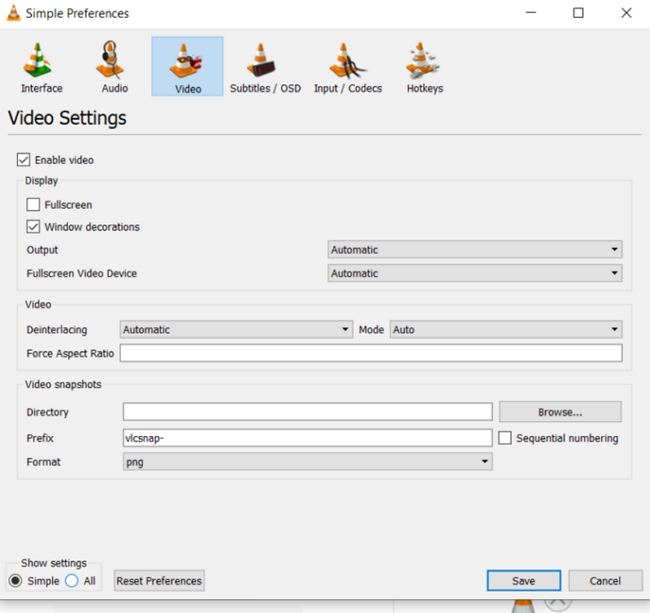
首先,成功安裝後,在Mac上啟動HitPaw Edimakor。接著選擇「創建影片」按鈕,開始在這款AI影片編輯器上進行編輯。
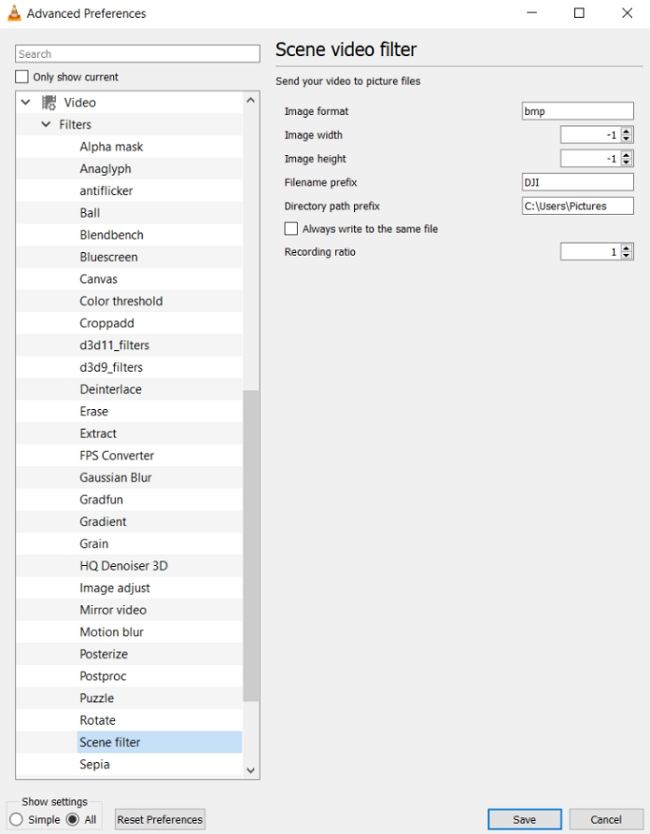
第4部分:如何使用macOS Photos提取影片畫面?
大多數蘋果設備已經能夠在錄製影片時截取靜態圖像。因此,如果您想從iPhone影片中提取圖像,您可以輕鬆做到。這非常簡單,用戶只需要使用macOS的照片應用程序即可。請按照以下步驟了解如何使用macOS照片應用在Mac上提取影片畫面。
步驟 1: 打開影片並進入播放模式
步驟 2: 在右側播放控制欄上點擊設置圖標。此時,您會看到「導出畫面至圖片」選項。
步驟 3: 只需播放影片或前往您希望捕捉的當前畫面,然後點擊「導出畫面至圖片」選項。
步驟 4: 您當前看到的畫面將作為TIFF圖像保存到Mac的「圖片」文件夾中。該圖像將被命名為“Frame”,後面附有導出的日期和時間。
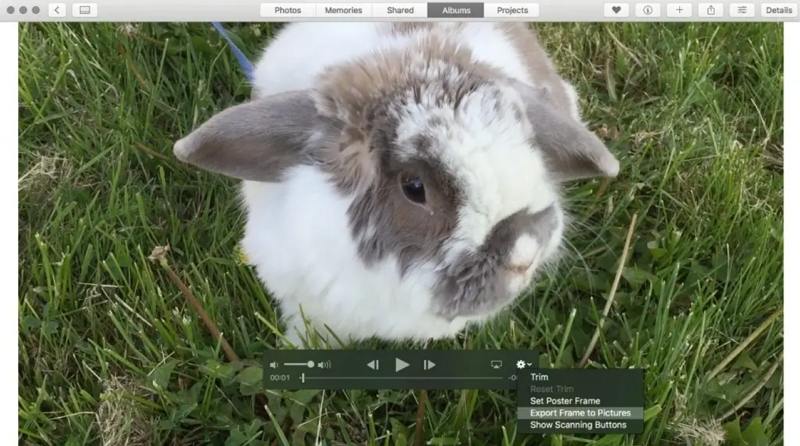
靜態圖像不會自動保存到您的照片應用中,但如果您希望將它們保存在相簿中,可以輕鬆地從「圖片」文件夾中導入這些畫面。
第5部分:如何使用HitPaw Screen Recorder在Mac上捕捉影片畫面?
HitPaw Screen Recorder是一款非常出色的工具,可以用來在Mac上提取影片畫面。使用它,您可以在錄製過程中輕鬆捕捉影片畫面,還可以在畫面上添加文字、繪圖或高亮顯示。請按照以下步驟了解如何使用此工具來提取影片畫面。
步驟 1: 在您的Mac上播放影片。啟動HitPaw Screen Recorder,然後點擊「屏幕」選項來錄製您的影片。
步驟 2: 用戶可以根據需求選擇全屏錄製或選擇所需的區域來錄製影片。
步驟 3: 在錄製過程中,點擊工具上的相機圖標,即可保存或提取影片中的畫面。提取的畫面將自動保存。


結論
我們總結了在Mac上提取影片所有畫面的最佳方法。在尋找適合的解決方案時,您可能會遇到選擇上的困難。我們推薦使用HitPaw Edimakor作為最終解決方案,讓您能夠輕鬆地在 Mac上從影片中提取畫面。







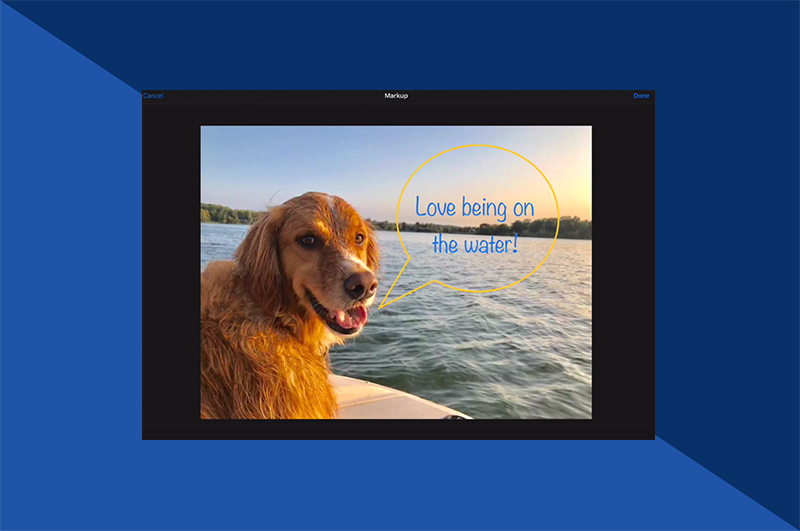



分享文章至:
選擇產品評分:
Joshua
HitPaw 特邀主編
熱衷於分享3C及各類軟體資訊,希望能夠透過撰寫文章,幫助大家瞭解更多影像處理的技巧和相關的AI資訊。
檢視所有文章留言
為HitPaw留下您的寶貴意見/點評