在 Windows 10 中將 WMA 轉換為 MP3 的全面教學
你是否正在煩惱如何在 Windows 10 中將 WMA 檔案轉換為 MP3?不用再糾結了!在這份全面的指南中,我們將教你使用最有效的工具和步驟來無縫轉換音訊檔案。讓我們一起進入在 Windows 10 上將 WMA 轉換為 MP3 的世界吧!深入瞭解將 WMA 轉換為 MP3 的 Windows 10 版本
一、 使用HitPaw Univd (HitPaw Video Converter)在 Windows 10 上將 WMA 轉換為 MP3
HitPaw Univd是在 Windows 10 中將 WMA 轉換為 MP3 的最佳解決方案,可確保在整個過程中保持無損品質。它支持多種音訊格式,是 Windows 10 上最好的免費 WMA 轉 MP3 轉換器,可滿足各種轉換需求。有了HitPaw,你就能指望它的高轉換率,迅速高效地處理你的音訊檔案。
HitPaw的與眾不同之處在於它能保留元數據資訊和ID3標籤,確保轉換後的重要細節保持完整。此外,它用戶友善的界面簡化了轉換過程,即使是初學者也能輕鬆使用。HitPaw 的批量轉換功能進一步簡化了轉換過程,讓你可以同時轉換多個檔案,省時省力。總而言之,HitPaw Univd提供了一個無縫的 WMA 至 MP3 轉換解決方案,集品質、效率和使用者便利性於一身。
功能- 快速將 WMA 檔案轉換為 MP3 格式。
- 無縫轉換任何音訊格式,以滿足你的特定要求。
- 每次轉換都能保持 100% 的品質完整性,確保最佳音效。
- 體驗極快的速度,完成任務的速度可提高 120 倍。
- 享受輕鬆自訂輸出設定的彈性,包括比特率和頻率。
-
步驟 1:
首先啟動軟體,選擇主界面左上角的「添加音訊」。另外,你還可以將音訊檔案無縫拖放到轉換板上。如果你想從影片中提取音訊,只需選擇「添加影片」或直接將影片檔案拖放到程式中即可。

-
步驟 2:
點擊每個檔案右下方的下拉菜單,為每個檔案定製輸出格式。若要在所有導入的⽂件中使用統一的輸出格式,請選擇左下角的 「轉換全部至」。在輸出格式選項中,前往至「音訊」選項,選擇所需的格式,同時指定輸出品質。
選擇輸出格式後,利用編輯圖標修改編碼器、採樣率和比特率等格式參數。選擇輸出格式後,查看主界面上的檔案格式和大小訊息。

-
步驟 3:
確定首選項後,點擊「轉換」或 Windows 版的「全部轉換」啟動轉換過程,確保整個過程無損品質。

-
步驟 4:
到「已轉換」標籤,找到已轉換的檔案。點擊「打開檔案夾」檢查已完成的檔案,或選擇「添加到編輯列表」進行必要的音訊調整。

二、 在 Windows 10 上將 MP3 轉換為 WMA 的 2 個替代方案
1.使用 Cisdem Video Converter 將 WMA 檔案轉換為 Windows 10 的 MP3 檔案
Cisdem Video Converter 是一款多功能的多媒體工具,可供所有使用者使用,並提供多種功能。除了轉換音訊和影片檔案、翻轉 DVD 和下載線上影片等核心功能外,這款軟體還體現了效率和便利性。
Cisdem Video Converter 專為轉換任務定製,處理速度快如閃電,能毫不費力地將 WMA 批量轉換為 MP3,而且不會影響數據的完整性。此外,它還能讓使用者通過自定義設置提高音訊品質,確保最佳輸出效果。
將 WMA 檔案轉換為 MP3 Windows 10-
步驟 1:
下載並在電腦上安裝 Windows 版本的 Cisdem 頂級 WMA 轉 MP3 轉換器。安裝完成後,打開軟體,進入專為轉換任務設計的使用者友善的界面。
-
步驟 2:
將你想要轉換的全部至 WMA 檔案拖放到 Cisdem 視訊轉換器的介面中。你可以同時上傳多個檔案。如果你有其他格式的檔案需要轉換,也可將它們包含在同一批次中。

-
步驟 3:
至界面左下角,點擊「轉換全部」,為所有檔案集體指定輸出格式。從可用格式列表中選擇「一般音訊 > MP3 音訊」。或者,你也可以點擊每個影片縮略圖上的格式按鈕,選擇單獨的輸出格式。

-
步驟 4:
如需高級定製,請單擊設置圖標,根據自己的喜好調整音訊參數。在新窗口中,你可以根據自己的要求修改音訊品質、取樣率和音訊頻道等設定。

-
步驟 5:
點擊右下角的「轉換」圖標,開始在 Windows 10/11 上將 WMA 批量轉換為 MP3。進度條會顯示轉換的狀態,讓你可以監控已完成和剩餘的任務。完成後,點擊檔案夾圖標,即可在設備上找到新轉換的檔案。

2.使用 Switch Audio Converter 將 WMA 檔案轉換為 Windows 10 MP3 檔案
Switch Audio Converter 能讓你以無懈可擊的無損品質將 WMA 轉換為 MP3,確保你的音訊檔案在整個轉換過程中保持完整。這款多功能工具支持各種音訊格式,能讓你毫不費力地轉換多種檔案類型。
Switch Audio Converter 的轉換率高,可確保處理迅速高效,讓你快速方便地轉換音頻檔案。使用 Switch Audio Converter 體驗無縫轉換,它是你值得信賴的夥伴,能滿足你的全部音訊轉換需求。
在 Windows 10 中將 WMA 轉為 mp3-
步驟 1:
訪問 Switch Audio Converter 的官方網站並下載軟體。按照提供的安裝說明進行操作。安裝完成後,在電腦上啟動程式。

-
步驟 2:
點擊主工具欄的綠色「添加檔案」按鈕。到你的 WMA 檔案,然後選擇它們。或者,你也可以直接將 WMA 檔案拖放到程式中。

-
步驟 3:
指定轉換後的檔案保存位置。點擊「保存到檔案夾」或 「輸出檔案夾」下拉菜單選擇檔案夾。你也可以使用「瀏覽」按鈕手動選擇檔案夾。

-
步驟 4:
點擊程式左側「輸出格式」旁的下拉箭頭。在可用的音訊檔案格式清單中選擇」MP3」。.

-
步驟 5:
點擊程式右下角或主工具欄上的「轉換」按鈕。

三、 在 Windows 10 中將 WMA 轉換為 MP3 的常見問題
Q1. 使用在線音訊轉換器時,對檔案大小有限制嗎?
A1. 使用在線音訊轉換器時,對檔案大小的限制可能因具體服務提供商而異。關鍵是要查看平臺的指南或服務條款,以確定允許轉換的最大檔案大小。一般來說,在線轉換器可能會限制檔案大小,以確保高效處理和最佳的使用者體驗。因此,在啟動轉換過程之前,最好先核實一下你使用的在線音訊轉換器服務所設置的檔案大小限制。
Q2. 我能在 Windows 10 上使用 Windows Media Player 將 WMA 轉為 MP3 嗎?
A2.
可以,你可以在 Windows 10 上使用 Windows Media Player 將 WMA 轉為 MP3。具體方法如下:
1. 在 Windows 10 電腦上打開 Windows 媒體播放器。
2. 單擊菜單欄中的「組織」,然後選擇「選項」。
3. 在「選項」窗口中,轉到「翻錄音樂」選項卡。
4. 在「翻錄設置」下,找到「格式」下拉菜單並選擇「MP3」。
5. 調整任何你想更改的設置,如音訊品質或目標檔案夾。
6. 單擊「應用」,然後單擊「確定」保存更改。
7. 將你要轉換的 WMA 檔案插入 Windows Media Player 庫。
8. 單擊頂部菜單中的「Rip CD」按鈕。
9. Windows Media Player 會根據你選擇的設定,將 WMA 檔案轉換成 MP3 格式。
最後
總之,在 Windows 10 上將 WMA 檔案轉換為 MP3 格式比你想象的要簡單得多。有了適當的協助和工具,轉換音訊檔案變得輕而易舉。
探索HitPaw Univd (HitPaw Video Converter)的直觀功能,它以使用者友善的介面和高效率而聞名。潛入無縫音訊轉換的世界。它能讓你以無損的品質將 WMA 轉換成 MP3 Windows 10-現在就試試 HitPaw Univd,為你的音訊專案開啟全新境界!





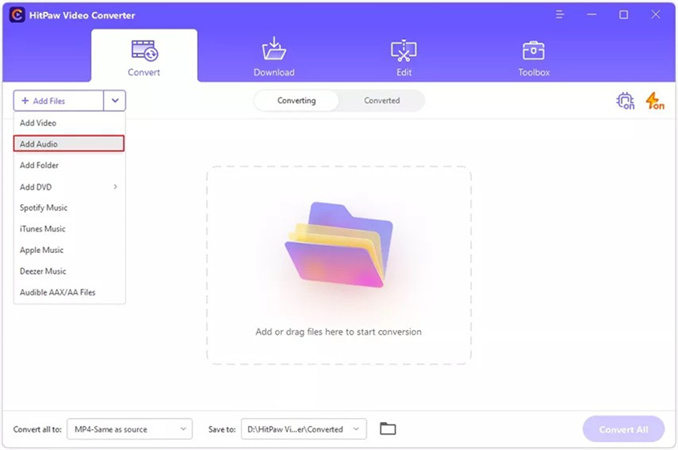



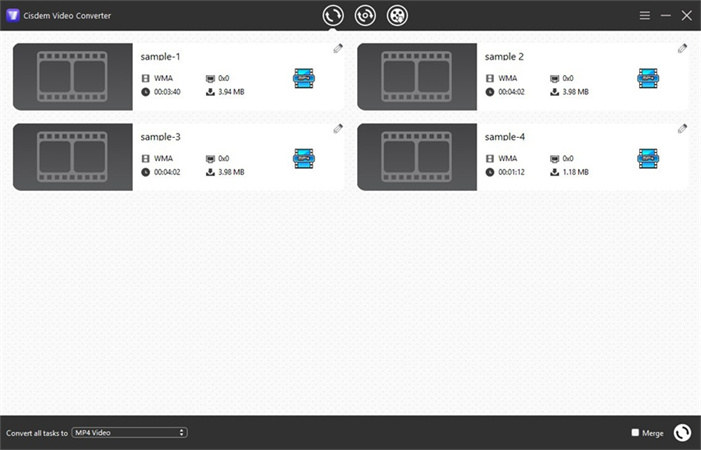
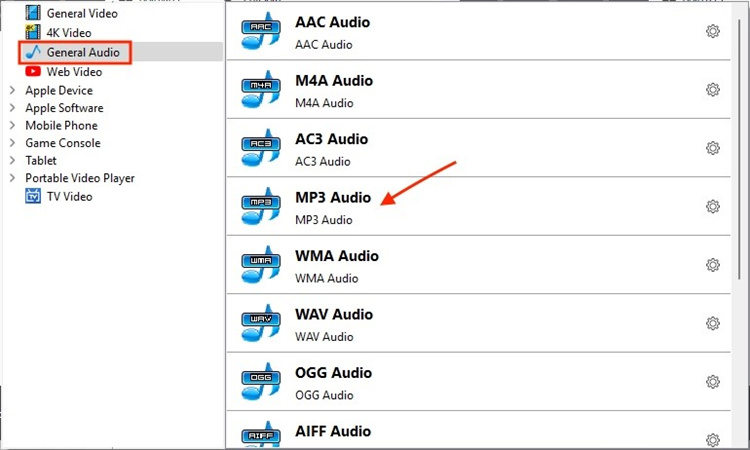
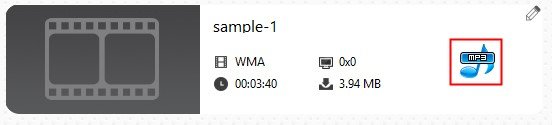
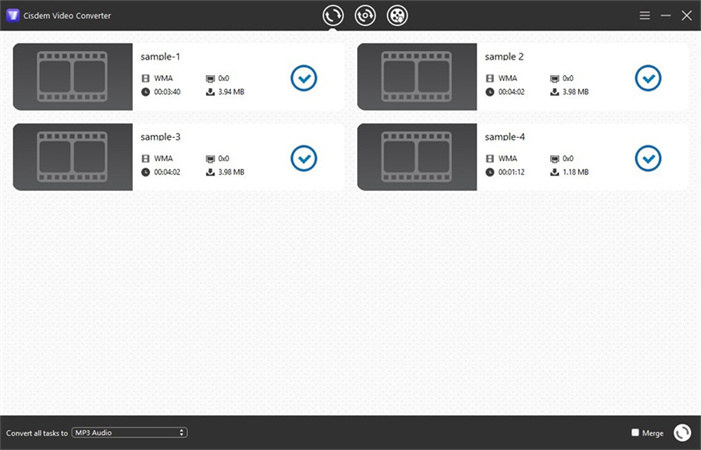
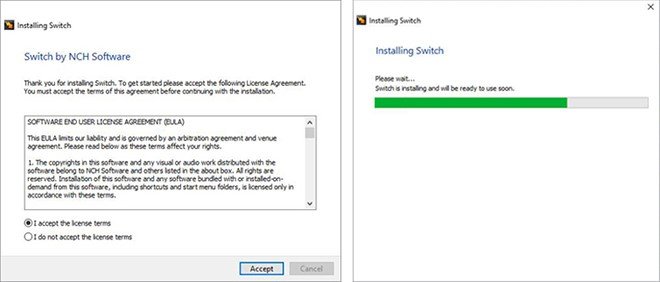
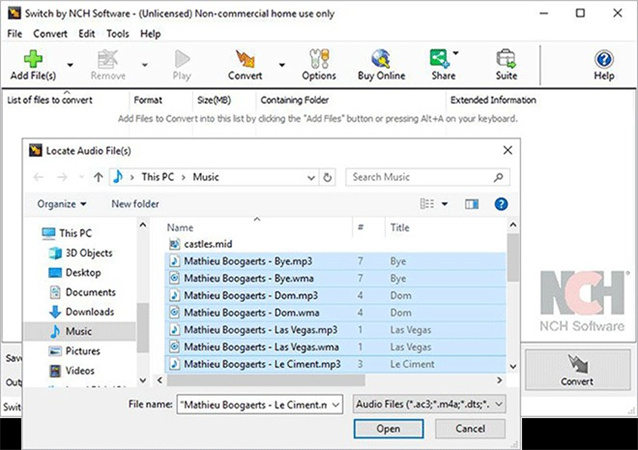
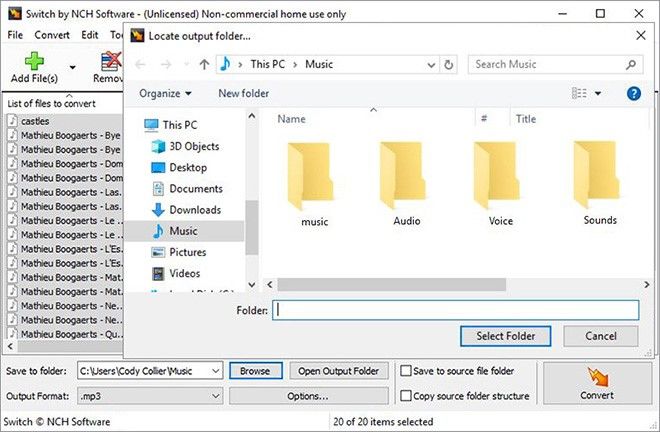
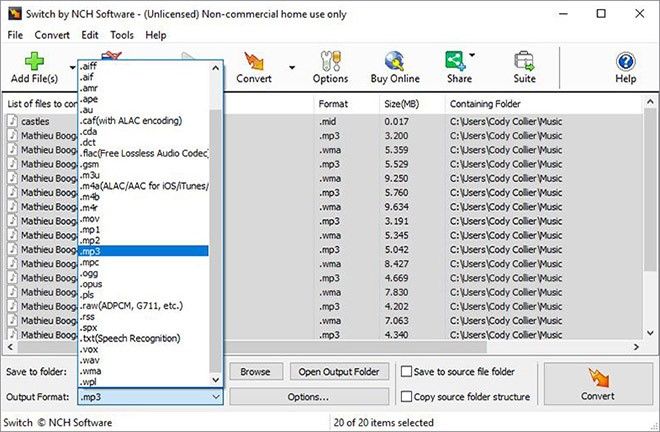
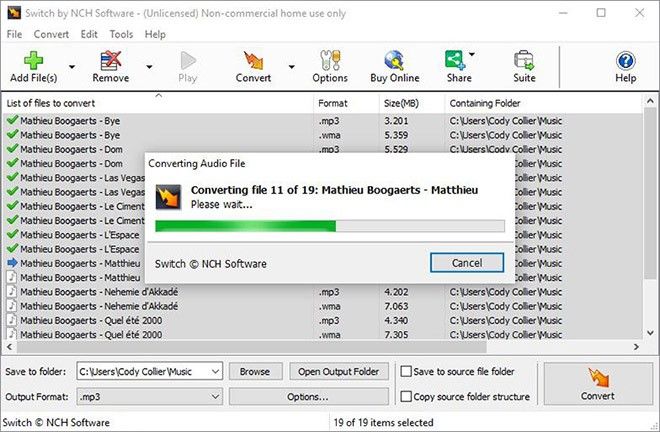




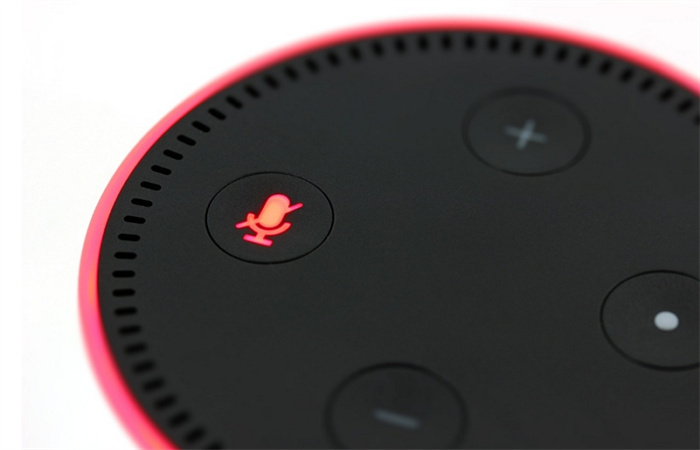


分享文章至:
選擇產品評分:
Joshua
HitPaw 特邀主編
熱衷於分享3C及各類軟體資訊,希望能夠透過撰寫文章,幫助大家瞭解更多影像處理的技巧和相關的AI資訊。
檢視所有文章留言
為HitPaw留下您的寶貴意見/點評