如何在Mac上快速且輕鬆地合併多個影片
知道如何在Mac上合併影片在許多情境下都很有用。例如,你可能希望將多個影片片段合併成一個較長的片段。此外,你可能希望製作一個長時間的影片或語音片段,以便不必苦惱於繁瑣的播放控制。無論當前的問題是什麼,你首先必須選擇最佳的Mac合併影片軟體。如果你想知道如何在Mac上合併兩個影片,繼續閱讀以發現一些出色的解決方案。
第1部分:使用簡單步驟在Mac上合併MP4檔案的最佳方法
如果你不知道如何在Mac上合併多個影片,當你擁有許多影片片段時,這將是一個痛苦的過程,特別是如果你沒有正確的工具。要找到既可靠又易於使用的影片合併工具並不容易,但我們已經為你準備好了。
HitPaw UnivdMac版 是你學習如何在Mac上縫合影片的完美工具。使用此轉檔軟體,你可以輕鬆地合併多個影片,而不會有任何品質損失或轉換時間。而且,它可以免費下載!

HitPaw Univd的優秀功能:
- 提供合併過程的精確時間控制。
- 擁有無限的軌道,複雜的影片編輯項目也變得簡單。
- 使用其用戶友善的界面輕鬆合併影片。
- 生成具有畫中畫效果的影片。
- 以4K解析度匯出合併後的影片。
- 從超過10,000個網站如 YouTube, IG, TikTok, Facebook 等下載音樂、電影和電視節目。
以下是在合併影片後如何在Mac上進行編輯:
第2部分:在Mac上免費合併多個MP4檔案成一個
如果你有多個需要合併成單一檔案的MP4檔案,在Mac上這樣做可能真的很麻煩。以前在Mac上合併多個MP4檔案成一個檔案非常困難,但現在不再是這樣了!
有了正確的軟體,你可以輕鬆地在Mac上將多個MP4檔案合併成一個檔案。只需幾分鐘,你就可以將所有的影片合併成一個已經準備好播放的檔案。讓我們來看看如何在Mac上將影片組合在一起:
1. 如何在Mac上使用QuickTime合併影片
讓我們開始學習如何在Mac上使用QuickTime Player合併影片。在Mac上,你可以在QuickTime Player中合併影片而不會降低品質。這是一個免費、開源的程序,通常已經預先安裝在MacOS上。
使用此程序快速將多個影片合併成一個檔案,然後匯出為MOV格式。QuickTime Player中包含的語音和影片錄製功能也是一流的。這款Mac影片合併器支援所有流行的檔案類型。
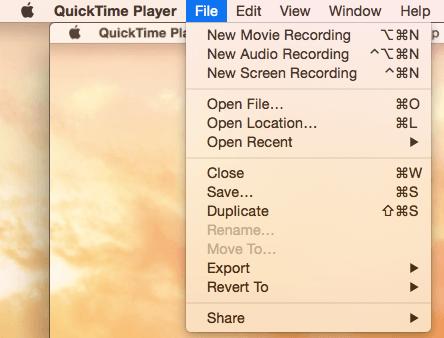
以下是如何在Mac上使用QuickTime Player合併影片的簡單方法:
-
1
啟動你的Mac上的QuickTime Player來查看影片。你也可以將影片拖放到QuickTime Player上來開啟它。
-
2
下一步是在合併之前上傳另一個影片片段。只需將影片檔案拖放到QuickTime Player視窗中開始查看它。或者,你可以在工具列中前往編輯選項卡,選擇「添加到結尾」。然後,你可以將影片拖放到「開啟檔案」對話框中,選擇「選擇媒體」。無論哪種方式,你的影片片段將出現在QuickTime Player的時間軸上。
-
3
現在,只需在QuickTime Player中合併片段。在這之前,你可以透過在時間軸上拖放它們來調整片段的順序。
-
4
最後,為了永久存儲你新創建的影片,點選位於影片時間軸旁邊的「完成」按鈕。這就是如何在Mac上合併QuickTime影片。
2. 如何在Mac上使用iMovie合併MP4檔案
不知道如何在Mac上使用iMovie合併影片?不用擔心。對於運行Mac OS X的Mac用戶來說,iMovie是進行基本影片編輯任務的絕佳選擇。如果你下載了iMovie的桌面版本,然後按照指南操作,你很快就會學會在Mac上合併影片的簡單方法。
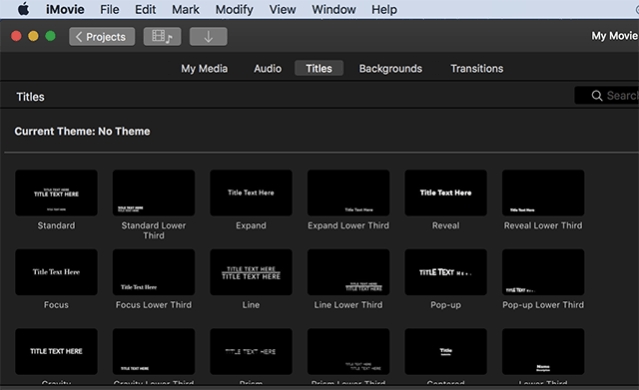
以下是如何在Mac上合併兩個影片的步驟:
-
1
啟動iMovie並從檔案選單中選擇「新建項目」。為這個影片項目命名(如果你喜歡,還可以調整其參數)。你可以透過選擇「檔案」>「匯入」將本地Mac上的MP4影片導入到iMovie中。
-
2
簡單地將你的影片片段拖放到項目窗口中,並按照你的喜好重新排序它們。(這裡有一個有用的提示 —— 如果你不需要將整個影片片段與其他片段合併,你可以只選擇其中的一部分)。
-
3
然後,你可以透過在iMovie中點選「分享」選項來保存合併的影片。儘管「檔案」是默認選項,但如果你寧願將檔案移動到該媒體播放器,可以選擇「iTunes」。
3. 如何在Macbook Pro上使用VLC合併影片?
你可能想知道我可以在VLC中合併MP4檔案嗎?是的,你可以在VLC中合併MP4檔案。作為一個非常強大的播放器,VLC也具有合併影片的功能。你可以輕鬆解決不知道如何在Macbook上合併影片的問題,因為它有著簡單的界面和步驟。
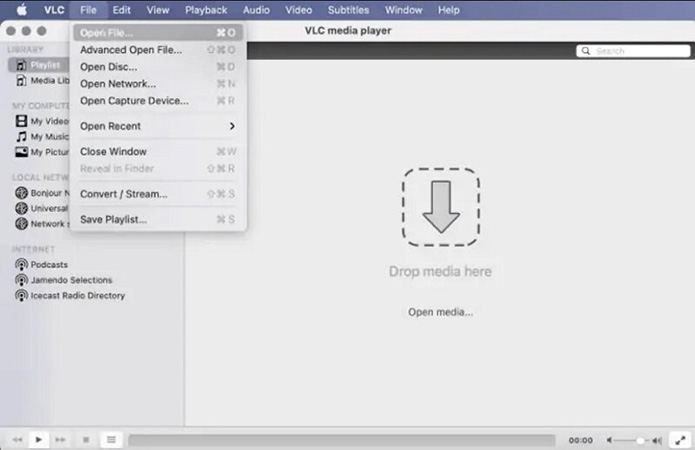
以下是使用VLC在Mac上合併影片片段的步驟:
-
1
為了導入你想要合併的影片,請在「開啟媒體」彈出窗口中選擇「檔案」標籤,然後點選「+新增」按鈕。
-
2
在你導入你想要合併的影片後,從「轉換/儲存」下拉選單中選擇「轉換」。
-
3
在顯示後的轉換框的右下角,點選「瀏覽」按鈕選擇硬碟上的保存位置,以儲存合併後的影片。
-
4
最後,在選擇儲存電影的位置後,點選「開始」按鈕,該按鈕位於「瀏覽」按鈕的左側。
第3部分:在線方法合併Mac上的MP4檔案
Mac用戶經常面臨將多個MP4檔案合併為一個的問題。以下是在Mac上如何合併兩個影片的在線方法。
當你有很多想要合併成一個的MP4檔案,但不知道如何操作時,這真的很令人沮喪。我們為你提供了兩種在線方法,這將使你合併MP4檔案變得輕而易舉。
1. HitPaw 在線影片合併軟體
任何數量的影片或照片都可以上傳到HitPaw 在線影片合併軟體中,並合併為單一檔案,無需下載任何額外的軟體。
你可以無限制地使用 HitPaw 在線影片合併軟體。換句話說,沒有浮水印和廣告。不論你擁有Windows電腦、Mac、iPhone還是Android智慧型手機,你都可以依賴HitPaw的頂級性能,因為它完全可以解決你如何在Mac上合併影片的問題。
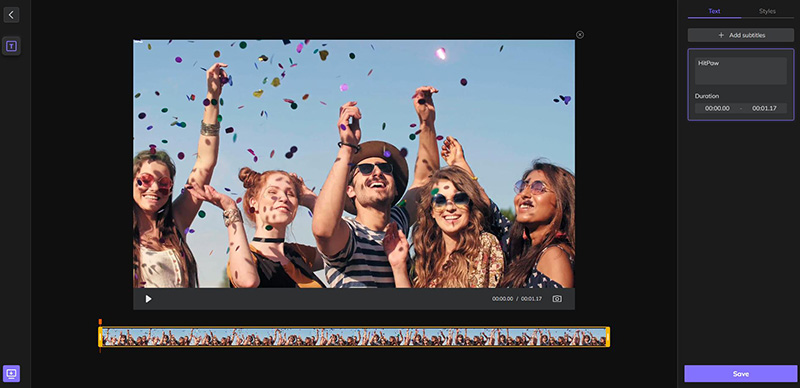
以下是如何在Mac上合併MP4檔案的步驟:
-
1
前往開啟 HitPaw 在線影片合併軟體 網站。拖曳或放置影片以上傳它。
-
2
拖曳以更改影片的位置。
-
3
點選「儲存」以匯出並下載影片。
2. Clideo.com
你可以使用這個網站將眾多MP4檔案合併成一個影片。在處理檔案時,沒有重新編碼或其他質量損失。
它可以在Mac上使用,並且操作簡單。如有需要,可以調整合併的檔案順序。由於界面設計簡單直觀,因此適合初學者和高級用戶使用。
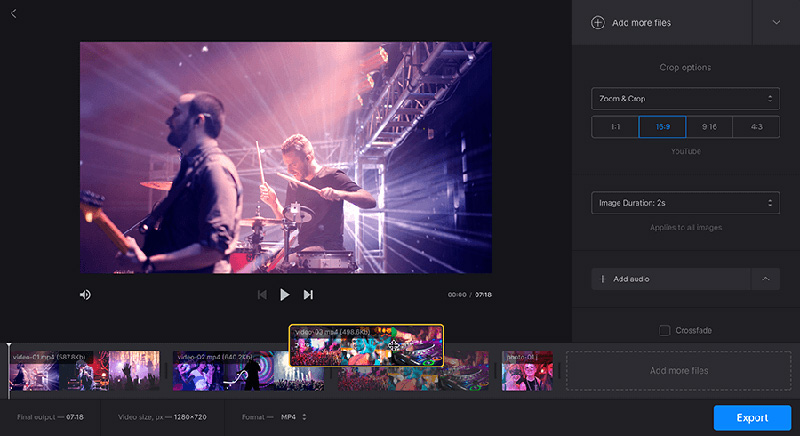
-
1
前往Clideo.com 網站並開啟在線MP4檔案合併工具。
-
2
點選「選擇檔案」以匯入你需要合併成一個的影片。
-
3
合併完成後,下載合併後的影片。
第4部分:總結
在本文中,我們回顧了如何在Mac上合併影片的5種方法。在所有這些方法中,我們建議您使用 HitPaw Univd ,因為它是免費且使用簡單。它在Mac上合併影片的過程既不冗長也不複雜。












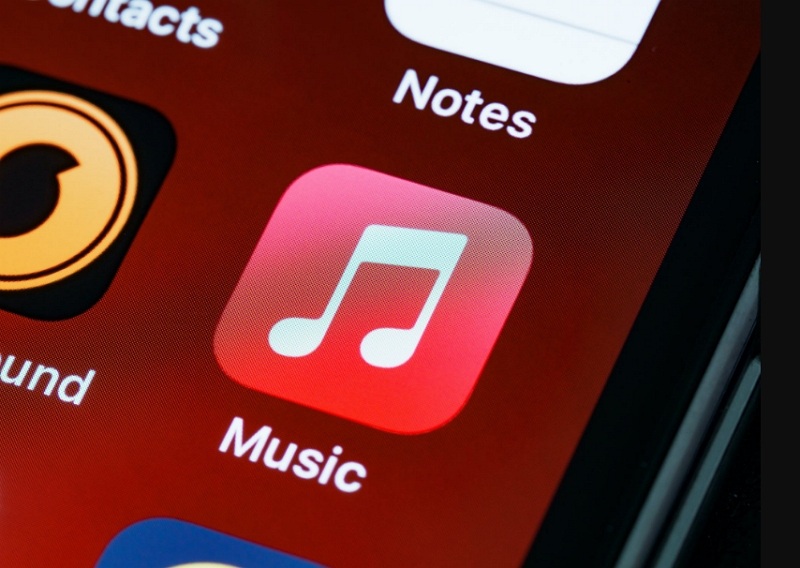
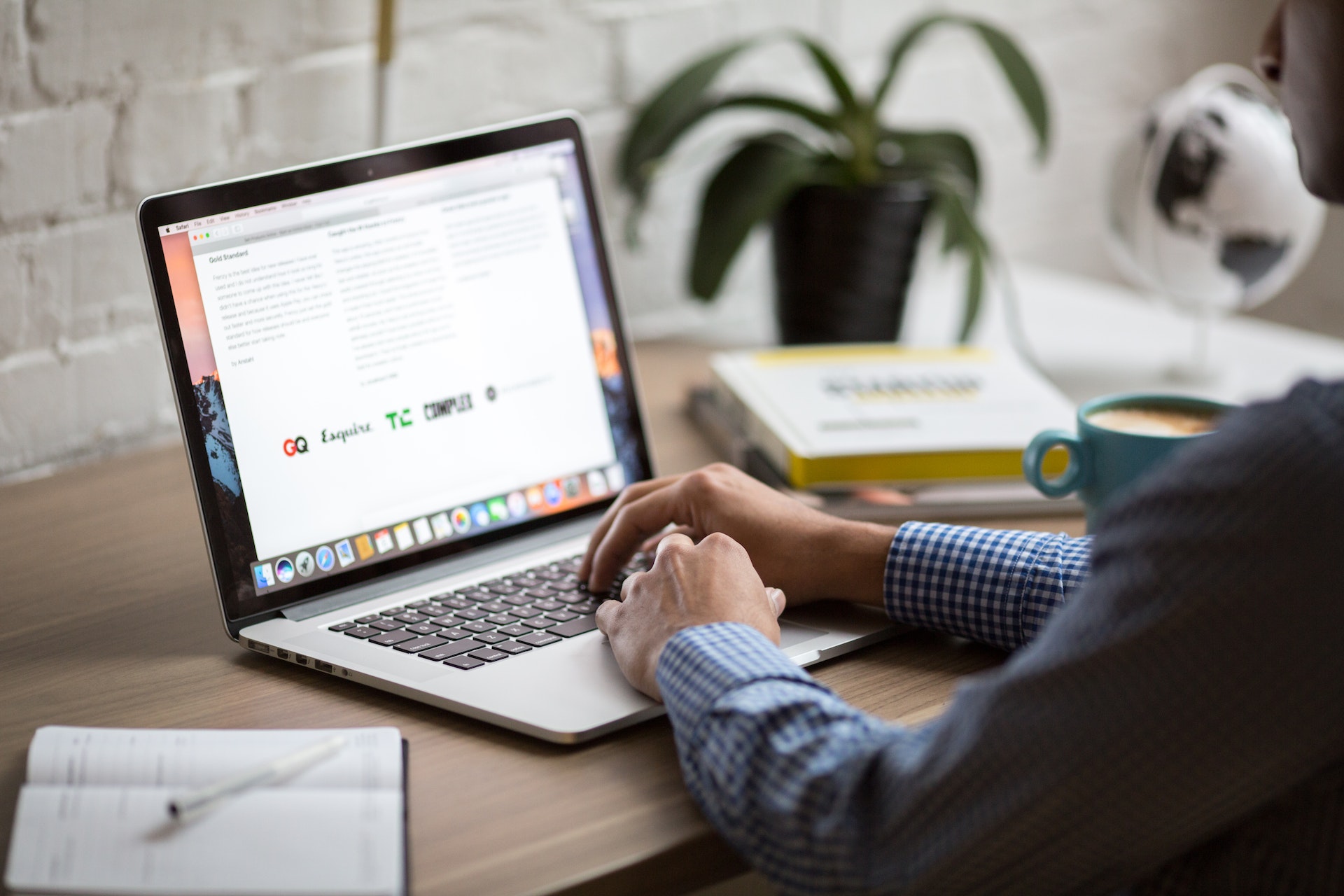

分享文章至:
選擇產品評分:
Joshua
HitPaw 特邀主編
熱衷於分享3C及各類軟體資訊,希望能夠透過撰寫文章,幫助大家瞭解更多影像處理的技巧和相關的AI資訊。
檢視所有文章留言
為HitPaw留下您的寶貴意見/點評