如何在 Mac 上將 TS 轉換為 MP4
TS 影片格式是全球使用最廣泛的影片容器格式之一,儘管它屬於小眾格式。然而,它並不相容所有媒體播放器。這是因為傳輸流(TS)影片格式通常用於數字廣播系統和串流媒體行業。其主要用例包括衛星電視、有線電視和 DVD 錄製。例如,macOS 本身不支援播放 TS 影片。因此,可能需要將 TS 影片轉換為更通用的格式(如 MP4),以確保其在各個平臺上的相容性。本指南提供了快速教程,介紹如何使用不同的工具(包括免費和高階選項)在 Mac 上將 TS 影片轉換為 MP4。
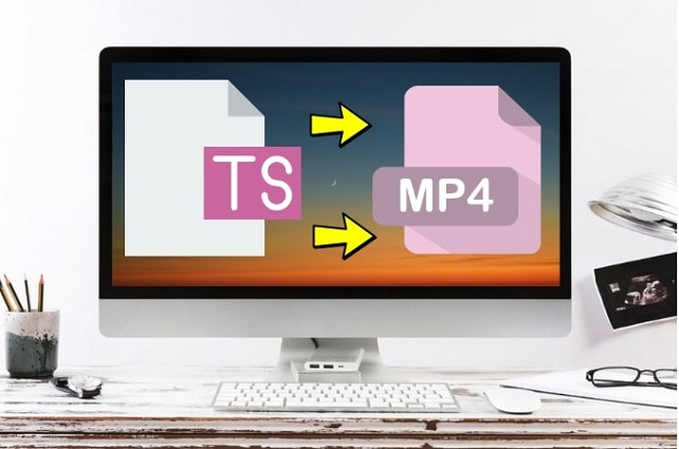
第一部分:在 Mac 上批次將 TS 轉換為 MP4 的最佳方法
HitPaw Univd for Mac(HitPaw Video Converter for Mac) 是一款一體化的影片轉換器,可以將任何影片從一種格式轉換為另一種格式。其高效的演算法可以快速、輕鬆地將 TS 影片轉換為 MP4 格式,並且支援批次轉換。HitPaw Univd 讓你可以完全控制轉換後的 MP4 檔案的質量,並根據你的需求進行自定義。對於尋找快速、高效且高度可自定義影片轉換的普通使用者和專業人士來說,它是最好的 TS 轉 MP4 Mac 轉換器之一。
HitPaw Univd - 適用於 Win 和 Mac 的全方位影片解決方案
安全驗證。已有 254,145 人下載。
- 批次轉換:單次批次轉換最多 5,000 個 TS 影片為 MP4
- 無損轉換:在轉換過程中不損失影片的原始質量
- 有失真壓縮:大幅減少 MP4 檔案的大小,僅有少量質量損失
- 120 倍速:使用 GPU 加速在 Mac 上將 TS 轉換為 MP4,速度比其他工具更快
- 強大的編輯選項:在將 TS 影片轉換為 MP4 時,編輯後設資料、字幕或影片設定
- AI 驅動:透過 AI 功能(如噪音去除、臉部模糊、穩定等)增強影片
安全驗證。已有 254,145 人下載。
在 Mac 上批次將 TS 轉換為 MP4 的指南
- 步驟 1:匯入 TS 影片
- 步驟 2:選擇在 Mac 上將 TS 轉換為 MP4
- 步驟 3:開始在 Mac 上將 TS 轉換為 MP4
啟動 HitPaw Univd >> 進入「轉換器」選項卡 >> 點選「新增檔案」>> 選擇「新增影片」。拖放功能也可用於更快地匯入檔案。
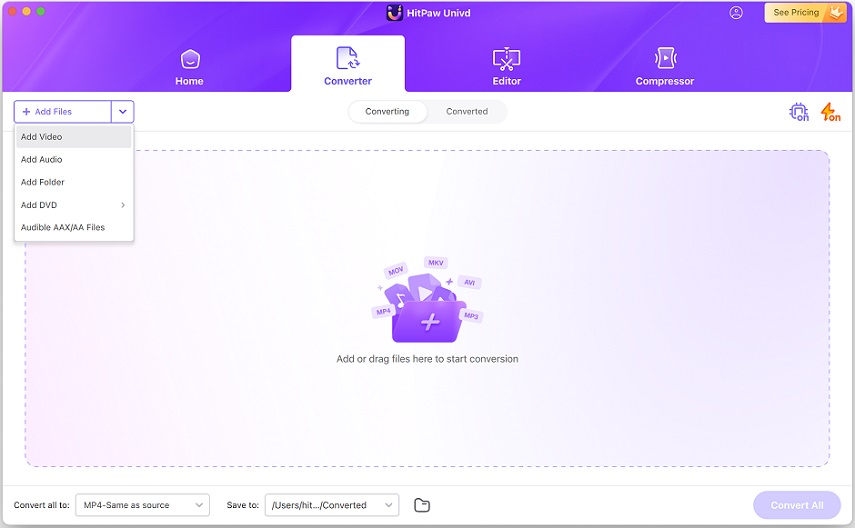
你可以使用每個匯入的 TS 影片檔案右側的下拉選單為每個檔案選擇輸出格式,或者使用左下角的下拉按鈕為整個批次設定輸出格式。使用彈出視窗自定義輸出質量。
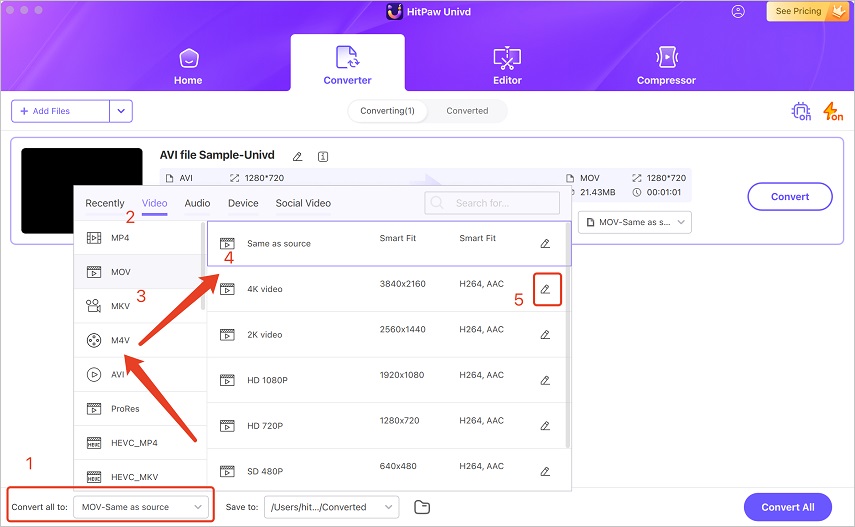
完成設定後,只需點選「轉換」或「全部轉換」即可開始在 Mac 上進行轉換過程。
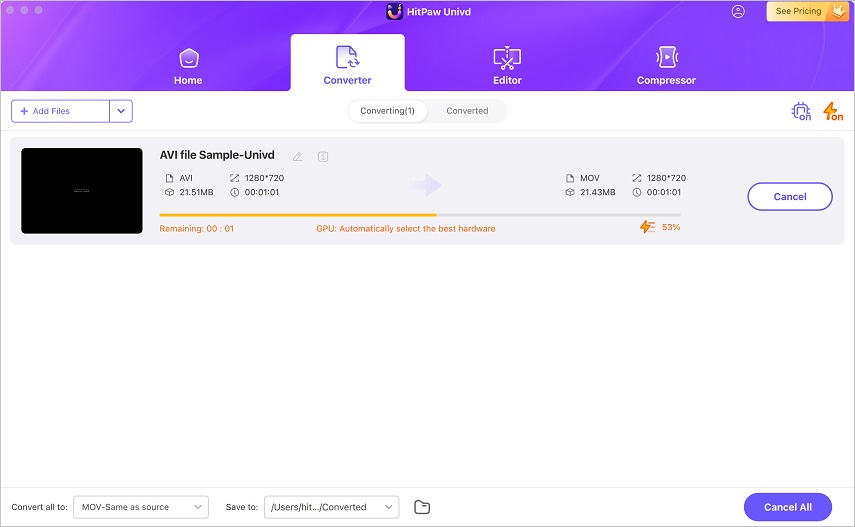
第二部分:在 Mac 上免費線上將 TS 轉換為 MP4
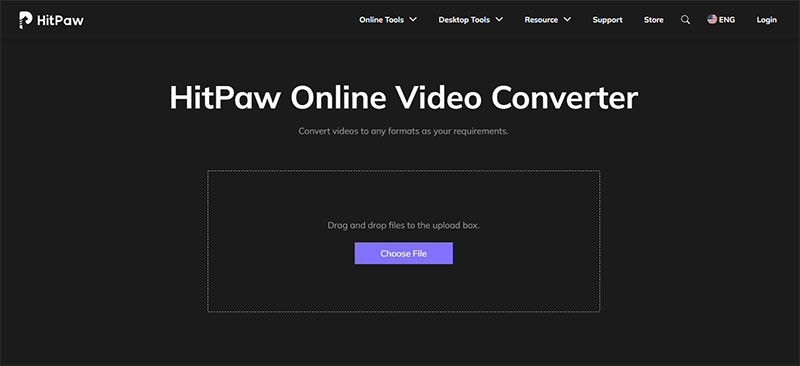
HitPaw 為 Mac 使用者提供了一個快速且更簡單的替代方案,適用於偶爾需要轉換影片的使用者——HitPaw 線上影片轉換器。它可以從任何瀏覽器或裝置訪問,並可用於將影片從一種格式轉換為另一種格式。你無需安裝專用軟體,也不必擔心為每個裝置尋找不同的影片轉換器。每個支援瀏覽器的裝置都可以使用 HitPaw 線上影片轉換器將 TS 影片檔案轉換為 MP4 格式。
- 步驟 1:訪問 HitPaw 線上影片轉換器頁面 >> 使用「選擇檔案」按鈕上傳影片,或直接將它們拖放到上傳框中。
- 步驟 2:在匯入的檔案列表中,你可以看到一個用於選擇輸出格式的下拉按鈕。點選它並選擇 MP4 格式 >> 點選「轉換」。
- 步驟 3:轉換完成後,使用右下角的「3 點」按鈕編輯影片資訊 >> 點選「下載」。
第三部分:在 Mac 上使用 VLC 免費將 TS 轉換為 MP4
VLC 媒體播放器具有強大的影片轉換功能,可以轉換多種影片格式。它支援 TS 檔案,並可以將其轉換為 MP4 以便你使用。它是免費的、開源的,並且是最簡單的 TS 轉 MP4 Mac 轉換器之一。以下是你可以使用它在 Mac 上轉換影片的方法:
- 步驟 1:進入檔案轉換模式
- 步驟 2:將 TS 影片新增到 VLC 轉換器
- 步驟 3:選擇輸出格式和目標位置
- 步驟 4:選擇目標位置
在 Mac 上啟動 VLC >> 進入「檔案」>> 選擇「轉換/串流」。
將你的 TS 影片拖放到彈出視窗中,或使用「開啟媒體」按鈕匯入它。
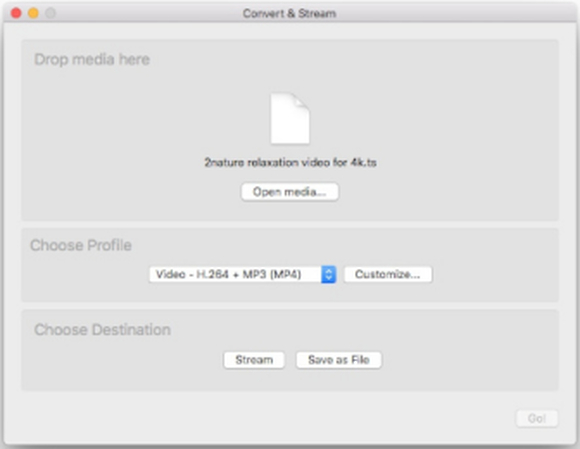
該工具預設將 MP4(Video-H.264+MP3)作為輸出格式。如果沒有,請使用下拉選單進行選擇。
點選「儲存為檔案」以選擇輸出檔案的目標位置 >> 完成後點選「開始」。
關於 TS 轉 MP4 Mac 的常見問題
Q1. 如何在 Mac 上開啟 TS 影片?
A1. Mac 本身不支援 TS 影片檔案。然而,你可以使用多種第三方工具在 macOS 上開啟 TS 影片,包括 VLC、Elmedia Player、MPlayerX 等。此外,可以使用第三方外掛讓 QuickTime Player 具備播放 TS 影片的能力。
Q2. 我可以用 iMovie 將 .TS 檔案轉換為 .MP4 嗎?
A2. 不行。iMovie 不支援 .TS 檔案。因此,你既無法開啟它們,也無法將其轉換為其他格式。事實上,Mac 上沒有任何內建工具可以原生播放 TS 影片檔案,更不用說轉換它們了。你必須使用第三方影片轉換器(如 HitPaw Univd for Mac)來在裝置上將 .TS 檔案轉換為 .MP4。
Q3. 如何使用命令提示符將 TS 轉換為 MP4?
A3. 你無法直接在 macOS 中使用命令提示符將 TS 檔案轉換為 MP4。你需要使用專用的影片轉換器(如 FFmpeg)來完成此操作。FFmpeg 有一個強大的 macOS 版本,你可以將其安裝在 Mac 上,並使用其內建的命令列功能將 TS 影片轉換為 MP4。
結論
傳輸流(TS)檔案在內容分發行業中廣泛使用,但在普通消費者中相對不為人知。但如果你在裝置上發現了 TS 檔案並希望播放它們,有許多工具可供選擇。但最可靠的方法是使用 HitPaw Univd for Mac 將你的 TS 檔案轉換為 MP4 或其他通用格式,以確保其未來的相容性。HitPaw Univd 快速、強大且功能豐富,適合初學者和專業人士,趕快試試看吧。









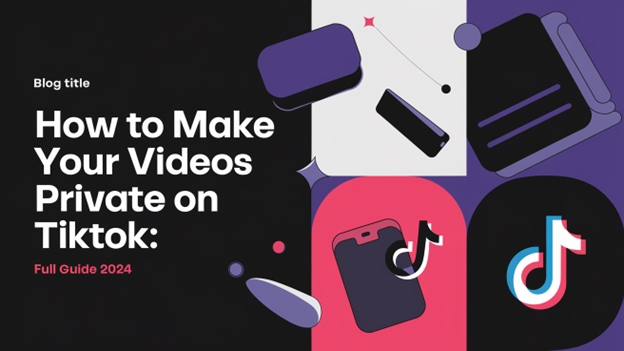
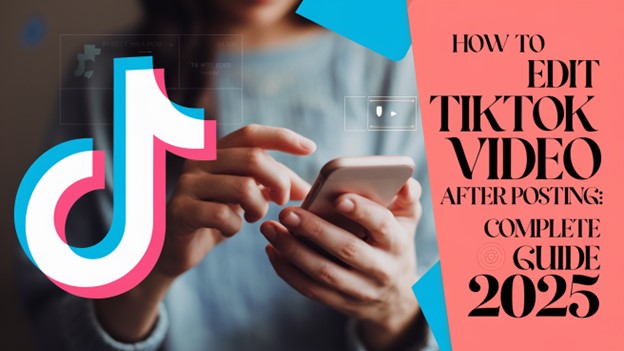
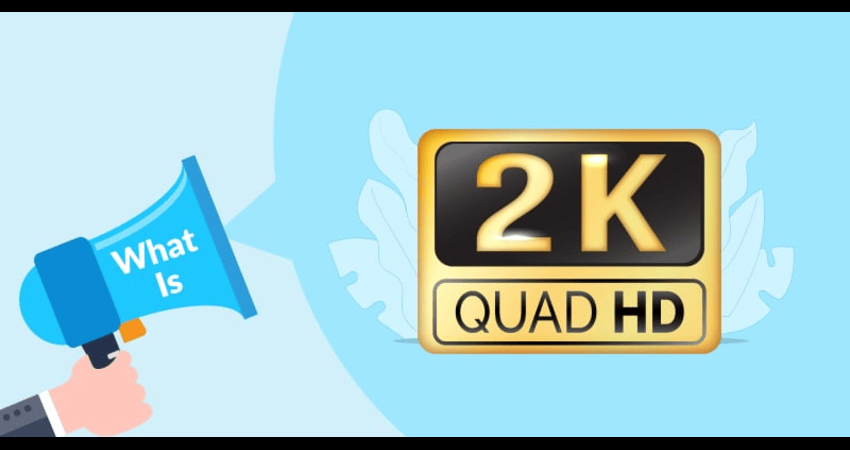

分享文章至:
選擇產品評分:
Joshua
HitPaw 特邀主編
熱衷於分享3C及各類軟體資訊,希望能夠透過撰寫文章,幫助大家瞭解更多影像處理的技巧和相關的AI資訊。
檢視所有文章留言
為HitPaw留下您的寶貴意見/點評