影片畫面穩定大補貼:如何使用PR穩定畫面?
「你剛從一次的登山旅行回來,捕捉了壯麗的景色和難忘的瞬間。但當你查看錄像時,卻發現影片晃動不穩。」這是許多影片創作者常遇到的情況,無論你是經驗豐富的電影製作人還是熱心的業餘愛好者。
在這裡,我們將指導你如何使用 Premiere Pro 中穩定晃動的影片,這是最受歡迎的影片編輯軟體之一。
第一部分:如何在 Premiere Pro 中穩定影片?
其最有用的功能之一是能夠穩定晃動的鏡頭,使你的影片看起來平滑且完美無瑕。無論你處理的是手持鏡頭還是移動拍攝的鏡頭,Premiere Pro 都提供了有效的方法來提升你影片的品質。
現在,我們將分步介紹如何在 Premiere Pro 中穩定影片,確保你可以輕鬆跟隨並取得優秀的結果。
如何在 Premiere Pro 中穩定影片的步驟
步驟 1: 匯入你的媒體檔案
首先,你需要將影片片段匯入到 Premiere Pro 中。這裡有幾種簡單的方法:
- 檔案匯入: 前往頂部菜單,選擇「檔案 - 匯入」來選擇你的影片檔案。
- 右鍵方法: 如果你使用的是媒體瀏覽器,右鍵單擊檔案並選擇「匯入」。
- 拖放: 你也可以直接將檔案從媒體瀏覽器拖入專案面板或時間軸。
如果你已有現有序列,只需將片段拖入時間軸即可。如果沒有,右鍵單擊專案面板並選擇「從片段新建序列」來創建一個新時間軸。
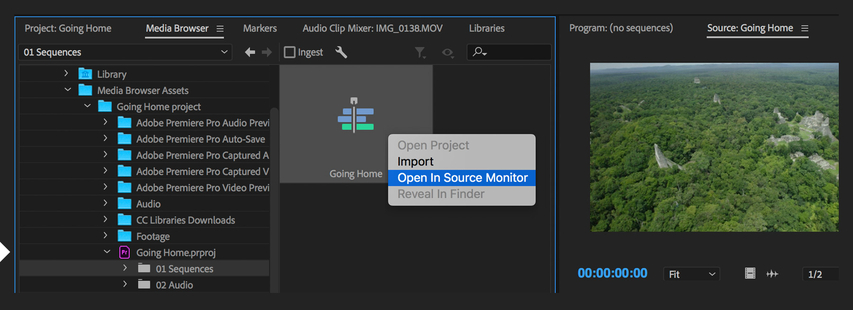
步驟 2: 隔離晃動部分
為了確保在穩定時的順利進行,最好是對需要穩定的最小部分進行操作。Warp Stabilizer 效果可能會占用大量資源,因此隔離晃動部分會更有幫助。
- 1) 確定晃動的鏡頭:查看你的影片,找出那些晃動的部分。
- 2) 切割片段:將播放頭移動到你希望切割的點。確保突出顯示相關的影片通道。如果你希望音頻與影片一起切割,也要確保音頻軌道被選中。
要進行切割,你可以使用鍵盤快捷鍵 “Command/Control + K”(適用於 Mac 或 PC)。另外,你也可以前往 “時間軸 - 切割片段”。
現在你有了可以獨立編輯的短片,這樣可以更集中地進行穩定處理。
步驟 3: 應用 Warp Stabilizer 效果
接下來,是時候將 Warp Stabilizer 效果應用到你隔離的片段上了。
- 1) 選擇片段:在時間軸中點擊你要穩定的片段。
- 2) 找到效果:在效果面板中,導航到 “扭曲 - Warp Stabilizer”。
- 3) 應用效果:你可以雙擊該效果或將它拖放到你選擇的片段上。
一旦應用,Warp Stabilizer 將開始自動分析片段。根據你的鏡頭長度和複雜性,這個過程可能需要一些時間。你可以在專案面板中監控進度。
步驟 4: 調整穩定設置
分析完成後,重要的是查看穩定後的影片並進行必要的調整。
- 1) 檢查畫面:查看穩定後的影片,確保它符合你的預期。如果影片看起來仍然搖晃或丟失了重要的視覺細節,可能需要進行調整。
- 2) 使用 “僅穩定”:在畫面設置中將設置更改為 “僅穩定”。這樣可以查看穩定器對圖像進行了多少調整。它會顯示整個畫面,包括可能被裁剪的邊緣。
- 3) 調整設置:
- 平滑度:如果影片仍然看起來搖晃,降低高級設置中的平滑度值。這樣可以使穩定處理更溫和。
- 裁剪少,平滑更多:如果你需要保留更多的原始畫面,調整此設置以減少裁剪。
透過微調這些設置,你可以達到你想要的影片效果。
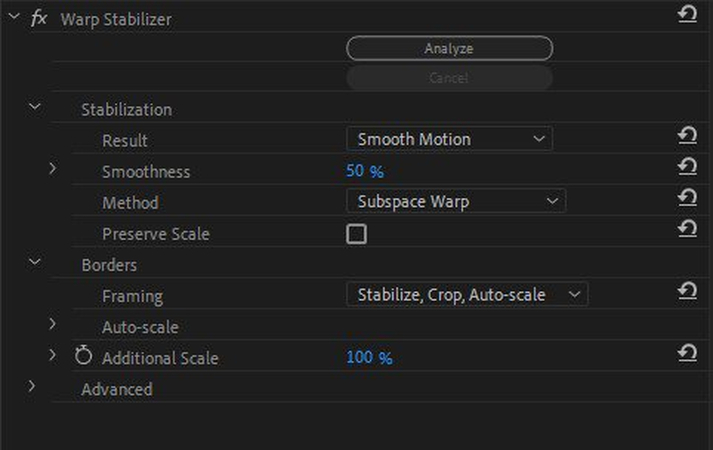
Premiere Pro 的優缺點
優點
- Premiere Pro 提供了廣泛的高級編輯工具和效果。
- 如果你已經在使用其他 Adobe 軟體,如 After Effects 或 Photoshop,Premiere Pro 可以無縫地與這些軟體集成。
缺點
- 它通常需要強大的處理器和大量 RAM 來順利運行。
- 介面充滿了選項,學會有效導航需要時間和精力。這對於那些尋求快速簡單編輯解決方案的人來說可能會很沮喪。
- Premiere Pro 缺乏先進的 AI 驅動工具來進行幀的放大和增強。雖然它提供了基本的縮放選項,但沒有提供高級的算法。
第二部分:Adobe Premiere Pro 的最佳替代方案
如我們所討論,Adobe Premiere Pro 是一款功能強大的影片編輯工具,但在穩定影像方面存在一些限制。如果您在尋找更高效且更易於使用的選擇,HitPaw VikPea(原:HitPaw Video Enhancer) 是一個極佳的替代方案。
這款軟體使用先進功能如影格升級來穩定影片,確保您的最終產品保持高品質。以下是我們推薦 HitPaw VikPea作為最佳影片穩定選擇的理由:
為什麼選擇 HitPaw VikPea?
- 使用此工具可以節省時間,因為其處理速度非常快。
- 無論使用者的經驗程度如何,都能輕鬆操作影片,因為其介面設計友好。
- 顏色修正和解析度升級只是眾多增強選項中的兩項。
- 利用其先進的演算法,提升影片解析度而不必擔心品質下降。
- 在沒有廣告干擾和水印的情況下安心編輯。
穩定影片的步驟
步驟 1:獲取 HitPaw 影片修復軟體
在開始之前,您需要在電腦上安裝 HitPaw 影片修復軟體。
步驟 2:添加影片檔案
打開 HitPaw VikPea 並匯入您的影片檔案。您可以透過將影片拖放到軟體介面中來完成這個操作。

步驟 3:選擇穩定化模型
一旦影片加載完成,您將看到各種增強影片的選項。選擇穩定化模型以專注於平滑影片中的任何抖動部分。根據您的需求,您還可以探索其他選項,如顏色增強或噪音減少。每個模型都是為了以不同方式改善您的影片而設計的,處理時間也都很短。
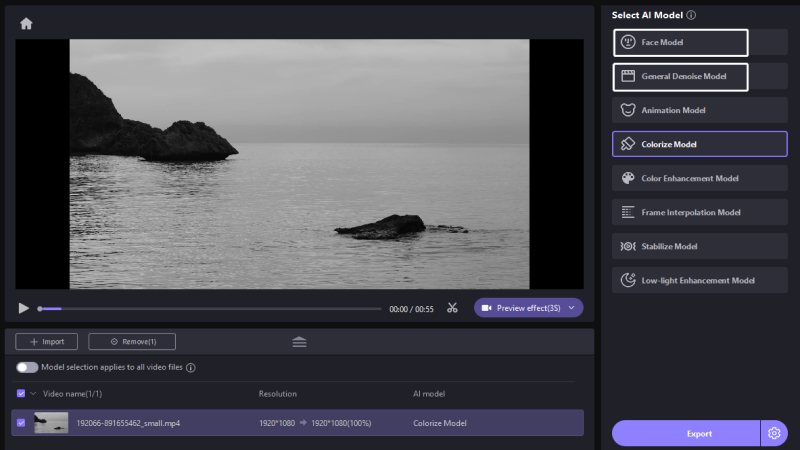
步驟 4:預覽並匯出最終影片
選擇所需的模型後,點擊預覽按鈕以查看穩定化後的影片效果。花點時間檢查變化。如果您對結果感到滿意,請點擊匯出按鈕以保存您的佳作。選擇您喜好的檔案格式和品質設置,軟體將渲染您的穩定化影片。
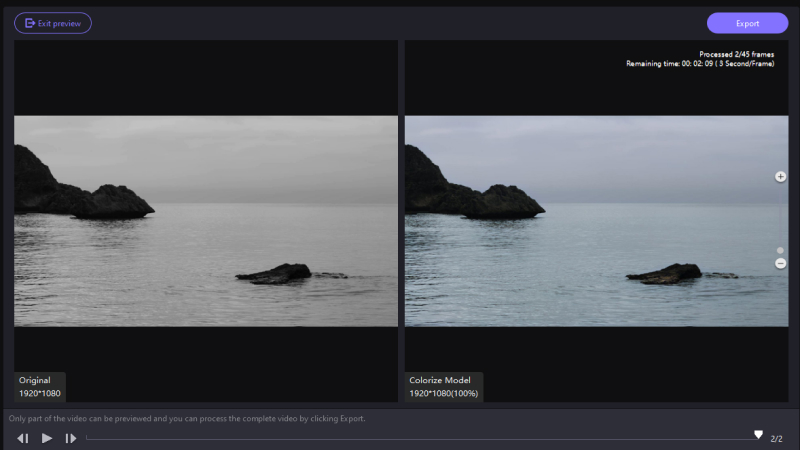
了解更多關於 HitPaw VikPea
第三部分: Premiere Pro 穩定器常見問題解答
Q1. 穩定化影片會降低品質嗎?
A1. 穩定化影片有時會降低其品質,但這主要取決於所需的穩定化程度。當您使用 Premiere Pro 的 Warp Stabilizer 穩定化影片時,軟體會分析剪輯中的運動並進行調整,使其顯得更穩定。這個過程通常會裁剪畫面的邊緣並進行放大以填滿畫面,這可能會導致解析度和清晰度的降低。
Q2. 在 Premiere Pro 中可以穩定化多個剪輯嗎?
A2.
是的,您可以在 Premiere Pro 中穩定化多個剪輯,但每個剪輯必須單獨穩定化。Warp Stabilizer 效果透過分析每個剪輯中的運動並應用必要的調整來實現穩定。為了有效進行此操作,它需要單獨處理每個剪輯。
以下是如何穩定化多個影片的方法:
Q3. 我可以在調整圖層上使用 Warp Stabilizer 嗎?
A3. 不,您不能在 Premiere Pro 的調整圖層上使用 Warp Stabilizer。Warp Stabilizer 需要分析單個影片剪輯中的特定運動,以正確應用穩定化。調整圖層會在序列中所有位於其下方的剪輯上均勻地應用效果,這無法為 Warp Stabilizer 提供所需的單個剪輯數據進行分析和穩定化。
PR穩定畫面結語
雖然 Adobe Premiere Pro 是一個強大的影片編輯工具,但在有效穩定影像方面仍然存在一些限制。HitPaw VikPea(原:HitPaw Video Enhancer) 是Adobe Premiere 的最佳替代方案,其提供了使用者友好的功能,如直觀的控制、自動升級、智能影片修復和批量處理。
透過簡單的步驟,您可以輕鬆穩定您的影片並提升其品質。如果您希望獲得更平滑、更清晰的影片而不需麻煩,HitPaw VikPea 是您編輯需求的完美選擇!










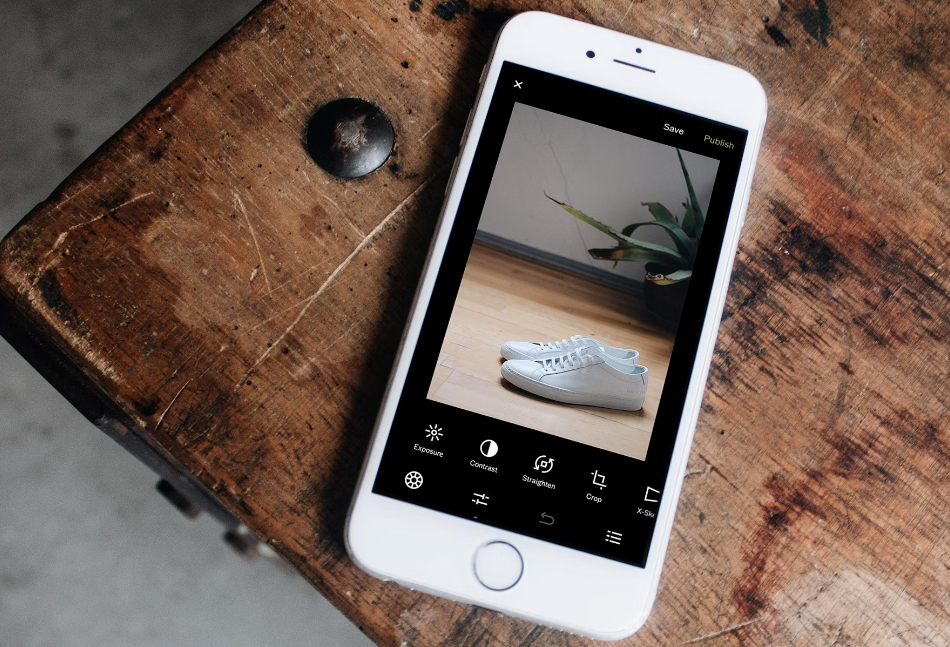

分享文章至:
選擇產品評分:
Joshua
HitPaw 特邀主編
熱衷於分享3C及各類軟體資訊,希望能夠透過撰寫文章,幫助大家瞭解更多影像處理的技巧和相關的AI資訊。
檢視所有文章留言
為HitPaw留下您的寶貴意見/點評