如何使用Final Cut Pro穩定功能,消除影片晃動?
掌握 Final Cut Pro 穩定器可以幫助您將不穩定的素材轉換為流暢、專業的影片。無論您是在拍攝風景畫面還是快速動作場景,您的影像應該保持穩定且乾淨。在本指南中,您將學習如何輕鬆穩定影片,並將原始素材轉變為流暢的電影級傑作,全部透過 Final Cut Pro 完成。現在就開始吧!
第一部分:什麼是 Final Cut Pro 穩定器?
Final Cut Pro 穩定器是一款強大的工具,能夠穩定晃動或不穩定的影片素材。此穩定器會分析您的影片,並自動調整每個畫格的位置與移動,使最終結果看起來穩定且流暢。這對於改善跳動、不穩的畫面或運動拍攝的素材來說至關重要,使其呈現出專業級的效果。
其運作方式如下:
1. 分析: Final Cut Pro 掃描影片,偵測出晃動和不穩定的區域。
2. 修正: 軟體透過裁剪、縮放和重新定位畫格來修正畫面,使其穩定。
3. 結果: 生成更加流暢的影片,使其看起來更專業,且不會出現明顯的瑕疵或變形。
為何穩定化很重要?
影片穩定化能確保觀眾的視覺焦點不會被晃動的畫面所干擾,使影片看起來更加流暢、具有電影感。無論是手持拍攝、無人機鏡頭或快速動作場景,在 Final Cut Pro (FCPX) 中進行影片穩定化能讓您專注於內容,同時避免令人不適的震動。
Final Cut Pro 的穩定功能可幫助您將作品提升至更高水準,產生流暢且專業的影像效果。
第二部分:Final Cut Pro 影片穩定化詳細步驟
在 Final Cut Pro (FCPX) 中穩定您的影片是一個簡單的過程,能顯著提升影片品質。學習如何在 Final Cut Pro 中進行影片穩定化,能幫助您獲得流暢且專業的視覺效果。請按照以下步驟,使任何晃動的影片變得更加穩定,以獲得最佳效果。
1. 將影片匯入 FCPX
- 在電腦上打開 Final Cut Pro。
- 選擇「檔案」-「匯入」-「媒體」,將影片素材匯入。您也可以直接將檔案拖曳到專案中。
- 從媒體庫中選擇您想要穩定的影片片段,並將其加入時間軸。
2. 在 Final Cut Pro 中應用穩定器
- 在時間軸中選擇您要穩定的影片片段。
- 在右上角的「檢視器」面板中,進入「影片」選項,找到「穩定化」設定。
- 勾選「穩定化」選項以啟用功能。
- FCPX 會自動分析您的影片並應用穩定效果。
3. 調整穩定化設定以獲得最佳效果
- 模式: 可選擇三種穩定化模式:自動、InertiaCam 或 SmoothCam。每種模式會影響 FCPX 如何穩定影片,請根據您的影片測試哪種模式最適合:
- 自動 (Automatic): 適用於一般穩定化。
- InertiaCam: 適用於快速鏡頭移動的場景。
- SmoothCam: 適合減少小範圍的自然晃動與顛簸。
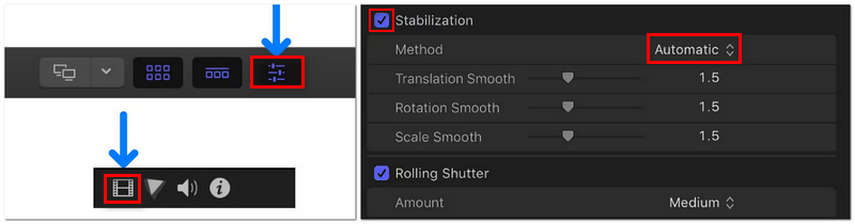
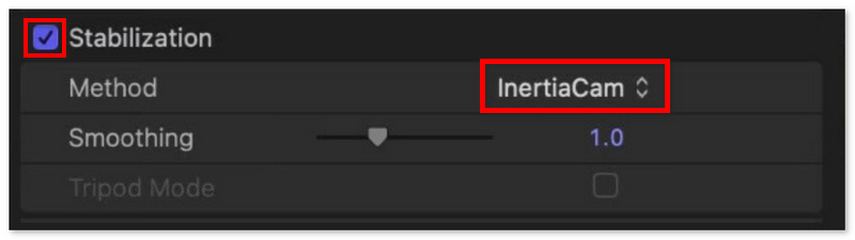
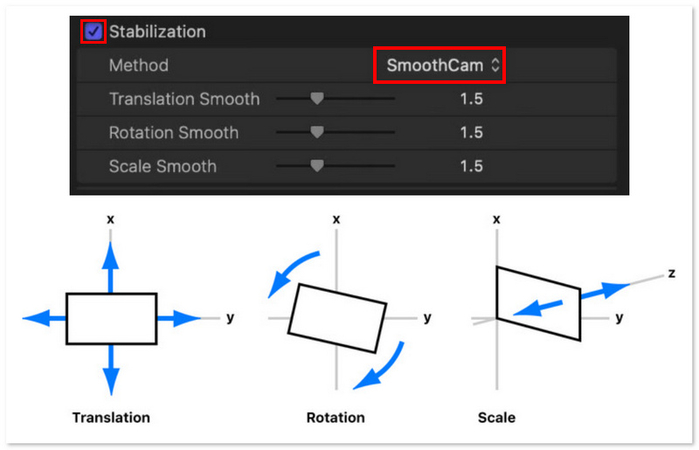
- 強度 (Amount): 使用滑桿調整穩定強度。百分比越高,FCPX 就會裁切並調整更多影像以消除晃動。
- 縮放 (Zoom): 調整縮放程度,以控制影片裁切範圍來達到理想的穩定效果。
4. 針對不同類型的素材微調穩定化
- 手持拍攝的影片,建議從 SmoothCam 開始進行微調,如有需要可增加穩定強度。
- 快速移動的畫面(如動作場景或運動拍攝),建議使用 InertiaCam 處理高速運動。
- 慢速、控制良好的畫面,通常使用自動模式即可達到良好效果。
更好的穩定效果小技巧:
- 使用關鍵影格 (Keyframes): 如果某些片段需要額外穩定,可透過關鍵影格在時間軸不同點調整穩定設定。
- 定期預覽: 應用穩定效果後,定期預覽影片,確保效果自然不失真。
- 測試輸出: 在完成穩定化後,先輸出一小段測試影片,檢查結果是否符合預期。
掌握這些步驟後,您將能夠完美地在 Final Cut Pro 中穩定影片,讓每個專案都更加出色!
第三部分:在 Final Cut Pro 穩定影片時常見的問題(及其解決方法)
雖然 FCPX 穩定器是一個非常強大的工具,但有時它可能會帶來一些問題。在這裡,我們將介紹一些最常見的問題以及解決方法,確保您的影片最終能夠平穩且具有專業水準的效果。
過度穩定化與不自然的運動失真
問題:過度穩定化可能會導致影片出現不自然的抖動或“跳動”效果,使得畫面運動過於平滑或“機械化”。這通常是由於穩定化設定中的 Amount 值過高,導致影像被大幅裁剪。
解決方法:1. 降低 Amount 滑桿的數值。嘗試不同的數值來找到最合適的平衡點。
2. 嘗試使用 InertiaCam 或 SmoothCam 來獲得更順暢的畫面過渡效果。
3. 微調 Zoom 參數,確保僅裁剪必要的部分,以達到穩定效果而不過度影響畫面。
當穩定器難以處理某些類型的影片(例如高速運動或手持拍攝)
問題:當影片包含快速移動或手持拍攝的畫面時,Final Cut Pro 的穩定器可能無法有效處理,導致畫面變形、模糊或產生無法透過自動設定修正的不規則運動。
解決方法:1. 對於高速運動的畫面,建議使用 InertiaCam 模式。此設定可處理突發移動,並保持較自然的運動效果。
2. 對於手持拍攝的影片,SmoothCam 是較佳的選擇,可減少晃動但不會過度影響畫面動態。
3. 使用關鍵影格(Keyframes)來調整不同片段的穩定化設定,特別是在相機運動發生變化時。
解決方案與替代方案:使用 HitPaw VikPea 進行進階穩定與增強
問題:有時候,Final Cut Pro 內建的穩定器無法完全修正畫面,特別是當影片有嚴重晃動或變形,而標準設定無法解決時。
解決方法:1. 您可以使用 HitPaw VikPea(前身為 HitPaw Video Enhancer)來進行更進階的影片穩定與增強。
2. HitPaw VikPea 採用 AI 技術來提升影片品質,不僅能夠穩定晃動畫面,甚至還可以修復受損的影片檔案。此外,該軟體還能將影片解析度升級至 8K,並提供直覺化的操作介面,方便調整穩定化效果,特別適合那些超出 Final Cut Pro 處理範圍的影片。
3. 匯入您的影片,啟用其穩定功能,剩下的交給 AI 處理即可。
第四部分:Final Cut Pro 穩定器的最佳替代方案
雖然 Final Cut Pro 內建的穩定器功能相當優秀,但在處理高度晃動的畫面或更進階的穩定需求時,可能需要更強大的工具。這時候,HitPaw VikPea(原 HitPaw Video Enhancer)便成為最佳的替代選擇之一,提供強大的功能來提升影片品質與穩定效果。
功能特色
- HitPaw VikPea 採用先進的 AI 技術來穩定晃動畫面。
- 不僅能夠穩定畫面,還能提升影片解析度,使畫面更加清晰且專業。
- HitPaw VikPea 甚至能夠修復受損或損壞的影片檔案。
- 簡單直覺的 UI 介面,適合新手與專業使用者使用。
- 可根據不同影片的需求調整穩定化設定,是各類影片的最佳選擇。
影片增強步驟
步驟 1. 下載並安裝: 從 HitPaw VikPea 的官方頁面下載軟體,並安裝到您的電腦上。
步驟 2. 匯入影片: 打開 HitPaw VikPea,點擊「選擇檔案」,然後上傳需要優化的影片。

步驟 3. 選擇 AI 模型: 根據影片類型,選擇合適的 AI 穩定功能,讓系統自動分析並修復晃動畫面。
如有需要,調整穩定化設定,以符合影片的特定需求。

步驟 4. 預覽優化效果: 使用預覽功能檢視穩定後的畫面,確認是否符合您的需求。

步驟 5. 匯出優化後的影片: 當您對優化效果滿意後,點擊「增強」,HitPaw VikPea 會處理影片,然後將改善後的影片匯出至您選擇的設備。

進一步了解 HitPaw VikPea
總結
在本文中,我們探討了如何使用 Final Cut Pro 穩定影片,討論了常見的穩定化問題,並介紹了可用來製作流暢畫面的選項。HitPaw VikPea 是一款適合尋求進階功能的使用者的優秀工具。憑藉其 AI 驅動的技術,這款軟體成為增強與穩定影片的理想選擇。立即試用 HitPaw VikPea,提升您的影片編輯體驗!








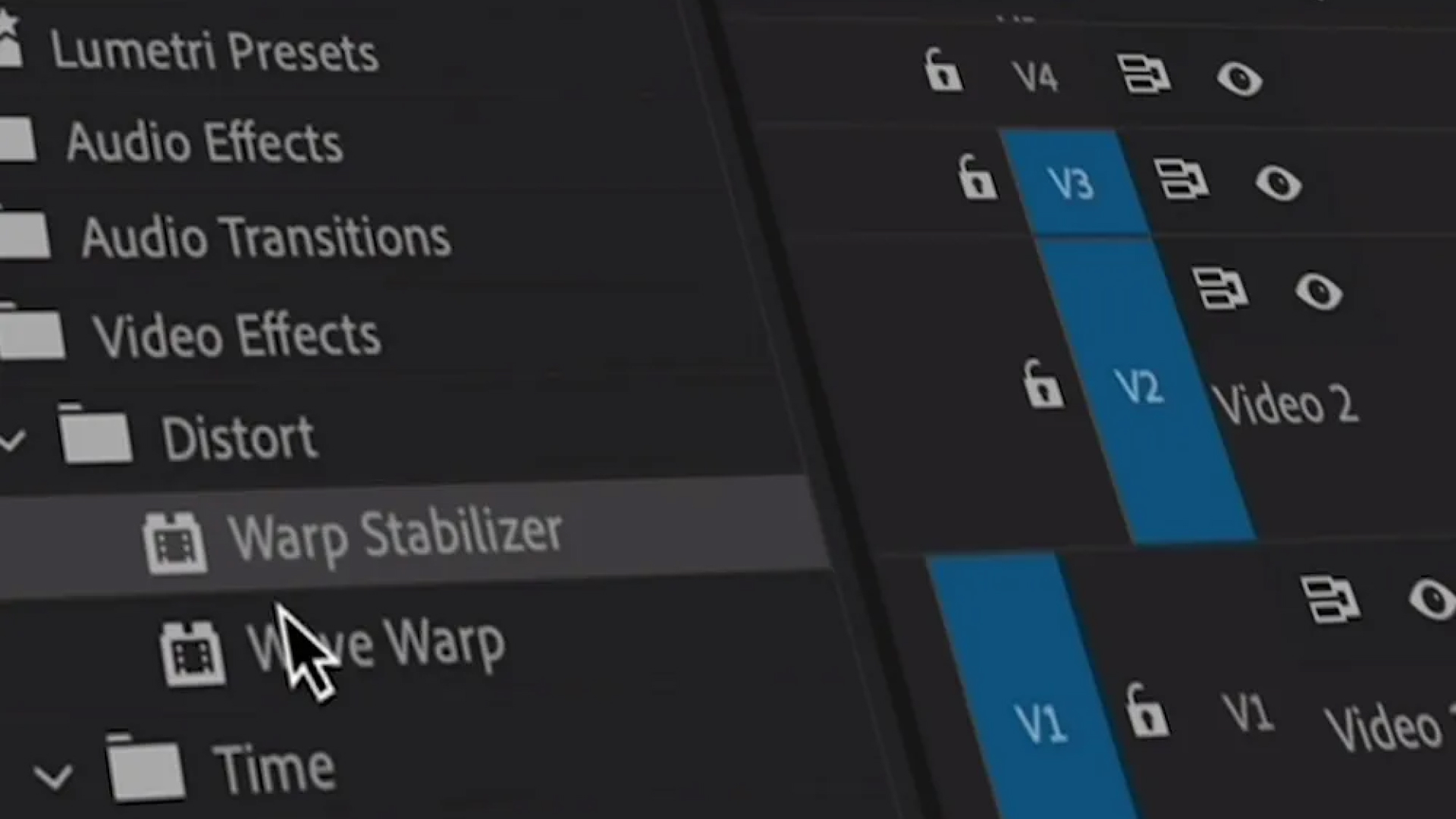



分享文章至:
選擇產品評分:
Joshua
HitPaw 特邀主編
熱衷於分享3C及各類軟體資訊,希望能夠透過撰寫文章,幫助大家瞭解更多影像處理的技巧和相關的AI資訊。
檢視所有文章留言
為HitPaw留下您的寶貴意見/點評