DaVinci Resolve 影片穩定與畫質提升完整指南
抖動的鏡頭是多媒體世界中不可避免的一部分。穩定抖動鏡頭對於製作專業品質的影片至關重要,即使它可能是一個創作過程的激動人心的開始。DaVinci Resolve 的穩定化工具非常強大,能夠輕鬆地實現這一目標。
本指南將教您如何有效地使用 DaVinci Resolve 穩定化鏡頭,同時提升整體品質。無論您是剛起步的編輯師還是經驗豐富的專業人士,這篇全面的教程將向您展示如何利用 DaVinci Resolve 的技術和功能,使其成為影片穩定化的強大工具。
第一部分:什麼是影片穩定化,為何它如此重要?
影片穩定化過程減少或消除影片中不必要的相機運動,使影片更平穩、專業。手持拍攝、意外的相機碰撞或快速運動的抖動鏡頭會分散觀眾的注意力,並損害觀看體驗。穩定化後的影片擁有更穩定的視覺流程,能夠提供更好的故事講述和電影般的視覺衝擊。
在像是 Vlog、極限運動或活動攝影這類情況中,穩定化尤為關鍵,因為這些場景通常是手持拍攝或受動態運動影響。即使是最精心拍攝的鏡頭,沒有穩定化也會顯得像業餘作品。憑藉先進的穩定化工具,DaVinci Resolve 能迅速去除運動伪影,提供專業水準的結果,同時保持畫面自然的感覺。
第二部分:如何在 DaVinci Resolve 17 中穩定鏡頭
DaVinci Resolve 17 穩定化操作的步驟指南
DaVinci Resolve 17 提供了使用者友好的工具和直觀的介面,讓穩定化影片鏡頭變得輕鬆。按照以下步驟操作,您可以順利地在 DaVinci Resolve 17 中穩定化影片:
步驟 1. 將您的影片剪輯匯入 DaVinci Resolve 的媒體池,並將其放入時間軸中。
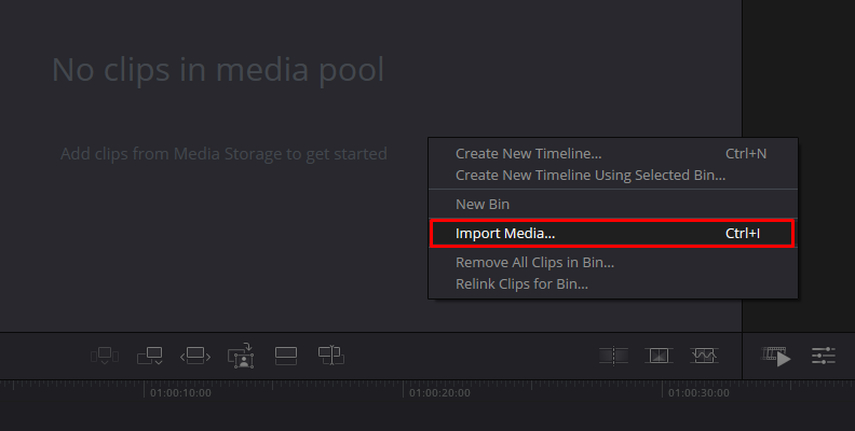
步驟 2. 選擇時間軸上的影片剪輯後,點擊右上方面板中的檢查器選項卡。
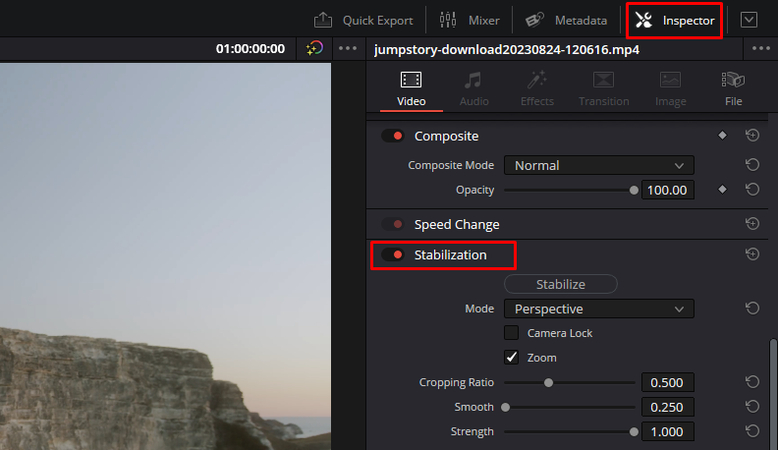
步驟 3. 滾動至穩定化區域,並啟用開關。
步驟 4. 根據您需要的穩定化類型,選擇視角、相似性或平移模式。視角模式處理複雜的運動,而平移模式更適合簡單的水平或垂直調整。
步驟 5. 點擊穩定化按鈕,DaVinci Resolve 將自動應用穩定化效果並分析剪輯。
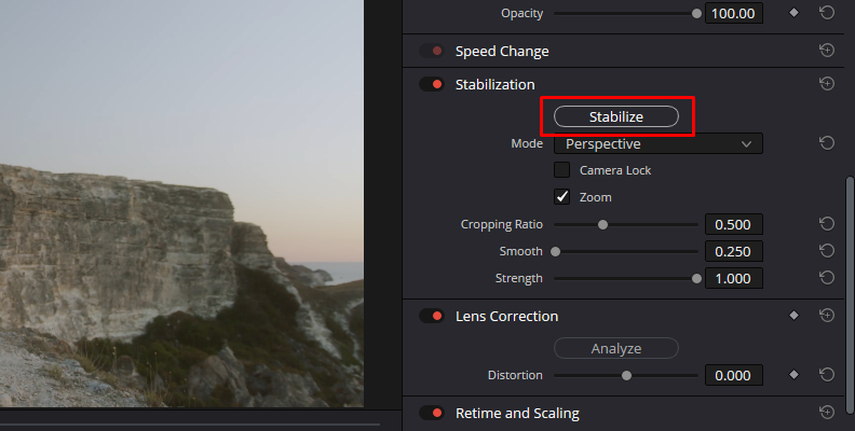
優化穩定化設置的技巧
- 調整穩定化強度: 降低穩定化強度,以獲得更自然的效果和動態鏡頭。
- 裁切比例: 使用裁切比例滑塊來控制穩定化過程中畫面裁剪的範圍。
- 平滑過渡: 穩定化設置可能會在使用 Zoom 功能時造成影片邊緣顯現黑邊。
常見問題排解
- 過度縮放: 如果影片看起來被過度縮放,減少穩定化強度或關閉縮放功能。
- 變形效果: 當出現變形時,切換至其他模式(如從相似性模式切換至視角模式)來找到最佳設置。
- 分析時間過長: 對於大型檔案,將剪輯分割成較小的片段,以加快處理速度。
第三部分:在 DaVinci Resolve 18 中穩定影片的辦法分享
在 DaVinci Resolve 18 中,影片編輯變得更加直觀和精確,這一版本基於其前身的優化。在穩定化影片時,您依然需要進入檢查器選項卡,與版本 17 相同,但在版本 18 中,您會體驗到更快的處理速度和更精確的算法。
不過,穩定化模式仍然保持(視角、相似性和平移模式),並且提供了更大的靈活性來處理不同類型的鏡頭。DaVinci Resolve 18 還讓您能夠透過 Blackmagic Cloud 在多個設備上協作。這意味著您可以在當地實時穩定並編輯影片。
DaVinci Resolve 18 相對於 17 版本的改進亮點
穩定化功能的顯著改進包括:
- 增強的算法精度: DaVinci Resolve 18 的穩定化引擎更好地處理挑戰性鏡頭,包括混合運動或極端抖動的剪輯。
- 更快的分析速度: 新系統顯著縮短了分析時間,特別是在高解析度剪輯上。
- 更多的自訂選項: 新介面提供更好的穩定化參數控制,使編輯者能夠創造出更精確的最終輸出。
- 改進的縮放處理: 缩放功能減少了裁剪,保持穩定性的同時能保留更多原始畫面。
高效使用穩定化功能的專業技巧
- 結合動態縮放與穩定化: 結合穩定化工具和動態縮放功能,在去除抖動的同時保持鏡頭的動態感。
- 微調參數: 透過調整平滑度和裁切比例滑塊,平衡穩定性和自然運動。
- 渲染前先預覽: 使用預覽功能在渲染前檢查穩定化效果,以避免不必要的調整。
- 利用代理工作流: 對於大型檔案,使用代理來加快分析速度,同時保持最終渲染的品質。
第四部分:DaVinci Resolve 穩定化影片的最佳替代方案
DaVinci Resolve 在影片穩定化方面表現不錯,但也有一些強大的替代選擇可供使用,例如 HitPaw VikPea(原 HitPaw Video Enhancer)。這款程式具有其優勢,特別適合那些希望簡單而高效的使用者。作為前身 HitPaw Video Enhancer 的升級版本,HitPaw VikPea 在影片修復和提升方面,支援最高 8K 的影片品質,非常推薦使用。
HitPaw VikPea 擁有先進的 AI 算法,使得穩定抖動影片和提升影片品質變得簡單。其最新版本包括框架插值和穩定模型,是一款對於初學者和專業人士都非常實用的多功能解決方案。
為什麼選擇 HitPaw VikPea
- 利用先進的 AI 技術,使影片品質提升變得輕而易舉。
- 支援將影片提升至 8K。
- 輕鬆恢復和修復損壞或損毀的影片檔案。
- 依靠精細的 AI 模型,提供準確可靠的結果。
- 對初學者和專業人士都非常友好。
- 允許在保存之前查看變更,並提供無水印的體驗。
具體步驟以提升影片品質
步驟 1. 從 HitPaw VikPea 官方網站下載並安裝 HitPaw VikPea,開始提升影片品質的過程。
步驟 2. 安裝應用程式後,接下來是上傳或插入影片。此外,這款強大的程式支援超過 30 種輸入格式。

步驟 3. 這款強大的影片增強工具提供了多種 AI 模型,例如動畫模型、人臉模型、通用去噪模型、細節恢復模型和影片品質修復模型。根據您的需求選擇適合的模型。
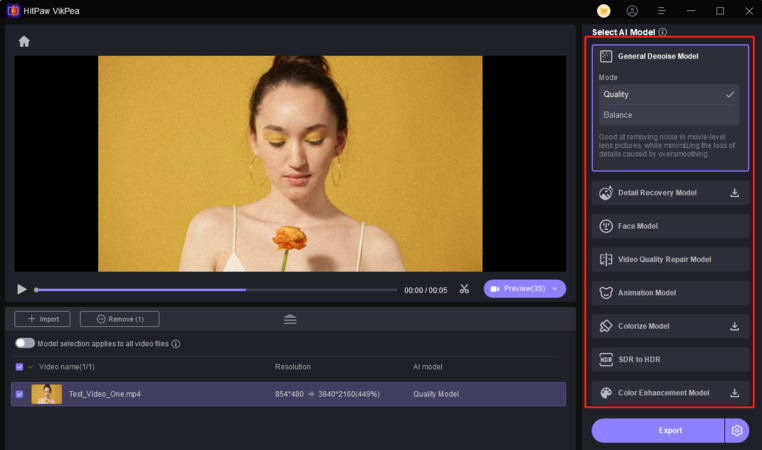
步驟 4. 當影片上傳完成後,點擊預覽選項開始處理影片。這可能需要幾秒鐘的時間。當您滿意影片的改進效果後,點擊匯出選項以保存影片。
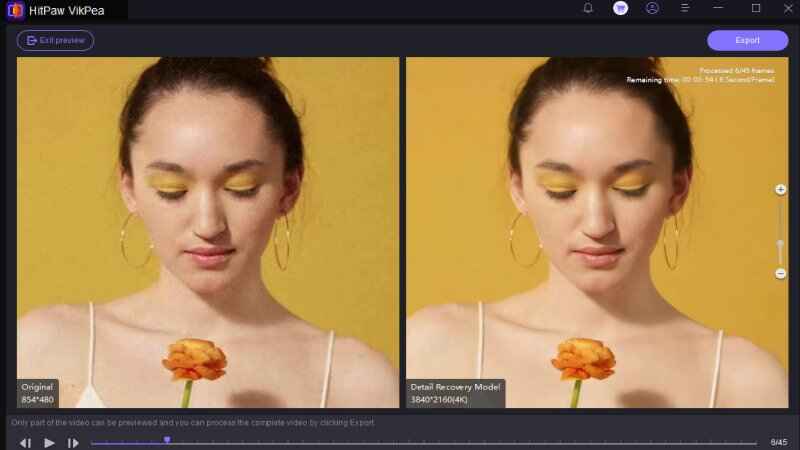
了解更多關於 HitPaw VikPea的信息
第五部分:DaVinci Resolve中的進階穩定技術
您可以將DaVinci Resolve中的穩定功能與其他強大的編輯工具結合使用,創建專業的影片外觀。使用之前的方法穩定畫面後,再透過將穩定與動態縮放和速度變化等效果結合來精細調整結果。這些工具可以幫助您形成更平滑的視覺流,適用於包含不同運動的序列。
但是,當畫面複雜時(例如重度相機抖動或混合運動的場景),您必須手動調整。檢查面板提供了初步的穩定設置以及平滑強度和裁剪比率的微調功能。此外,將影片切割成較小的段落,逐個區域進行修正並相應地穩定每個片段。這樣可以修正問題區域,而不會過度修正。
與穩定化技術結合使用的顏色分級能夠提升畫質。穩定的畫面提供了一個穩定的基礎,您可以在此基礎上進行更精確的顏色分級。使用顏色頁面應用顏色校正,並使用像「Power Windows」這樣的技術吸引觀眾的注意力。穩定化和顏色分級可以將原始畫面轉變為驚人的專業品質內容。
結論
影片穩定是創建專業品質影片的關鍵,DaVinci Resolve提供了強大的穩定工具。然而,HitPaw VikPea則有所不同,它操作簡便,並提供了8K升級和影片修復,成為一個AI驅動的替代方案。不論您是初學者還是專家,現在是時候提升您的編輯技巧了。HitPaw VikPea正是您所需要的軟體,為您提供了所需的簡便性和創新,讓您穩定和增強影片效果。








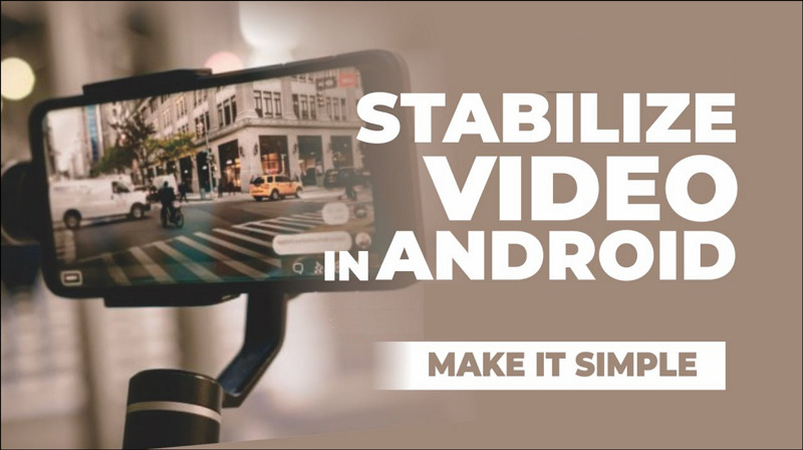



分享文章至:
選擇產品評分:
Joshua
HitPaw 特邀主編
熱衷於分享3C及各類軟體資訊,希望能夠透過撰寫文章,幫助大家瞭解更多影像處理的技巧和相關的AI資訊。
檢視所有文章留言
為HitPaw留下您的寶貴意見/點評