【終極指南】適用於 VLC 的 Xvid 影片編解碼器:快速增強影片
良好的影片品質的秘密在於其編解碼器,這對於觀看電視節目、電影或其他內容時提供沉浸式播放體驗至關重要。Xvid影片編解碼器是確保高影片品質而不佔用太多存儲空間的最佳編解碼器之一。當與VLC媒體播放器搭配使用時,您可以獲得最佳的電影體驗。想要了解更多有關VLC的Xvid影片編解碼器的信息?別擔心。這篇詳細的文章將提供有關此編解碼器的所有信息,包括其優勢、配置和故障排除。
第一部分:適用於 VLC 的 Xvid 影片編解碼器的介紹
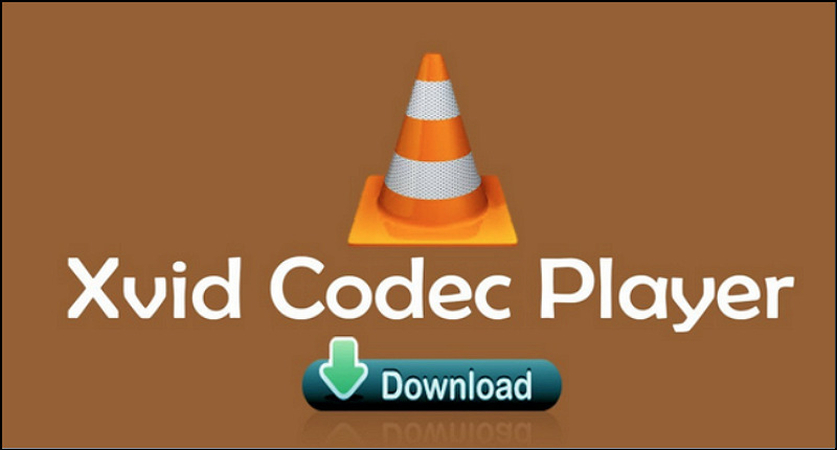
影片編解碼器是用於壓縮和解壓縮數字影片檔案的基本工具。它們在保持影片品質的同時減少檔案大小,使存儲和串流更有效。各種編解碼器可供選擇,每種編解碼器均旨在滿足特定需求,包括Xvid,它以壓縮和品質之間的平衡而聞名。
VLC是最受歡迎的媒體播放器之一,因為它的多功能性和播放各種檔案格式的能力。對於希望播放Xvid編碼影片的VLC使用者來說,Xvid編解碼器尤其重要。它確保影片能夠流暢地以高品質播放,而無需額外的插件或軟體。
本文旨在提供有關理解、安裝和使用Xvid影片編解碼器與VLC的綜合指南。它還將解決常見問題並提供解決方案,確保您充分利用影片播放體驗。
第二部分:什麼是Xvid影片編解碼器?
Xvid編解碼器是一種基於MPEG-4標準的開源影片編解碼器。它主要用於壓縮影片檔案,同時確保它們佔用更少的空間並保持良好的品質。由於其高效性和品質,它被廣泛用於分享和串流影片,而不會妨礙播放性能。
在VLC播放器中使用Xvid編解碼器提供了幾個優勢。以下是幾個:
高壓縮效率: 在保持影片品質的同時減少檔案大小,使存儲和共享影片變得更加容易。
廣泛兼容性: Xvid編碼的影片可以在各種設備上播放,包括運行VLC的設備,無需額外的軟體。
開源: Xvid免費使用,並不斷由社區更新,確保其可靠性和有效性。
不需要特殊硬件: Xvid不需要特定的硬件來解碼,因此增強了其可訪問性。此外,您不需要特殊的設備或小工具來播放Xvid編碼的影片。
與其他影片編解碼器如DivX、AV1、H.264、H.265或HEVC相比,Xvid因其簡單性、易用性以及在壓縮和品質之間取得平衡的有效性而脫穎而出。雖然像H.265和AV1等更新的編解碼器提供了更好的壓縮率和視覺品質,但由於其廣泛的兼容性和開源特性,Xvid仍然受到歡迎。
第三部分:如何安裝和使用適用於VLC的Xvid影片編解碼器
在本節中,您將學習有關Xvid編解碼器的安裝、配置和故障排除。
讓我們開始安裝Xvid影片編解碼器:
步驟1. 訪問官方網站
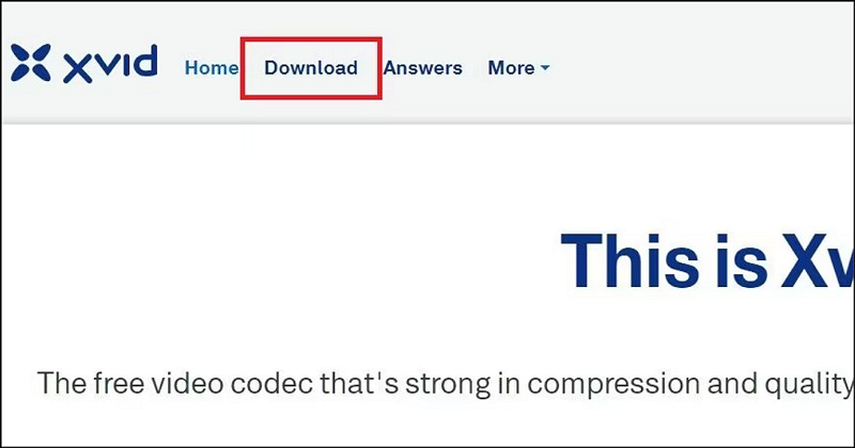
首先,打開官方Xvid網站並找到下載部分。
步驟2. 下載Xvid編解碼器
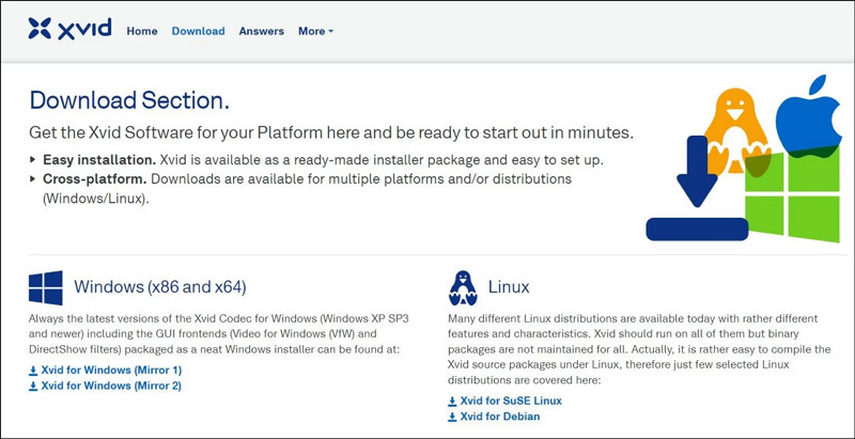
現在,選擇適合您操作系統的Windows或Linux版本並下載編解碼器。
步驟3. 完成安裝
雙擊下載的檔案,並按照螢幕上的指示完成安裝。重啟計算機。
要在VLC中使用Xvid編解碼器,您必須配置媒體播放器。讓我們學習如何:
步驟1. 在VLC播放器中打開工具
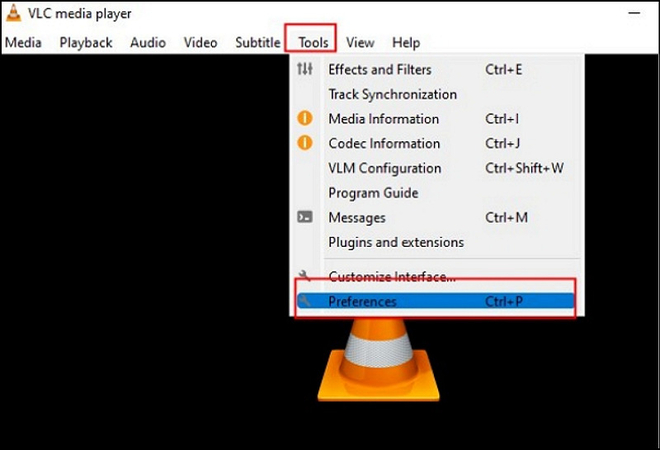
啟動VLC媒體播放器,然後單擊“工具”選項卡。現在,從菜單中選擇“首選項”。
步驟2. 調整編解碼器設置
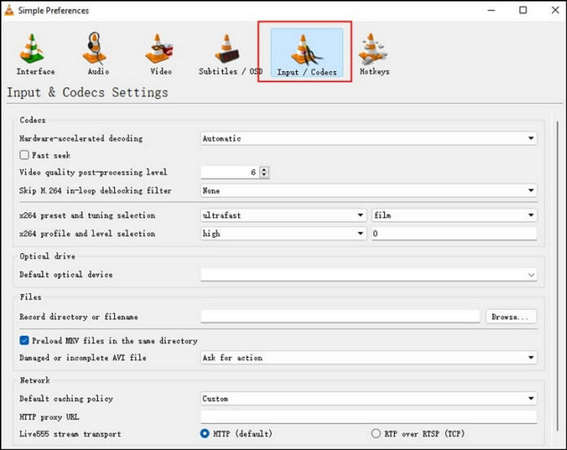
現在是時候選擇“輸入/編解碼器”選項卡並更改硬件加速的設置了。
雖然Xvid的下載過程相當簡單,但您可能在後期會遇到一些問題。
以下是如何排除常見問題:
1. 重新安裝或更新VLC
重新安裝或更新VLC播放器通常可以解決播放問題。您可以卸載然後重新安裝媒體播放器。不過,要更新VLC,請參考以下指南:
步驟1. 轉到VLC幫助
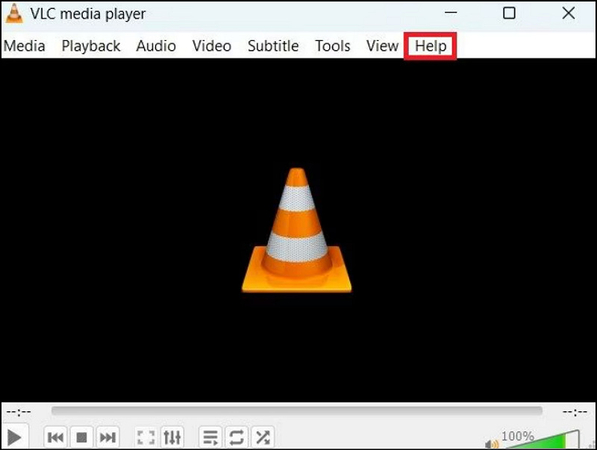
打開VLC媒體播放器,然後從主菜單中單擊“幫助”選項卡。
步驟2. 檢查更新
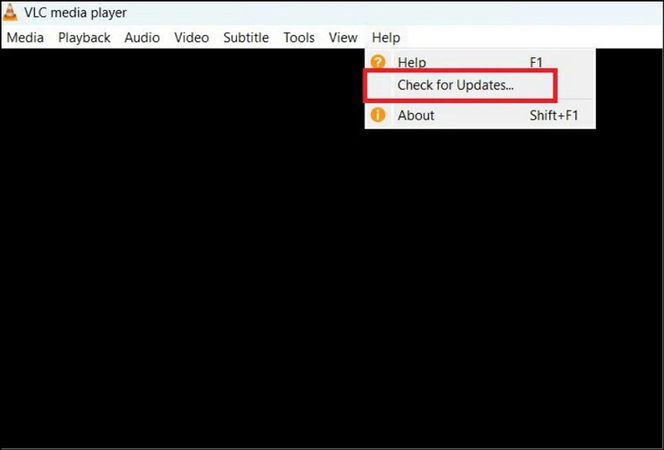
從下拉菜單中按“檢查更新”按鈕。
步驟3. 重新檢查版本
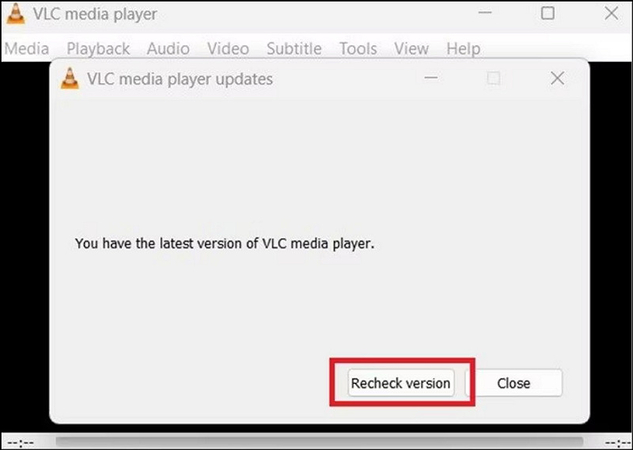
如果有可用的更新,單擊“重新檢查版本”以確認您使用的是最新版本。
2. 檢查您的編解碼器信息
有時,VLC媒體播放器的編解碼器中未列出Xvid,這可能導致識別問題。以下是檢查的方法:
步驟1. 打開媒體信息
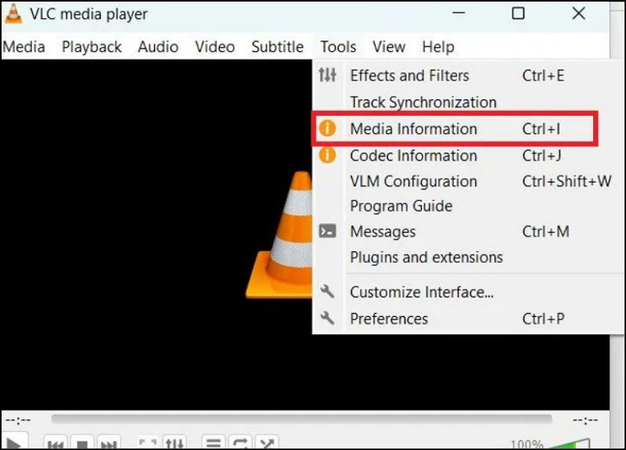
打開VLC播放器,從主菜單中按“工具”。現在,選擇“媒體信息”按鈕。
步驟2. 檢查編解碼器
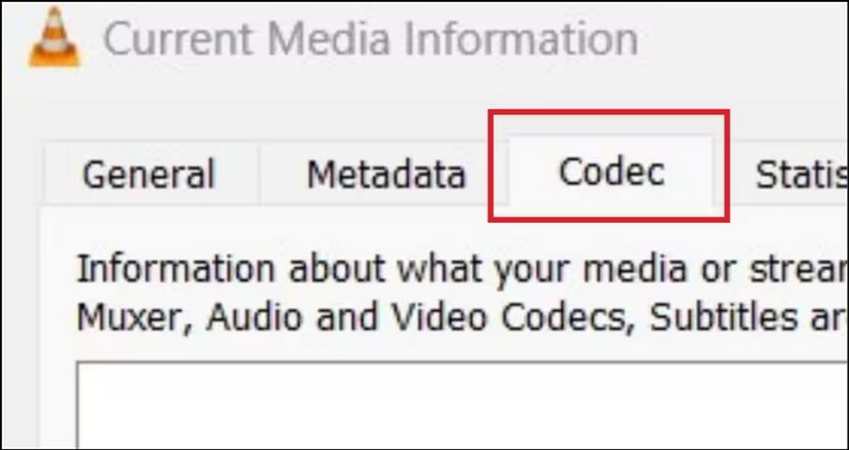
現在,單擊“編解碼器”部分,檢查Xvid編解碼器是否列為這些編解碼器之一。
第四部分:如果VLC無法播放Xvid編解碼器,該怎麼辦?
如果VLC無法播放Xvid編碼的影片,問題可能出在您的影片檔案上。在這種情況下,考慮使用HitPaw VikPea(原:HitPaw Video Enhancer)。這款強大的影片修復工具利用AI技術來修復和增強影片檔案,確保流暢播放。您可以從六個可用的模塊中選擇修復您的影片,例如修復無法播放的影片、解決影片延遲、修復影片畫面丟失等。除了其簡單快速的處理,您還不必擔心輸出品質。
主要特點
HitPaw VikPea(原:HitPaw Video Enhancer)- 最好的只需一鍵點擊即可實現 8K 影片增強器
安全驗證。已有349,500人下載它。
- 提供簡單且清晰的介面
- 將您的Xvid影片升級到高達8K的解析度
- 幫助您修復損壞或損壞的影片檔案
- 透過成熟的AI技術提供流暢的處理
- 允許您在無水印的情況下預覽輸出
安全驗證。已有超過120,860人購買它。
使用HitPaw VikPea修復影片的步驟:
步驟1. 選擇影片修復模塊

安裝並啟動此程式後,點擊側邊欄中的“影片修復”部分。選擇您想要的模塊,如“修復無法播放的影片”、“影片校正”或其他模塊。您還可以選擇“智能檢測和修復”。
步驟2. 匯入影片檔案

現在是時候點擊或拖放損壞的影片檔案到這個程式中。它還支援批量處理。
步驟3. 點擊開始修復

接下來,點擊“開始修復”按鈕,讓這個軟體修復損壞的影片檔案。
步驟4. 修復完成

修復完成後,您可以在“完成列表”部分找到檔案。
步驟5. 檢查輸出

最後,按一下影片檔案前面的“檔案夾”圖標,以在您的設備上找到其檔案夾。所有操作完成!
了解更多關於HitPaw VikPea的資訊
第五部分:Xvid影片編解碼器VLC的常見問題解答
問題1. VLC可以直接播放Xvid檔案嗎?
答案1. 是的,VLC可以直接播放Xvid檔案,因為它內建了對這個編解碼器的支援。因此,您不需要安裝任何特殊軟體或編解碼器來播放Xvid編碼的影片。
問題2. 為什麼我的Xvid影片在VLC中無法播放?
答案2. 您的Xvid影片在VLC媒體播放器中無法播放可能有多種原因,例如Xvid編解碼器未正確安裝、VLC版本過舊或配置設置不正確。
問題3. 如何修復在播放Xvid檔案時VLC中的音頻同步問題?
答案3.
要修復在VLC中播放Xvid檔案時的音頻同步問題,可以調整音頻同步設置:
1. 打開VLC播放器,點擊“工具”,然後選擇“效果和過濾器”。
2. 在“音頻/影片”下按“軌道同步值”。
3. 輸入負值會加快影片中的音頻。
結論
Xvid影片編解碼器是壓縮和播放VLC上影片檔案的絕佳選擇。按照本指南,您可以安裝Xvid編解碼器,提升影片播放體驗,並解決遇到的任何問題。但對於那些尋求影片修復和增強的一體化解決方案的使用者,我們強烈推薦HitPaw VikPea。今天就試試它,提升您的影片品質!










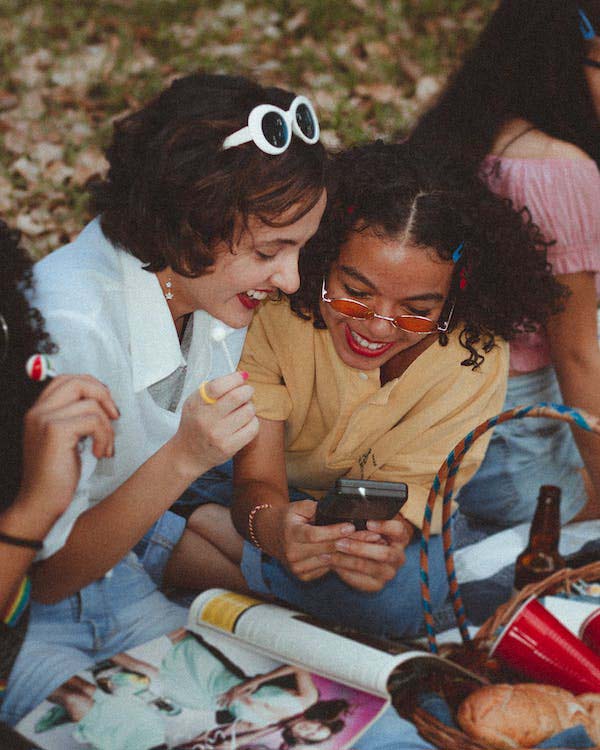
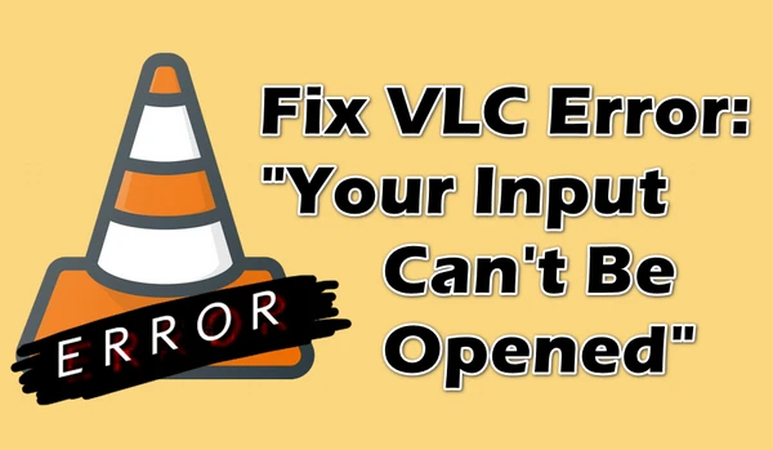

分享文章至:
選擇產品評分:
Joshua
HitPaw 特邀主編
熱衷於分享3C及各類軟體資訊,希望能夠透過撰寫文章,幫助大家瞭解更多影像處理的技巧和相關的AI資訊。
檢視所有文章留言
為HitPaw留下您的寶貴意見/點評