【2025最新】修復 Mac 桌布影片無法播放的 5 個辦法分享!
在您的 Mac 上使用動態影片桌布可以提升桌面體驗並進行個性化設置。然而,如果您的影片桌布出現了問題,停止運作,這會讓人很煩惱。本文將討論常見的 Mac 桌布影片故障原因,並提供詳細的修復步驟,以便它們能夠恢復正常運作。
第一部分:為什麼我的 Mac 動態桌布無法播放?
您的影片桌布可能無法正常運作有多種原因。我們來檢視一些最常見的原因:
1. 不支援的影片格式
並非所有影片格式都可以用作 MacOS 的桌布。如果您使用的格式不被支援,可能會導致您的影片桌布無法正常播放。請確保您的影片格式是常見的格式之一,如 MP4 或 MOV。
2. 錯誤的軟體設置
有時候,您用來設置影片桌布的程式中的設定可能會錯誤。如果某些參數未正確設定,您的影片桌布可能無法正常運行。請仔細檢查軟體選項,確保一切設置正確。
3. 過時的 macOS 版本
使用過時的 macOS 版本可能會導致影片桌布無法正常工作。為了受益於有關影片桌布的任何錯誤修正和增強功能,請確保您的 Mac 更新到最新版本的 macOS。
4. 系統資源不足
影片桌布可能會使用大量資源。如果您的 Mac 沒有足夠的記憶體或處理能力,可能會無法流暢播放影片。透過關閉不必要的程式和釋放系統資源來提高性能。
5. 檔案損壞
如果您使用的影片檔案損壞,它將無法作為桌布正常播放。嘗試在標準媒體播放器中查看影片,以檢查是否損壞。您需要用有效的版本替換損壞的檔案。
第二部分:使用 AI 影片修復工具修復損壞的 Mac 桌布影片
當您的 Mac 桌布影片因檔案損壞而停止運作時,使用可靠的影片修復程式將幫助您節省時間和精力。其中一個此類程式是 HitPaw VikPea(原:HitPaw Video Enhancer),它利用尖端的 AI 技術修復和改善影片檔案。
HitPaw VikPea提供的全面修復功能可以解決各種影片損壞問題。該程式可以診斷和修復您的影片可能遇到的問題,例如失真、幀丟失或故障,以使其恢復到原始品質。
為什麼選擇 HitPaw VikPea
- HitPaw VikPea使用尖端的 AI 技術準確識別和修復影片損壞。
- 由於其使用者友好的介面,即使沒有技術專業知識的人也能輕鬆使用。
- 它與多種影片格式兼容,因此可以處理桌布影片。
- 借助該工具的快速修復時間,您可以迅速將桌布影片恢復到原始狀態。
- HitPaw VikPea保證修復後的影片保持優秀的品質,提供流暢的觀看體驗。
修復影片的步驟
1. 首先在您的 Mac 上下載並安裝 HitPaw VikPea。
2. 在主要介面中找到「影片修復」模塊。您可以從顯示的多種損壞影片情境中選擇最符合您需求的修復方案,或者點擊底部的「智能檢測與修復」選項。

3. 點擊「瀏覽資料夾」並插入損壞的影片以修復損壞。影片修復功能也支援批量處理。

4. 修復完成後,在「修復完成」列表中找到檔案。接下來,從菜單中選擇「下載」或「全部匯出」。

了解更多關於 HitPaw VikPea的相關資訊
第三部分:其他 5 種修復 Mac 桌布影片故障的方法
嘗試一些額外的故障排除技術來修復問題。以下是五種有用的修復方法:
1. 將影片轉換為支援的格式
使用不支援的格式是桌布影片問題的常見原因之一。以下是使用 QuickTime Player 轉換影片格式的步驟:
1.找到 QuickTime Player 不兼容的影片,然後按住 Command 鍵單擊該影片。這將顯示選項菜單。
2.點擊「打開方式」,然後選擇 QuickTime Player。

3.透過點擊「檔案」-「另存為」選擇「匯出」菜單中的選項。

4.選擇儲存此影片剪輯的位置後,點擊「儲存」選項。
5.儲存後,您的影片檔案將轉換為 MOV 格式,與 QuickTime 影片播放器兼容。
2. 調整軟體設置
用於選擇影片背景的軟體設置有時可能是問題的根源。再檢查一遍您使用的影片桌布軟體的選項和設置。確保所有參數符合軟體的要求,並且選擇了正確的影片檔案。
3. 更新 MacOS 到最新版本
為了解決問題,仍然需要安裝 macOS 及其內建應用程式(如 QuickTime Player)的更新和升級。以下是操作方法:
1.點擊螢幕左上角的 Apple 菜單。
2.進入「系統偏好設置」,然後選擇「軟體更新」。
3.選擇「立即升級」,安裝「軟體更新」發現的任何新軟體。

4.升級後,QuickTime Player 將會更新到最新版本。如果問題已解決,嘗試使用它播放影片。
4. 釋放系統資源
影片桌布可能會對您的電腦硬體造成壓力。如果您的 Mac 記憶體或處理能力不足,影片可能無法順利播放。為了釋放系統資源,應該關閉不必要的程式和進程。您還應該考慮清理臨時檔案並重新啟動 Mac。
5. 禁用衝突的第三方應用程式
某些第三方應用程式可能會干擾您的影片桌布操作。找到最近安裝或使用的應用程式,這些應用程式可能會干擾您的桌布應用程式。嘗試臨時禁用或卸載這些程式,以查看是否能解決問題。
第四部分:Mac 桌布影片故障常見問題解答
Q1. 為什麼我的 Mac 上的影片總是停止播放?
A1. 影片在 Mac 上不斷暫停播放可能有幾個原因,如過時的軟體、損壞的影片檔案或系統資源不足。多任務操作會對 Mac 的 CPU 和 RAM 造成負擔,可能會導致播放影片時出現問題。影片播放暫停也可能由於程式設置不正確或影片格式不兼容造成。透過確保系統更新、釋放資源和驗證檔案完整性,可以解決這個問題。
Q2. Mac 最佳的影片格式是什麼?
A2. 一般來說,MP4(MPEG-4)是 Mac 上最佳的影片格式,因為它在檔案大小和品質之間提供了良好的平衡,並且被 macOS 廣泛支援。MOV 是另一種與 Mac 應用程式完全兼容的原生 QuickTime 檔案格式。這些檔案類型非常適合用作影片背景和其他影片相關工作,因為它們保證了流暢播放,並且與 Mac 上的多種媒體播放器和應用程式兼容。
Mac桌布故障解決辦法結語
修復 Mac 桌布影片問題將大大改善桌面性能,透過了解常見問題和應用實用的修復方法,我們可以享受不卡頓的動態桌布。
HitPaw VikPea是解決如檔案損壞等持續問題的卓越解決方案。憑藉其使用者友好的介面和基於 AI 的修復功能,它是一個出色的選擇,可以改善和修復損壞的影片。為了恢復 Mac 的桌布並恢復您的影片,請嘗試 HitPaw VikPea。








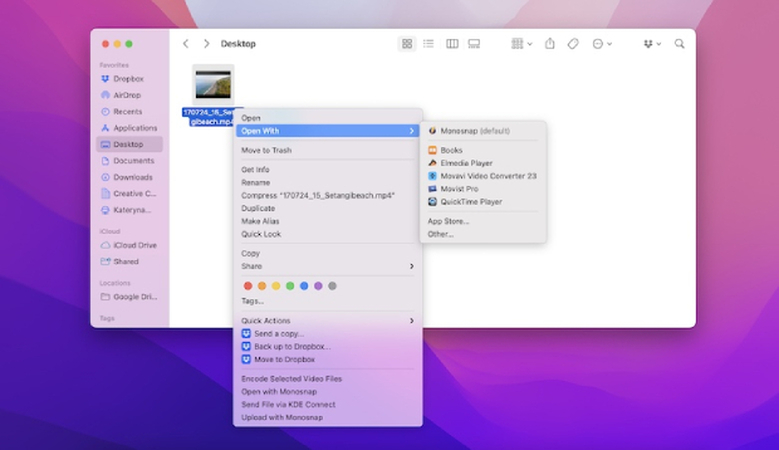
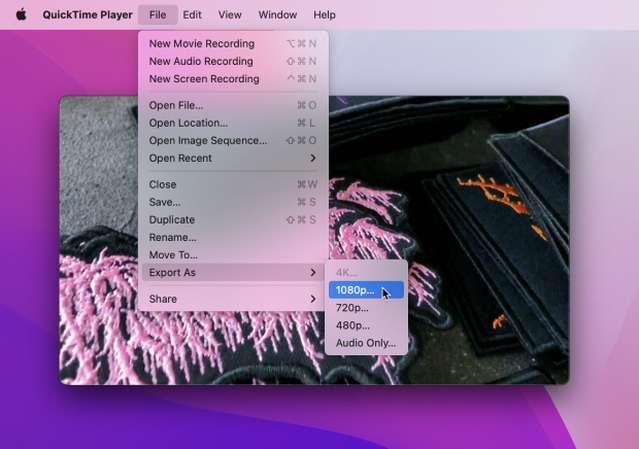
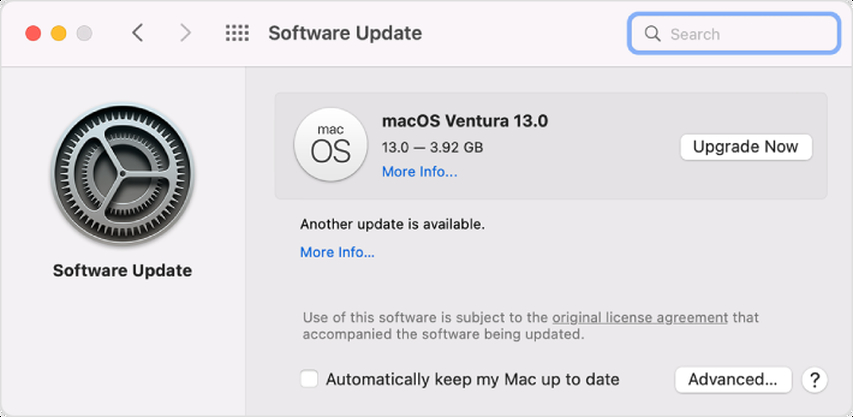







分享文章至:
選擇產品評分:
Joshua
HitPaw 特邀主編
熱衷於分享3C及各類軟體資訊,希望能夠透過撰寫文章,幫助大家瞭解更多影像處理的技巧和相關的AI資訊。
檢視所有文章留言
為HitPaw留下您的寶貴意見/點評