【故障排除】影片播放出現0xc00d3e8c錯誤怎麼辦?
許多 Windows 使用者在播放 MKV(或 MKA)影片檔案格式時會遇到 0xc00d3e8c 錯誤。雖然這是一個常見的播放問題,但當您想要享受最喜愛的影片時,可能會感到沮喪。幸運的是,有多種技術可以處理這種情況。這篇詳細的文章將解釋 0xc00d3e8c 錯誤、可能的原因,以及使您的影片順利播放的實用解決方案。讓我們深入了解吧!
第一部分:什麼是 0xc00d3e8c 錯誤
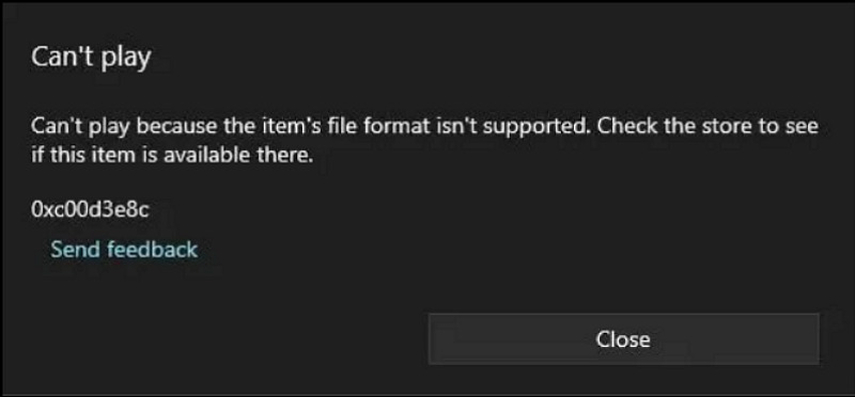
0xc00d3e8c 錯誤是一個代碼,阻止您在 Windows 系統上播放 MKV 或 MKA 影片,指向系統無法處理媒體檔案。以下是可能導致此問題的幾個方面:
- 缺失編解碼器: 媒體播放器需要特定的編解碼器來解碼和播放影片。因此,當缺少像 CCCP 和 Matroska Splitter 的編解碼器時,它將無法播放您的影片檔案。
- 不支援的格式: 如果影片播放器不支援該影片格式或編解碼器,則可能導致播放問題。
- 軟體衝突: 不同應用程式之間的問題或過時的媒體播放器版本可能會導致此錯誤。
- 損壞的影片檔案: 損壞的影片檔案無法播放,會導致 0xc00d3e8c 錯誤。
- 驅動程式過時: 如果您沒有更新影片驅動程式,這也可能導致媒體播放問題。
解決這個問題對於恢復媒體播放器的正常功能至關重要,這樣您就可以不間斷地觀看影片。這也能防止重大軟體問題或資料損壞,影響系統的性能。
第二部分:識別 0xc00d3e8c 錯誤的症狀
這個錯誤的明顯跡象是影片檔案無法打開,媒體播放器顯示錯誤代碼 0xc00d3e8c。您可能還會遇到一些問題,例如影片凍結、無法顯示影片,或影片與音頻不同步。在更嚴重的情況下,媒體播放器可能會崩潰或變得無法響應。
0xc00d3e8c 錯誤對使用者體驗的影響是顯著的,因為影片無法播放。對於那些依賴影片播放進行工作或娛樂的人來說,這個錯誤會干擾工作流程並導致時間浪費。經常遇到這個錯誤可能會導致挫折感,尤其是在您不知道如何解決技術問題的情況下。
以下是一些通常會發生此錯誤的情境:
- 在下載新的 MKV 格式影片檔案後,您可能會遇到這種情況。
- 有時,Windows、媒體播放器或驅動程式的更新可能會觸發衝突或問題。
- 在不同的媒體播放器之間切換或在同一台 PC 上使用多個播放器時,可能會出現兼容性問題。
- 編碼複雜或高品質(4K 或 8K)的影片可能會導致這種情況。
第三部分:修復 0xc00d3e8c 錯誤的有效方法
在探索進階解決方案之前,這裡有一些基本的故障排除步驟,可能有助於解決 0xc00d3e8c 錯誤:
安裝缺失的編解碼器
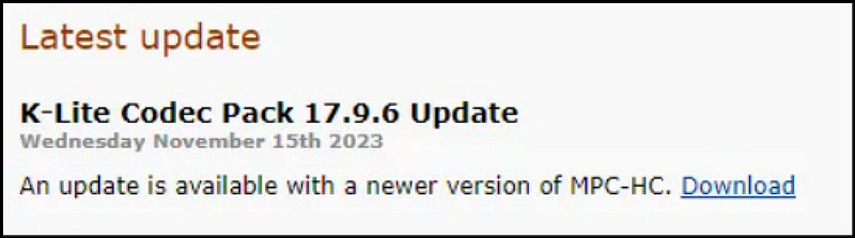
K-Lite Codec Pack 或 CCCP Codec Pack 是影片播放所必需的。您可以從安全的網站上安裝它們並按照詳細說明進行操作。安裝後,重新啟動播放器以檢查問題是否已解決。
更改影片格式
將影片格式從 MKV 修改為 MP4 或 WMA 有時可以修復播放問題。像 HitPaw Univd 這樣高效的影片轉換工具可以幫助您。
使用替代媒體播放器
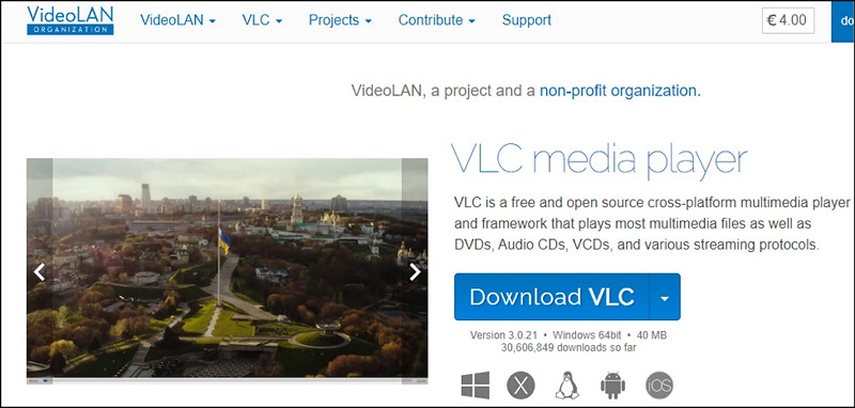
如果錯誤仍然存在,可以使用另一個高效的媒體播放器,例如 VLC 媒體播放器。這個播放器以其廣泛的格式支援和內置編解碼器而聞名。
在其他設備上播放影片
有時,問題出在您正在操作的設備上。您可以在另一台 PC 上播放影片,以檢查問題是出在影片本身還是當前系統。
如果基本故障排除無法解決問題,可以考慮以下進階解決方案:
重置電影和電視應用程式
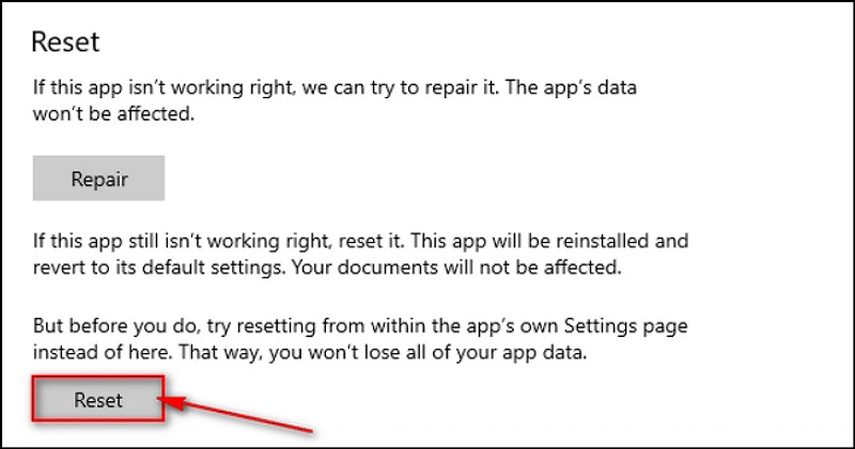
有時,重置 Windows 上的電影和電視應用程式可以解決導致 0xc00d3e8c 錯誤的問題。以下是操作步驟:
1. 按下 "Windows + I" 鍵以打開 Windows 設定,然後點擊 "應用"。
2. 按下 "應用和功能" 按鈕,找到 "電影和電視" 應用程式。
3. 按下 "進階選項",點擊 "重置",然後再次確認。
4. 重置完成後,您可以打開電影和電視應用程式。
更新影片驅動程式
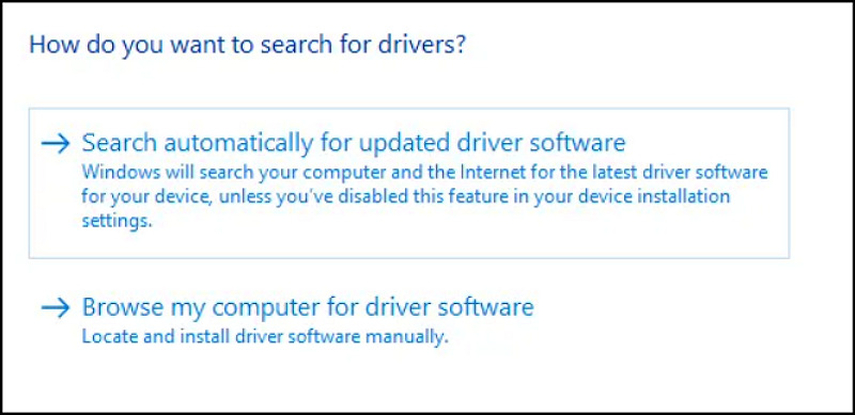
確保您的影片驅動程式已更新,以解決此問題。您可以按照以下步驟操作:
1. 按下 "Windows + R" 鍵,輸入 "devmgmt.msc" 並按下 Enter 鍵。這將打開設備管理器。
2. 按下 "顯示適配器",右鍵單擊 "顯示卡",選擇 "更新驅動程式",您將看到兩個選項。
3. 選擇 "自動搜尋更新的驅動程式軟體"。現在,Windows 將查找並安裝驅動程式。
修復影片檔案
如果錯誤是由於影片損壞造成的,您應該使用像HitPaw VikPea(原:HitPaw Video Enhancer)這樣的影片修復工具。這款專業程式利用 AI 算法修復無法播放的影片並改善其品質。您可以選擇所需的影片修復模式或使用智能檢測和修復功能。它提供快速處理,並確保最佳品質輸出。您甚至可以在匯出之前預覽影片,且不帶水印。
主要特點
HitPaw VikPea(原:HitPaw Video Enhancer)- 最佳 8K 影片增強工具,只需一鍵操作
安全驗證。已有 349,500 人下載使用。
- 提供簡潔清晰的介面
- 利用 AI 技術修復損壞的影片
- 恢復影片聲音和畫面損失
- 將影片升級到 8K 解析度
- 幫助您去模糊和上色影片
安全驗證。已有超過 120,860 人購買。
使用 HitPaw VikPea 修復影片的步驟:
步驟 1. 選擇影片修復工具

啟動此軟體後,選擇「影片修復」工具。您可以選擇「修復無法播放的影片」或其他任何模塊。
步驟 2. 上傳損壞的影片檔案

現在可以將影片檔案拖放到此程式中。您也可以匯入多個影片,因為它支援批量處理。
步驟 3. 點擊開始修復

現在,點擊右下角的「開始修復」按鈕,並等待處理完成。
步驟 4. 預覽並下載輸出

完成後,打開「完成」部分以查看輸出影片檔案。選擇匯出位置,然後按「下載」或「全部匯出」。
了解更多有關 HitPaw VikPea 的資訊
第四部分:0xc00d3e8c 錯誤修復的常見問題解答
Q1. 如何解決錯誤 0xc00d3e8c?
A1. 要解決此錯誤代碼,您可以安裝必要的編解碼器、更改影片格式、更新影片驅動程式或修復檔案。
Q2. 如何修復不支援的編碼設置?
A2. 不支援的編碼設置可以透過將影片轉換為更兼容的格式或使用支援現有格式的其他媒體播放器來修復。
Q3. 如何防止 Windows 中出現 0xc00d3e8c?
A3. 為了防止此錯誤,您可以更新媒體播放器、編解碼器和顯示驅動程式。此外,使用兼容的影片格式和單一可靠的媒體播放器,以避免軟體衝突。
結論
0xc00d3e8c 錯誤可能是一個重大問題,但透過正確的方法可以輕鬆解決。您可以仔細識別其原因,並按照基本的故障排除步驟或高級解決方案來修復此錯誤。然而,如果原因是損壞的影片檔案,請嘗試使用像 HitPaw VikPea 這樣的有效工具來修復您的影片並提高其品質。因此,今天就下載這款軟體,提升您的觀影體驗!









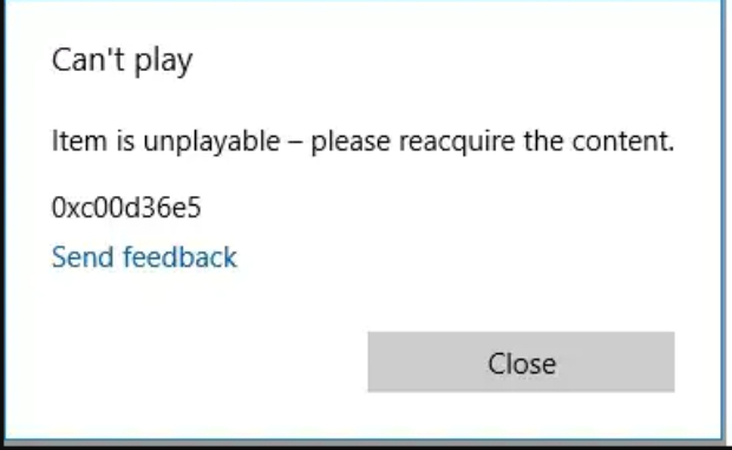
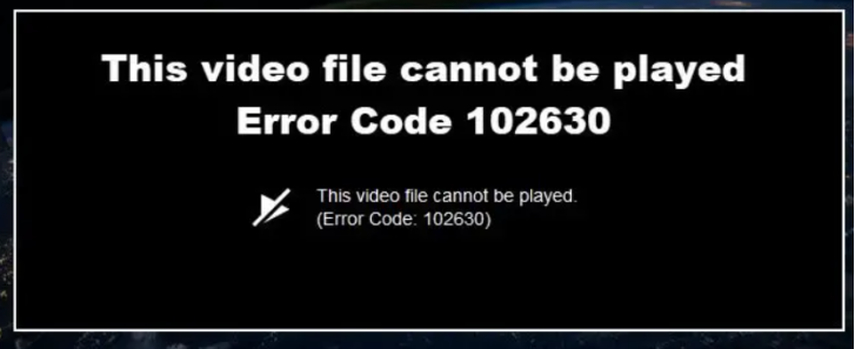
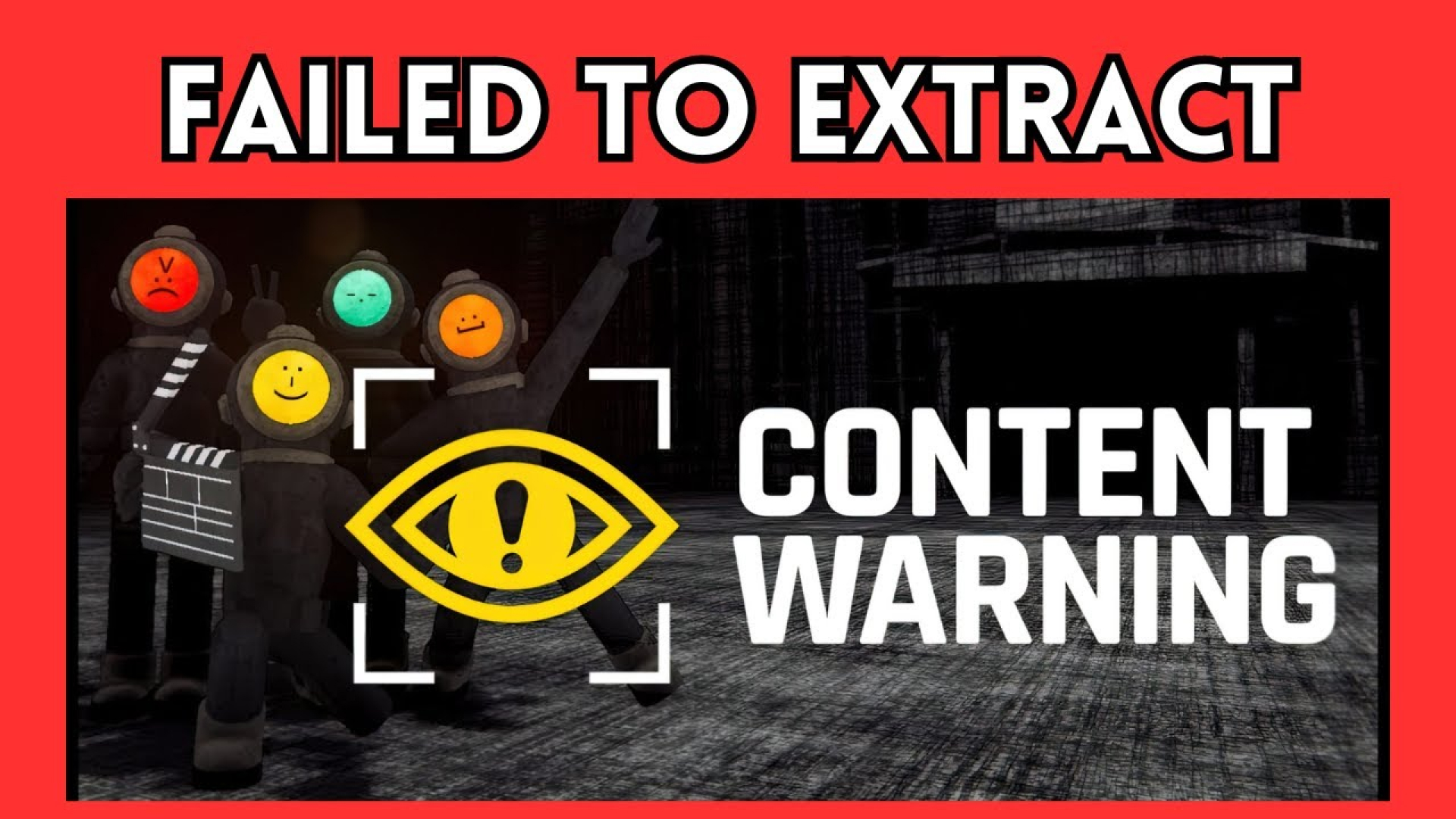

分享文章至:
選擇產品評分:
Joshua
HitPaw 特邀主編
熱衷於分享3C及各類軟體資訊,希望能夠透過撰寫文章,幫助大家瞭解更多影像處理的技巧和相關的AI資訊。
檢視所有文章留言
為HitPaw留下您的寶貴意見/點評