如何使用 Insta360 重構 360 影片
Insta360 相機革新了我們捕捉身臨其境的 360 度影片的方式,讓創作者能夠重新詮釋他們的視角。重新構圖這些影片對於創造適合特定平台或敘事風格的吸引人內容至關重要。在這篇指南中,我們將學習如何使用官方 Insta360 應用程式,以及第三方工具,如 Adobe Premiere Pro、Final Cut Pro、DaVinci Resolve 和 HitPaw AI 來重新構圖 Insta360 影片。
第 1 部分:理解 Insta360 影片中的重新構圖
Insta360 相機以其捕捉身臨其境的 360 度影片而聞名,能夠以驚人的清晰度紀錄周圍的一切。真正的魔力在於重新構圖,這是一個讓您控制觀眾在播放過程中應該關注的內容和應該忽略的內容的過程。透過聚焦於特定時刻,重新構圖將原始的 360 度素材轉換為充滿動態的迷人內容,完美適用於敘事或視覺吸引。
1. 什麼是重新構圖?
重新構圖調整球形影片中的焦點,以突出場景中的特定部分。由於 360 度影片會捕捉所有內容,重新構圖讓創作者可以將注意力集中在最重要的細節上,提供卓越的觀賞體驗。
2. 為什麼重新構圖影片很重要?
360 度影片捕捉了一切,但你不覺得這樣會讓觀眾感到被過多的細節所淹沒嗎?這就是重新構圖的作用所在。它專注於關鍵主題,消除分心的元素,並提供:
- 增強敘事性:突出重要元素,引導故事發展。
- 提升互動性:確保觀眾專注於重要方面,而不受干擾。
- 視覺吸引力:增添動態效果和縮放,帶來電影般的效果。
- 專業品質:創造精緻且觀眾友好的內容。
透過掌握重新構圖,您可以將原始的 360 度素材轉變為引人入勝、充滿動感並量身打造的影片,為您的觀眾帶來極致體驗。
第 2 部分:如何使用官方 Insta360 應用程式重新構圖 Insta360 影片
Insta360 提供了一個用戶友好的平台,用於編輯和重新構圖身臨其境的 360 度影片。無論您是在移動裝置還是桌面上編輯,Insta360 應用程式和 Insta360 Studio 都提供了簡單易用的工具,幫助您輕鬆創作專業級的內容。
1. Insta360 應用程式概覽
Insta360 應用程式設計用於編輯、重新構圖和導出 360 度影片,並具有直觀的介面。用戶可以穩定影片、添加效果以及重新構圖畫面,從而製作出引人入勝的最終產品。
Insta360 行動應用程式:這款應用程式非常適合隨時隨地編輯,支援 iOS 和 Android,讓用戶可以快速編輯並直接從裝置分享影片。
Insta360 Studio:這是一款桌面解決方案,適用於 Windows 和 Mac,提供了像是關鍵幀、精確調整和專業級導出等進階編輯工具。
這兩個平台都與 Insta360 相機無縫整合,並且應用程式支援從像 Insta360 ONE X2、Insta360 ONE X3 和 Insta360 ONE RS 等相機直接導入影片。
2. 在行動裝置上使用 Insta360 應用程式設定關鍵幀
Insta360 應用程式中的關鍵幀功能讓您可以設定相機視角變化的特定時間點,動態引導觀眾的焦點。
在行動裝置上設定 360 影片關鍵幀的步驟
- 1. 找到起始點:在影片時間軸上滾動,找到您想開始編輯的位置。
- 2. 調整視角:在螢幕上滑動來改變角度,或用兩指捏合來縮放,獲得完美的視角。
- 3. 添加關鍵幀:點擊時間軸上的黃色 "+" 圖示來鎖定您的視角。如果長按螢幕,影片會從該角度持續播放。
- 4. 添加更多關鍵幀:繼續滾動時間軸,探索不同的角度或視圖,並在需要的地方添加更多關鍵幀。您甚至可以調整視場角(FOV)來進行更多自訂。
- 5. 重新編輯關鍵幀:想更新關鍵幀嗎?不用擔心!回到關鍵幀,調整視角,並點擊「更新關鍵幀」來儲存變更。
- 6. 導出您的傑作:完成後,將您的影片導出為您選擇的格式和解析度。
3. 在桌面版 Insta360 Studio 上設定 360 影片的關鍵幀
如果您喜歡在大螢幕上編輯或需要更精確的控制,Insta360 Studio 是應用程式的桌面版本。它提供了進階的關鍵幀和重新構圖功能,讓您對每個編輯細節擁有更大的控制權。
在桌面版設定 360 影片關鍵幀的步驟
1.找到鏡頭的第一幀,然後點擊「標記為修剪開始」來設定開始點。接著滾動到片段應該結束的位置,點擊「標記為修剪結束」。

2.快速瀏覽時間軸,找出您想進行調整的部分。
3.拖動螢幕來改變視角,或使用滑鼠滾輪來縮放。

4.點擊 "+" 圖示來鎖定所需的視角。Studio 應用程式會自動在您的關鍵幀之間平滑過渡。

5.為了更乾淨的效果,點擊「線性視圖」來移除失真。
6.當一切看起來都很完美時,將您的影片導出為選擇的格式和解析度。

Insta360 Studio 無法合併多個片段,因此您可以使用其他編輯工具,如 Premiere Pro 或 DaVinci Resolve,來結合片段或添加特效。點此閱讀更多。
第 3 部分:三大第三方工具來重新構圖 Insta360 影片
雖然 Insta360 應用程式和 Studio 很適合進行原生編輯,但第三方工具提供了更多專業的工作流程,能夠帶來進階的特效、精確的編輯和更大的創意彈性。
1. Adobe Premiere Pro
Adobe Premiere Pro 是一款領先的專業影片編輯工具,廣泛用於製作高品質影片。它以功能豐富著稱,支援 360 度影片編輯,並提供工具來自訂您的重新構圖體驗。
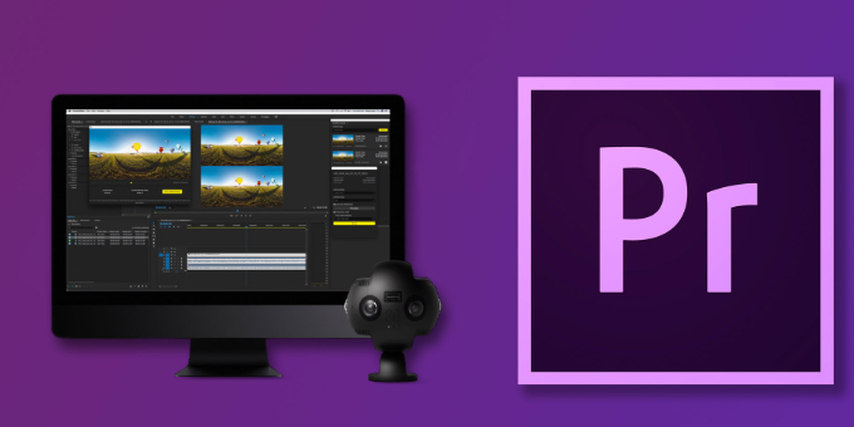
在 Adobe Premiere Pro 中重新構圖 Insta360 影片的步驟:
- 準備工具:安裝 Adobe Premiere(2018 或更高版本)、Insta360 Studio 2019 和 GoPro VR 插件(適用於 Mac 和 Windows)。
- 設定專案:在 Adobe Premiere 中創建 1080P 的序列,並將您的 360 影片拖入時間軸。
- 應用插件:使用 GoPro VR Reframe 插件來開始編輯。
- 添加關鍵幀:調整視場角(FOV)、偏航(Yaw)和俯仰(Pitch),來控制觀看角度並重新構圖您的 360 影片。
- 導出影片:編輯完成後,將重新構圖的影片導出為 1080P。
提示
導出 VR180 和 360 影片的過程類似。如果您使用的是 Premiere 2019,導出的 VR180 影片會自動包含 YouTube 識別的標誌。
2. 使用 Final Cut Pro 重新構圖 Insta360 影片
最後,Final Cut Pro 是一款高端的 Mac 編輯軟體,與 Insta360 插件無縫整合,能提供強大的 360 度影片編輯功能。

使用 Final Cut Pro 重新構圖 Insta360 影片的步驟:
- 拍攝前設置穩定化:在您的 Insta360 ONE R(4K 廣角或 1 英寸廣角)上,將穩定化模式設為「Pro」。
- 在 Final Cut Pro X 中打開素材:在 Insta360 Studio 中,選擇您的 .mp4 檔案並點擊「開啟於 Final Cut Pro X」按鈕。
- 選擇要編輯的檔案:從 [開放庫] 中選擇您要處理的檔案。
- 將素材添加到時間軸:將 [Insta360Footage] 中的檔案拖入時間軸。
- 調整參數:選擇影片,並在右上角進行設定,包括開關穩定化和設置視場角(FOV)。
3. 透過 DaVinci Resolve 重新構圖 Insta360 影片
DaVinci Resolve 是一款強大的免費編輯工具,配合 KartaVR 插件使用時,能提供進階的 360 度影片編輯功能。

使用 DaVinci Resolve 重新構圖 Insta360 影片的步驟:
- 將您的 360 影片以 2x1 等距矩形格式匯出。將比特率設為 100,並使用 H.265 編碼。
- 下載並安裝 DaVinci Resolve 和 KartaVR 插件。
- 在 DaVinci Resolve 中,轉到「檔案」>「專案設定」,將「不匹配解析度檔案」設為「拉伸框架至所有角落」。
- 將匯出的 360 影片導入 DaVinci Resolve。
- 將 KartaVR Reframe 360 Ultra 插件添加到您的影片剪輯中。
- 使用插件的控制來調整:
- 視場角(FOV)
- 俯仰角(Pitch)
- 偏航角(Yaw)
- 滾轉角(Roll)
- 直線投影
- 在時間軸的不同點設置關鍵幀,以便在視角之間創建平滑過渡。使用 Spline 菜單來微調關鍵幀過渡。
- 選擇所有關鍵幀並使用 Spline 菜單來平滑它們。
- 以您想要的格式和解析度導出影片。
按照這些步驟,您可以有效地在 DaVinci Resolve 中重新構圖您的 360 影片,充分利用其強大的功能和彈性。
額外功能:如何自動重新構圖影片以便分享至社群平台
想輕鬆準備您的影片以供社群平台分享嗎?HitPaw Univd (HitPaw Video Converter) 提供直覺式的自動重新構圖功能,能調整影片的畫面比例以適應流行格式,如 16:9 和 9:16。該工具利用基於 AI 的臉部識別技術,確保關鍵主題始終居中,創作出精緻且可分享的內容。
使用 HitPaw AI 自動重新構圖影片指南
只需按照這些簡單步驟,您就可以使用 HitPaw Univd將影片轉換為適合社群平台的精美作品。
步驟 1:開啟自動重新構圖功能
首先,在您的電腦上啟動 HitPaw Univd。切換到編輯區,選擇自動重新構圖選項,進入影片畫面比例轉換功能。
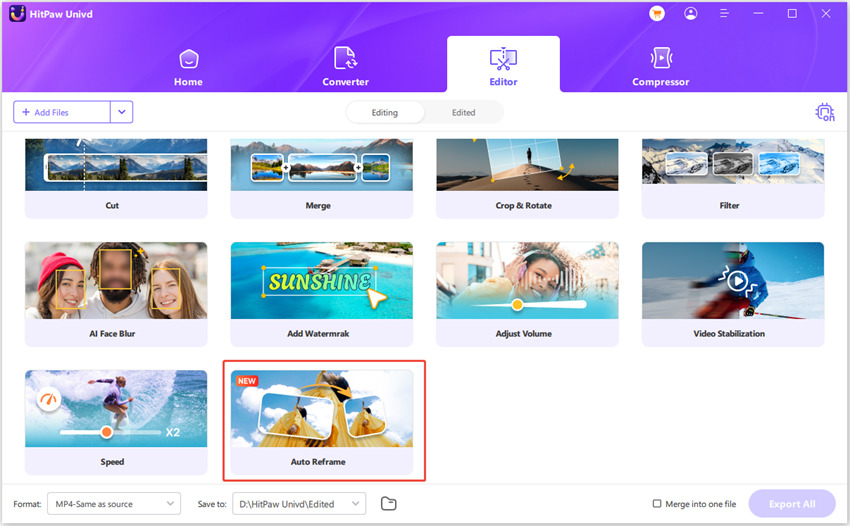
步驟 2:上傳您的影片檔案
將您的影片檔案拖曳至主介面中——就是您想要調整為社群平台格式的影片。拖放即可輕鬆完成!
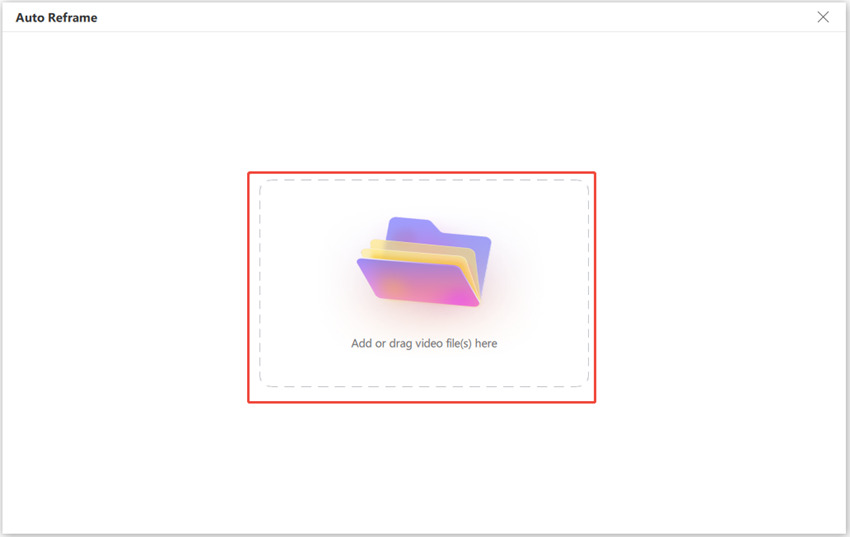
步驟 3:選擇您的畫面比例
從多種畫面比例中選擇,如 16:9、9:16、1:1、4:3、3:4,甚至是電影般的 21:9。HitPaw 提供針對 IG Reels、Facebook 等平台的預設比例。不論您想針對哪個平台,都能輕鬆達成。
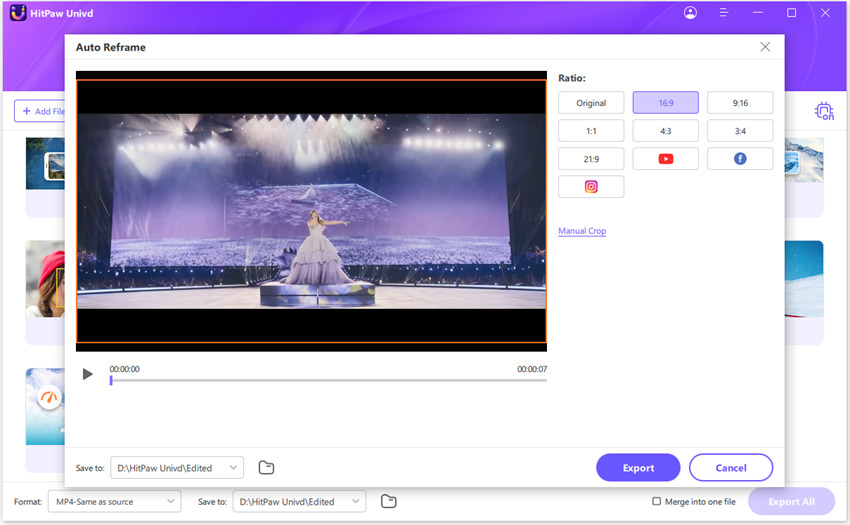
步驟 4:匯出最終影片
當您對所選的畫面比例滿意後,點選匯出來調整影片的大小。處理完成後,您的影片將會被保存在「儲存資料夾」中,隨時準備好吸引社群平台的觀眾!

關於重新構圖 Insta360 影片的常見問題
Q1. 拍攝後,我可以重新構圖 Insta360 影片嗎?
A1. 可以,使用 HitPaw 和其他編輯工具,您可以在拍攝後調整影片的構圖。
Q2. 360 度影片的重新構圖和拼接有什麼不同?
A2. 拼接是將多段影片合併成無縫的 360 度影像,而重新構圖則是選擇特定角度來輸出標準影片。
Q3. Insta360 最佳的幀率是多少?
A3. 30fps 或更高的幀率是理想選擇,可確保流暢播放及編輯的靈活性。
Q4. 如何在 Premiere Pro 中重新構圖 Insta360 影片?
A4. 使用 GoPro FX Reframe 插件來調整 Premiere Pro 中的構圖。
結論
重新構圖影片以適應社群平台並不需要繁瑣的過程。HitPaw Univd的 AI 驅動自動重新構圖功能簡化了這一過程,提供多樣化的畫面比例和精確的調整。輕鬆將您的影片轉換為可分享的內容,並提升您的社群平台表現。今天就來試試 HitPaw Univd吧!

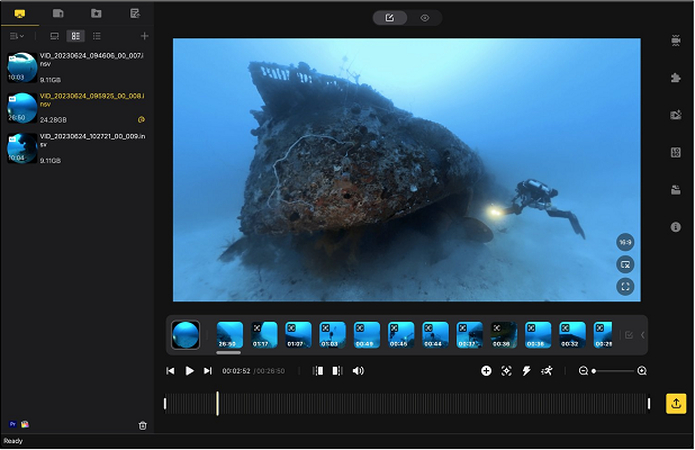
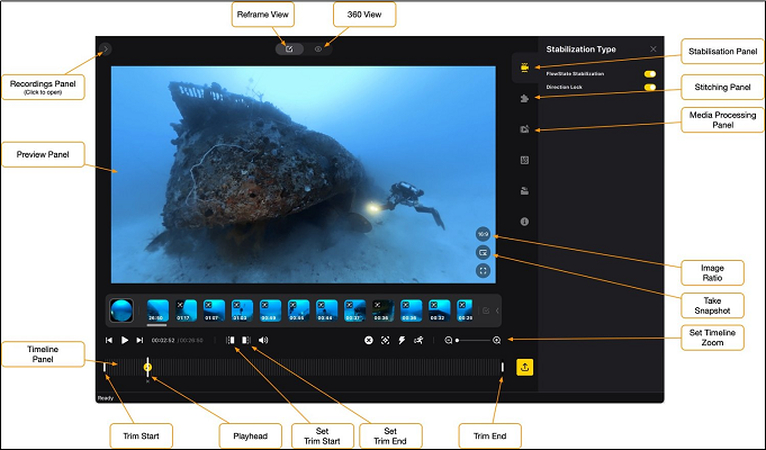
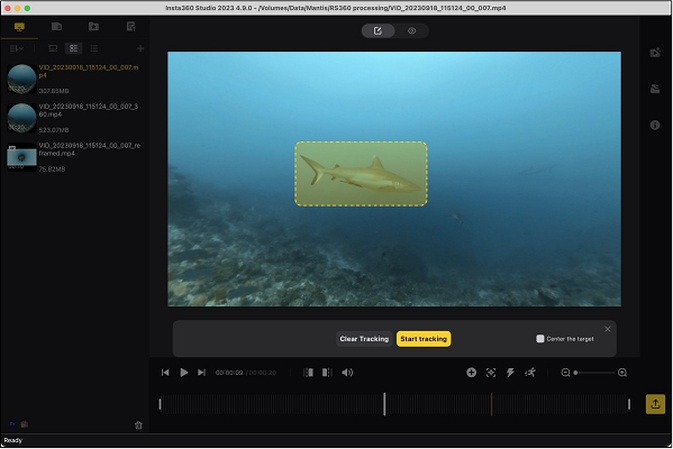










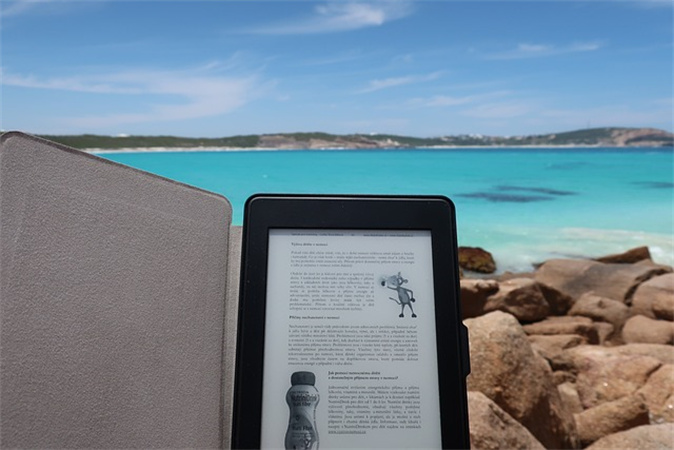

分享文章至:
選擇產品評分:
Joshua
HitPaw 特邀主編
熱衷於分享3C及各類軟體資訊,希望能夠透過撰寫文章,幫助大家瞭解更多影像處理的技巧和相關的AI資訊。
檢視所有文章留言
為HitPaw留下您的寶貴意見/點評