最佳 iMovie 影片剪輯工具:快速高效的影片編輯
影片編輯從未像現在這樣簡單,像是 iMovie 這類工具讓初學者和專業人士都能輕鬆製作精緻的內容。對於一個順暢且簡潔的最終成果,剪輯影片通常是第一步。不論你是在編輯家庭影片,還是準備在社交媒體上分享內容,iMovie 提供了優秀的工具來幫助你精確且快速地剪輯。本文將指導你如何在 iMovie 中剪輯影片。
第 1 部分:如何在 iMovie 中剪輯影片?
當談到使用 iMovie 剪輯影片時,有兩個選項:內建的影片編輯器和精準編輯器。這兩個工具都很直觀,但在細節程度和使用者的熟練度上有所不同。了解如何快速且高效地剪輯 iMovie 影片。以下是這兩種方法的區分。
方法 1:iMovie 內建影片編輯器
iMovie 內建的影片編輯器讓你能快速地剪輯影片。它非常適合初學者,擁有簡單的拖放介面,若你只想將影片中的部分裁切出來,這個工具將非常有幫助。這對於需要完成基本剪輯任務的人來說,是一個非常便捷的選擇。對於處理小型項目的普通用戶來說,這應該已經足夠,因為你可以在幾個點擊間完成剪輯並完善你的影片。
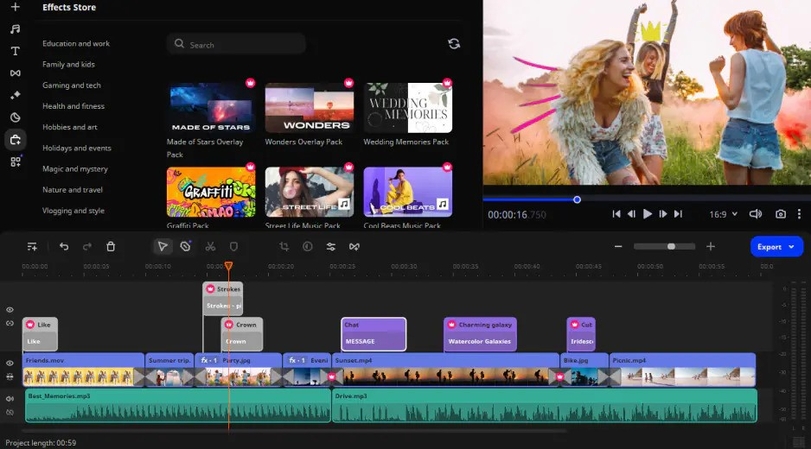
主要特點:
- 非常簡單且快速的拖放介面
- 乾淨的介面設計,便於導航
- 適合初學者,尋求超快速結果的用戶
使用 iMovie 內建影片編輯器的步驟
1. 啟動 iMovie 並導入你的影片:- 啟動 iMovie。
- 點選「創建新專案」並選擇「電影」。
- 將影片檔案拖入時間軸中。
- 點擊時間軸中的影片片段,讓它被高亮顯示。
- 將播放頭(垂直的白線)移動到你想要剪輯的點。
- 將滑鼠懸停於片段的開頭或結尾,直到游標變成修剪手柄(小括號)。
- 將游標向內拖動,刪除不需要的部分。
- 如果你想在影片中間的特定點進行切割:
- 將播放頭移動到你希望分割的點。
- 按下 ⌘ + B,或右鍵選擇「分割片段」。
- 重複此步驟以分離你希望刪除的部分。
- 選擇不需要的片段,並點擊刪除。
- 播放影片,確認剪輯是否正確。
- 將剪輯過的影片從專案中匯出。
方法 2:使用 iMovie 精準編輯器
如果需要更高層次的控制來進行影片剪輯,精準編輯器提供了更多的精度。iMovie 精準編輯器允許你逐幀調整每一個剪輯,使得剪輯過渡更為平滑。顯然,這需要一些時間和練習來掌握,但這個編輯器非常適合需要詳細編輯和專業內容的使用者,因此它是確保精確結果的最佳工具。了解如何使用簡單的技巧在 iMovie 中進行精準剪輯。

主要特點:
- 支援逐幀剪輯以確保精確切割。
- 保證平滑過渡,適合專業輸出。
- 適合需要高精度的進階使用者。
如何使用 iMovie 的精準編輯器:
1. 開啟 iMovie 並導入影片:- 啟動 iMovie。
- 點選「創建新專案」,然後選擇「電影」。
- 將你的影片檔案拖入時間軸中。
- 選擇時間軸中的影片片段。
- 右鍵點擊片段,然後選擇「顯示精準編輯器」。
- 使用逐幀調整功能來微調片段的開始和結束點。
- 精確拖動手柄以包含或排除幀。
- 同步重疊的音頻或影片,讓剪輯過渡更加平滑。
- 確認你的剪輯準確無誤。
- 保存專案並匯出剪輯過後的影片。
第 2 部分:其他類似 iMovie 的影片剪輯工具
如果你想要尋找 iMovie 的替代方案,還可以使用幾種線上的影片編輯工具。這些工具非常適合不使用 macOS 或者想要使用瀏覽器版影片編輯器的使用者。掌握 iMovie 剪輯影片的功能可以讓你快速且順利地編輯影片,接下來我們也會介紹如何使用替代工具來進行影片剪輯。
1. 在線影片剪輯器
在線影片剪輯器 是一個方便的瀏覽器版影片剪輯工具,非常適合快速且簡單的影片編輯。它不需要下載或安裝,因此對於尋找輕量級且易於存取的解決方案的使用者來說,是理想的選擇。它支援多種影片格式,並提供基本的編輯功能,非常適合快速修正。雖然它的精確度不如桌面編輯器,但它在簡單的即時編輯任務中表現出色。
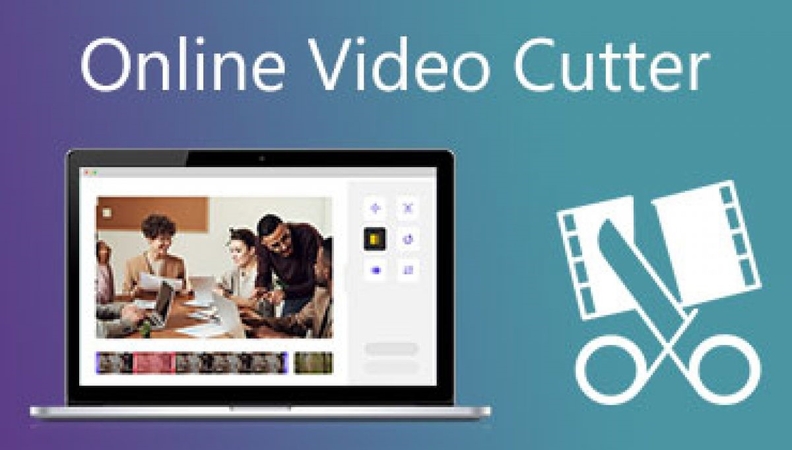
主要特點:
- 免費,並且可以直接在瀏覽器中使用。
- 無需安裝,非常適合處理小型任務。
優點
- 輕量且易於使用。
- 支援多種影片格式。
缺點
- 精確度低於桌面軟體。
- 缺少進階編輯功能。
2. Kapwing
Kapwing 是一款多功能的線上影片編輯器,功能不僅限於影片剪輯。它擁有現代化的介面和協作功能,非常適合個人或團隊使用。Kapwing 可以從任何連接到互聯網的設備上訪問,提供影片剪輯和效果工具,甚至還能創建字幕。雖然並非所有功能都是免費的,部分功能需要付費計劃,但它對於需要更多功能的使用者來說是一個非常強大的選擇。
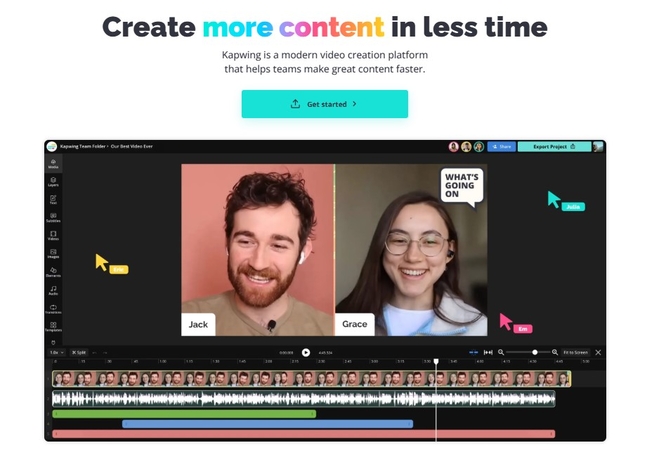
主要特點:
- 基於瀏覽器的影片編輯器,擁有現代化介面。
- 提供團隊項目的協作功能。
優點
- 支援任何設備在連接網路的情況下進行編輯。
- 包含字幕、特效等工具。
缺點
- 需要帳戶以啟用擴展功能。
- 免費版本的輸出會附上水印。
第 3 部分:附加資訊:轉換 iMovie 檔案的最佳方式
一旦你在 iMovie 中完成影片剪輯和編輯,可能還需要將其轉換成不同的格式以便分享或上傳。這時,一個可靠的影片轉檔工具就變得非常重要。HitPaw Univd (HitPaw Video Converter) 是一款多功能工具,可以簡化這一過程。它允許使用者將 iMovie 檔案轉換成各種格式,同時保持影片品質。HitPaw 影片剪輯工具會確保無論你是要在 YouTube 上發布影片,還是透過電子郵件發送,影片都能得到最佳化處理。
HitPaw Univd的主要特點:
- 快速轉換: 影片轉檔僅需幾秒鐘,並不會損失影片品質。
- 支援多種格式: 包括 MP4、AVI、MOV 等。
- 簡單易用的介面: 設計簡單,即便是新手也能輕鬆上手。
- 其他功能: 支援影片壓縮和元資料編輯。
- 輕鬆上傳: 提供直接從雲端儲存服務(如 Google Drive 或 Dropbox)上傳檔案的選項。
HitPaw Univd快速指南
步驟 1: 啟動 HitPaw Univd,然後點擊「添加影片」來匯入您的檔案,或者直接將檔案拖放到程式中。

步驟 2: 如有需要,您可以點擊檔案名稱來編輯影片標題,進行自訂。

步驟 3: 對每個檔案,選擇一個輸出格式,方法是點擊右下角的倒三角圖標。

步驟 4:轉檔您的影片
選擇介面中的目標資料夾,然後點擊「轉檔」(若有多個檔案可點擊「全部轉檔」)。影片將會轉換成選擇的格式。

第 4 部分:關於 iMovie 影片剪輯器的常見問題
Q1. 如何在不損失品質的情況下修剪影片?
A1. 為了保持品質,使用 iMovie 的內建編輯器或精確編輯器,這些工具能保持原始畫質。使用高品質設定來匯出影片。
Q2. 我可以在 iMovie 中修剪大檔案嗎?
A2. 可以,因為 iMovie 能有效處理大檔案。匯入影片,修剪想要保留的部分,然後匯出最終剪輯。
Q3. 在 iMovie 中修剪影片的最快方法是什麼?
A3. 在 iMovie 中修剪影片非常快速。最快的方法是使用內建編輯器的拖放介面,這樣可以進行簡單調整,無需詳細設置。
結論
我們已經學會了如何使用簡單和詳細的步驟在 iMovie 中修剪影片。感謝易於使用的工具和強大的編輯功能,在 iMovie 中剪輯影片從未如此簡單。如果您還想轉檔或優化您剪輯過的影片,HitPaw Univd是一個必備的工具,確保您的內容準備好上傳到任何平台。








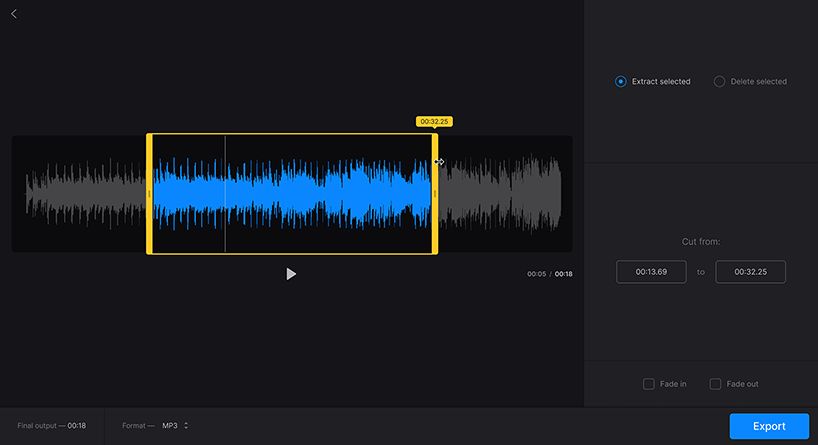
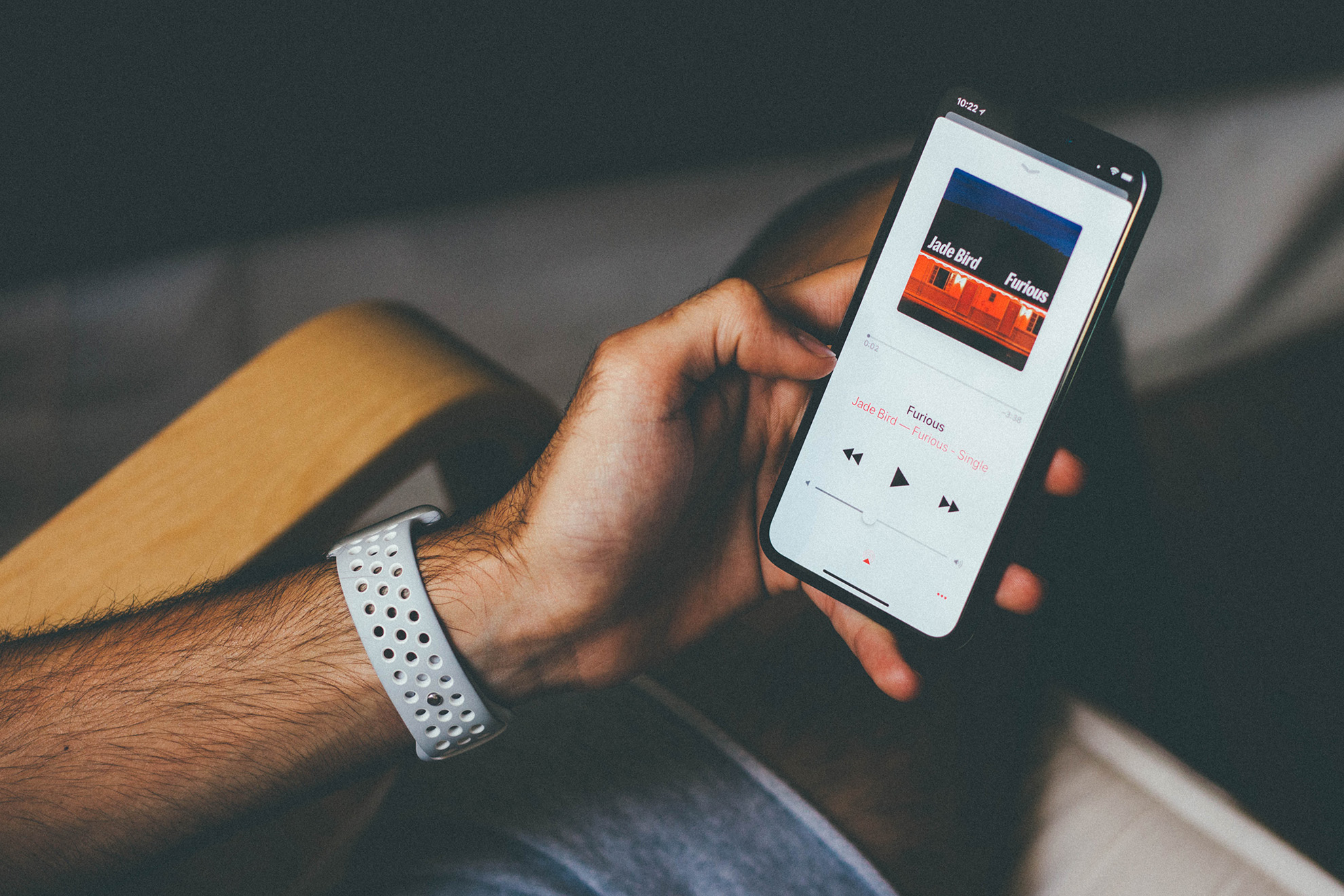


分享文章至:
選擇產品評分:
Joshua
HitPaw 特邀主編
熱衷於分享3C及各類軟體資訊,希望能夠透過撰寫文章,幫助大家瞭解更多影像處理的技巧和相關的AI資訊。
檢視所有文章留言
為HitPaw留下您的寶貴意見/點評