最佳 PowerPoint 影片剪輯工具,輕鬆高效編輯
編輯影片已成為製作簡報材料的基本技能之一。PowerPoint 是最常用的簡報工具之一,它甚至提供了基本的影片編輯和剪輯功能。雖然這項功能十分方便,但其局限性通常會促使用戶考慮其他影片剪輯工具。本文將引導您了解如何在 PowerPoint 中剪輯影片,介紹最佳影片剪輯工具,並推薦 HitPaw Univd作為更高級編輯的出色替代方案。
第 1 部分:如何在 PowerPoint 中剪輯影片
PowerPoint 是創建引人入勝且專業簡報的最受歡迎工具之一,添加影片能讓簡報更加生動。然而,為了確保影片能完美融入您的簡報,通常需要剪輯掉不必要的部分。PowerPoint 配備內建的影片剪輯功能,使得快速編輯成為可能,無需額外的軟體。這項功能允許您直接在幻燈片中縮短影片時長,從而高效創建內容豐富的簡報。以下是如何在 PowerPoint 中簡單直接地剪輯影片的步驟。
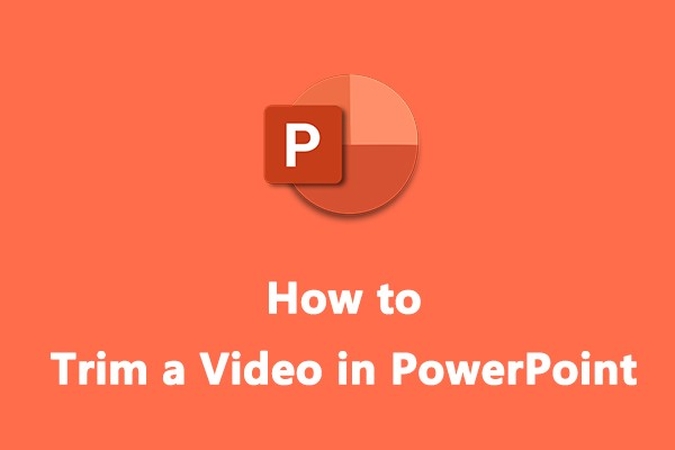
逐步指南:如何在 PowerPoint 中剪輯影片
您可以直接在 PowerPoint 簡報中剪輯影片。
步驟 1:插入影片
- 打開您的 PowerPoint 簡報。
- 前往您希望插入影片的幻燈片。
- 點擊「插入」,選擇「影片」,然後從您的裝置中選擇影片軟體。
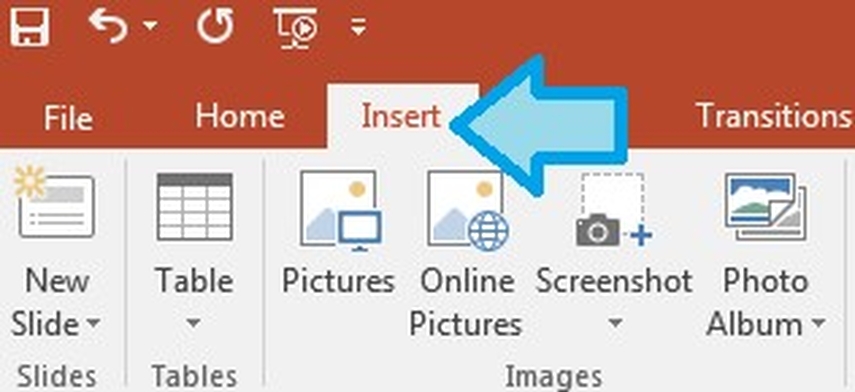
步驟 2:選擇影片並打開播放選項卡
- 影片插入後,點擊影片以顯示工具欄中的「播放」選項卡。
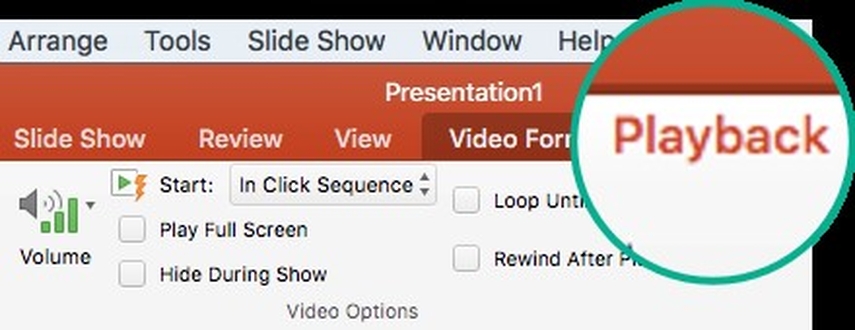
步驟 3:剪輯影片
- 在「播放」選項卡中,選擇「剪輯影片」按鈕。
- 彈出視窗將顯示您的影片時間軸。使用綠色和紅色滑塊設置影片的起始點和結束點。
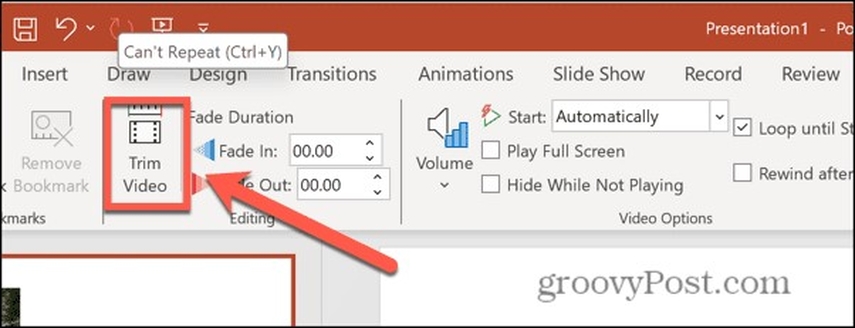
步驟 4:預覽並確認
- 點擊「播放」預覽剪輯後的影片。
- 滿意後,點擊「確定」應用更改。
第 2 部分:PowerPoint 剪輯影片的 4 款最佳影片剪輯工具
PowerPoint 的內建剪輯工具簡單易用,非常適合基本編輯。但由於其精確度和高級選項的局限性,許多人選擇尋求替代解決方案。對於需要更多靈活性以及高級選項的用戶,以下是 4 款影片剪輯工具,能幫助您更高效地完成 PowerPoint 的影片剪輯工作。
1. Adobe Premiere Pro
Adobe Premiere Pro 是眾多專業電影、電視和內容創作者公認的最佳影片編輯工具之一。它具有先進功能,可實現精確和平滑的編輯。無論是簡單的剪輯片段,還是添加效果和轉場等複雜任務,都能輕鬆處理。此外,它與 Adobe Creative Cloud 的其他應用程式完美整合,使其成為創意項目的首選工具,適合打造高品質且專業水準的影片。
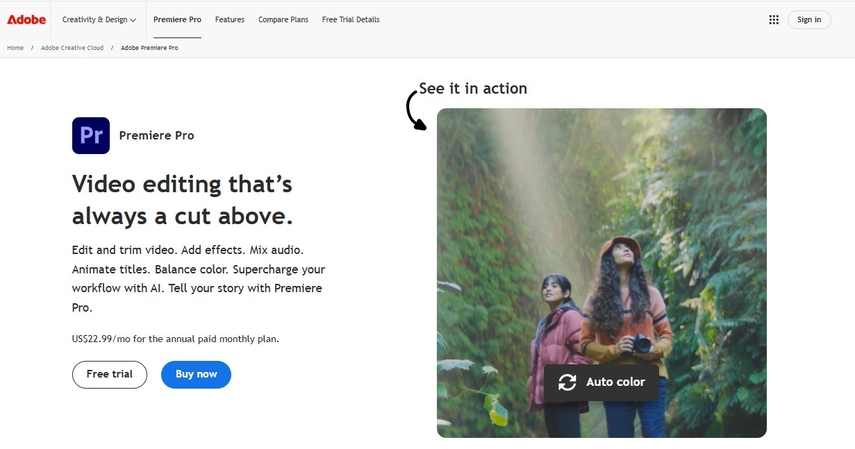
主要功能:
- 高級影片剪輯和時間軸編輯。
- 逐幀精確編輯,適合細緻操作。
- 支援多種影片格式。
- 與 Adobe Creative Cloud 其他應用程式無縫整合。
- 支援高分辨率導出,包括 4K 和 HDR。
優點
- 提供專業級的編輯工具。
- 功能強大且可高度自定義。
缺點
- 訂閱費用昂貴。
- 對初學者來說學習難度較高。
2. iMovie
iMovie 是專為 Mac 和 iPhone 用戶設計的一款簡單影片編輯器。它非常適合初學者,以及任何需要快速編輯影片的用戶。透過 iMovie,您可以剪輯影片、添加效果,甚至輕鬆創建高品質的 4K 影片。iMovie 還提供模板,並能與 Apple Photos 和 iCloud 無縫連接,非常適合用於個人項目或學校作業。它免費提供,是一款理想的基本影片編輯工具,也是希望在 PowerPoint 中剪輯 YouTube 影片的最佳選擇之一。
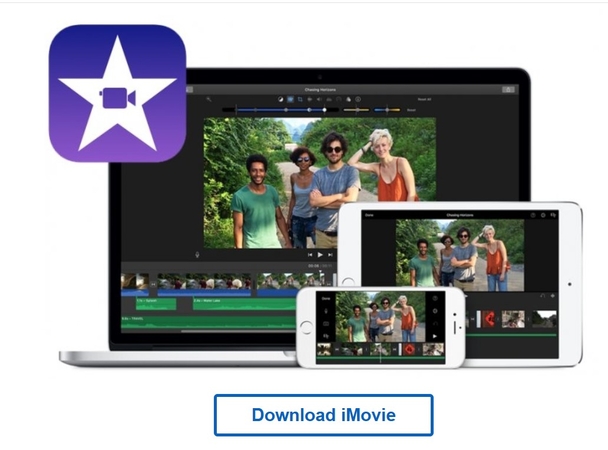
主要功能:
- 無縫的影片剪輯和時間軸編輯。
- 內建模板和效果。
- 支援 4K 影片輸出,提供高品質導出。
- 可直接分享到社交媒體平台。
- 與 Apple Photos 和 iCloud 無縫整合。
優點
- 對 Apple 用戶免費提供。
- 界面直觀,非常適合初學者。
缺點
- 僅限於 Apple 設備使用。
- 缺乏高級編輯功能。
3. Movavi Video Editor
Movavi Video Editor 是一款簡單且方便的影片編輯工具,特別適合想輕鬆剪輯影片的用戶。它對初學者非常友好,專業人士也可以用它快速且可靠地完成編輯。此外,它能輕鬆添加精美的轉場效果、有趣的特效或進行影片剪輯,並支援多種檔案格式。編輯器運行速度快,可讓您迅速完成影片製作。如果您正在尋找一款便宜又好用的編輯工具,Movavi 是不錯的選擇。
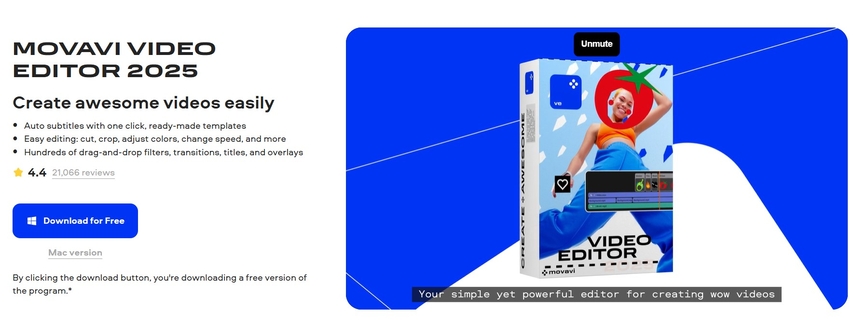
主要功能:
- 簡單易用的剪輯工具。
- 豐富的轉場和特效庫。
- 內建音訊編輯工具。
- 支援多種影片和音訊格式。
- 快速渲染和導出。
優點
- 低成本,適合初學者使用。
- 提供多樣的編輯功能。
缺點
- 高級功能需要付費版本。
- 對專業人士的自訂功能支援較少。
4. Filmora
Filmora 是一款功能強大且操作簡便的影片編輯工具,適合所有人,從初學者到專業創作者。其拖放式工具使影片編輯變得非常簡單。豐富的特效和轉場庫能讓您的影片更加出彩。此外,Filmora 還配備了智慧工具,如噪音消除和自動裁切,節省您的時間。無論您是想剪輯影片,還是完成創意項目,使用 Filmora 都能高效且美觀地完成工作。
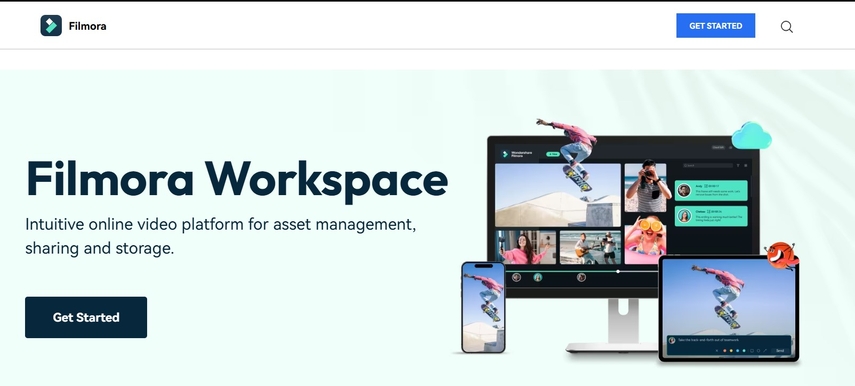
主要功能:
- 拖放界面,簡化編輯操作。
- 內置超過 1,000 種特效和轉場。
- 高級剪輯和時間軸控制。
- 包含人工智慧驅動的工具,如自動裁切和噪音消除。
- 支援高達 4K 分辨率的影片導出。
優點
- 對所有技能水平的用戶都友好。
- 豐富的特效庫,適合創意應用。
缺點
- 免費版本影片帶有浮水印。
- 完整功能需訂閱付費版本。
第 3 部分:最佳影片剪輯替代工具—HitPaw Univd
在高效且精準地剪輯影片方面,HitPaw Univd (HitPaw Video Converter) 的評分極高。這款多功能轉檔軟體旨在簡化影片製作,並確保高品質的剪輯效果。無論您是想要剪輯、轉檔,還是一次處理多個影片,HitPaw 都能提供出色的表現。其直觀的介面對初學者友好,而進階功能則能滿足專業人士的無縫影片編輯需求。
觀看影片了解更多
HitPaw Univd的主要功能
- 無損剪輯:確保在編輯過程中不會損失影片質量。
- 格式支援:支援多種影片格式,如 MP4、AVI、MKV 等。
- 批量處理:一次可剪輯多個影片,提高效率。
- 易用介面:簡化操作,使影片處理更加方便。
- 高速轉檔:快速轉檔軟體,同時保證質量不下降。
如何使用 HitPaw Univd功能?
步驟 1:在「編輯」區域選擇「剪輯」功能,並添加您的影片。在時間軸上預覽影片,將播放頭拖到所需位置,點擊剪刀圖標進行剪輯。重複操作以剪輯更多片段。如需合併,勾選「合併為一個檔案」,然後點擊確認以導出。

步驟 2:預覽剪輯後的影片,選擇輸出格式,然後點擊「導出」或「全部導出」以保存檔案。

步驟 3:如需合併影片,在「編輯」區域添加所有目標檔案,勾選「合併為一個檔案」,選擇輸出格式,然後點擊「全部導出」。

步驟 4:在「裁剪與旋轉」功能中,根據需要旋轉影片,或透過拖曳框架進行裁剪。選擇比例或手動調整,然後預覽並導出裁剪後的影片。確保所有影片具有相同解析度,以應用相同的裁剪設定於多個檔案。

步驟 5:添加濾鏡,選擇預設樣式,如黑白或風景,並微調亮度、對比度和飽和度。如需對所有檔案應用更改,勾選「應用至列表所有項目」。

步驟 6:調整影片速度,範圍從 0.25 倍速到 4 倍速,透過右側面板選擇速度。即時預覽並勾選「應用至列表所有項目」以對所有檔案生效。
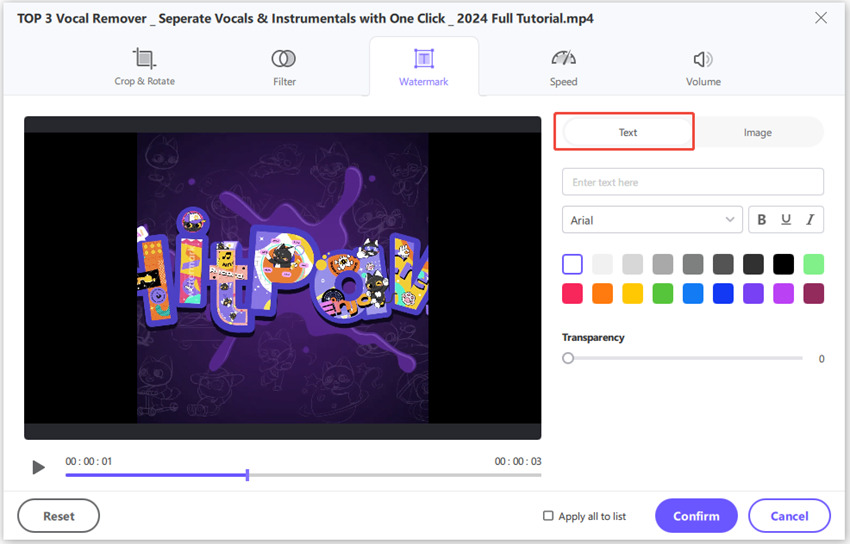
步驟 7:添加文字或圖片浮水印,調整字體、顏色和透明度,並拖曳到適當位置。如需對所有檔案應用設定,請確保它們具有相同解析度。
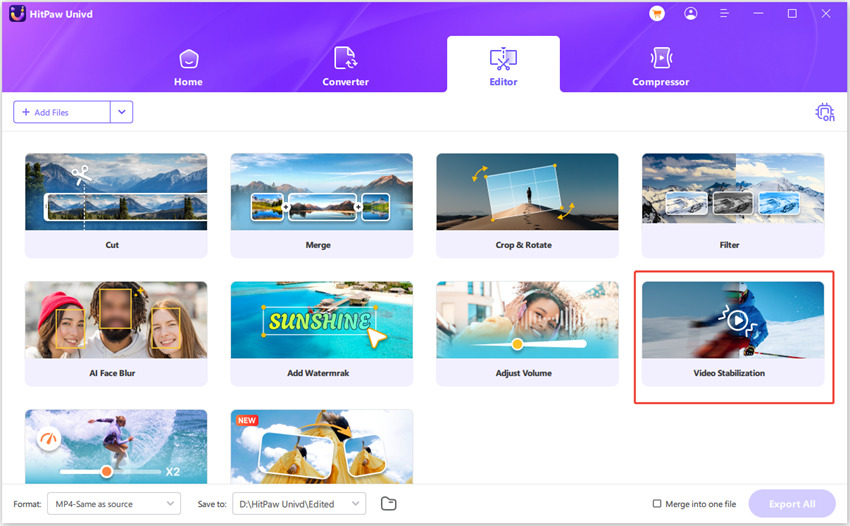
第 4 部分:PowerPoint 剪輯影片的常見問題
Q1. 如何在不降低質量的情況下剪輯影片?
A1. 使用可靠的影片編輯工具,例如 HitPaw Univd,可在剪輯過程中保留影片的高質量。
Q2. 我可以在 PowerPoint 中剪輯大型影片嗎?
A2. 當然可以,但對於大型檔案,建議使用 HitPaw 來處理更高效。
Q3. 在 PowerPoint 中剪輯影片的最快方法是什麼?
A3. 最快的方法是使用 PowerPoint 內建的基本剪輯工具。但若需更精準和快速,HitPaw Univd會是更佳選擇。
結論
PowerPoint 提供了簡單的影片剪輯功能,但對於更複雜的需求,可能會有所限制。對於需要更高精準度、效率和質量的用戶,HitPaw Univd是一個理想的選擇。它擁有直觀的介面、多格式支援,以及無損剪輯功能,確保您的影片能快速完成並呈現。立即試試它,提升您的影片編輯體驗,解決如何在 PowerPoint 中剪輯影片的問題,享受 HitPaw 優秀的剪輯功能吧!








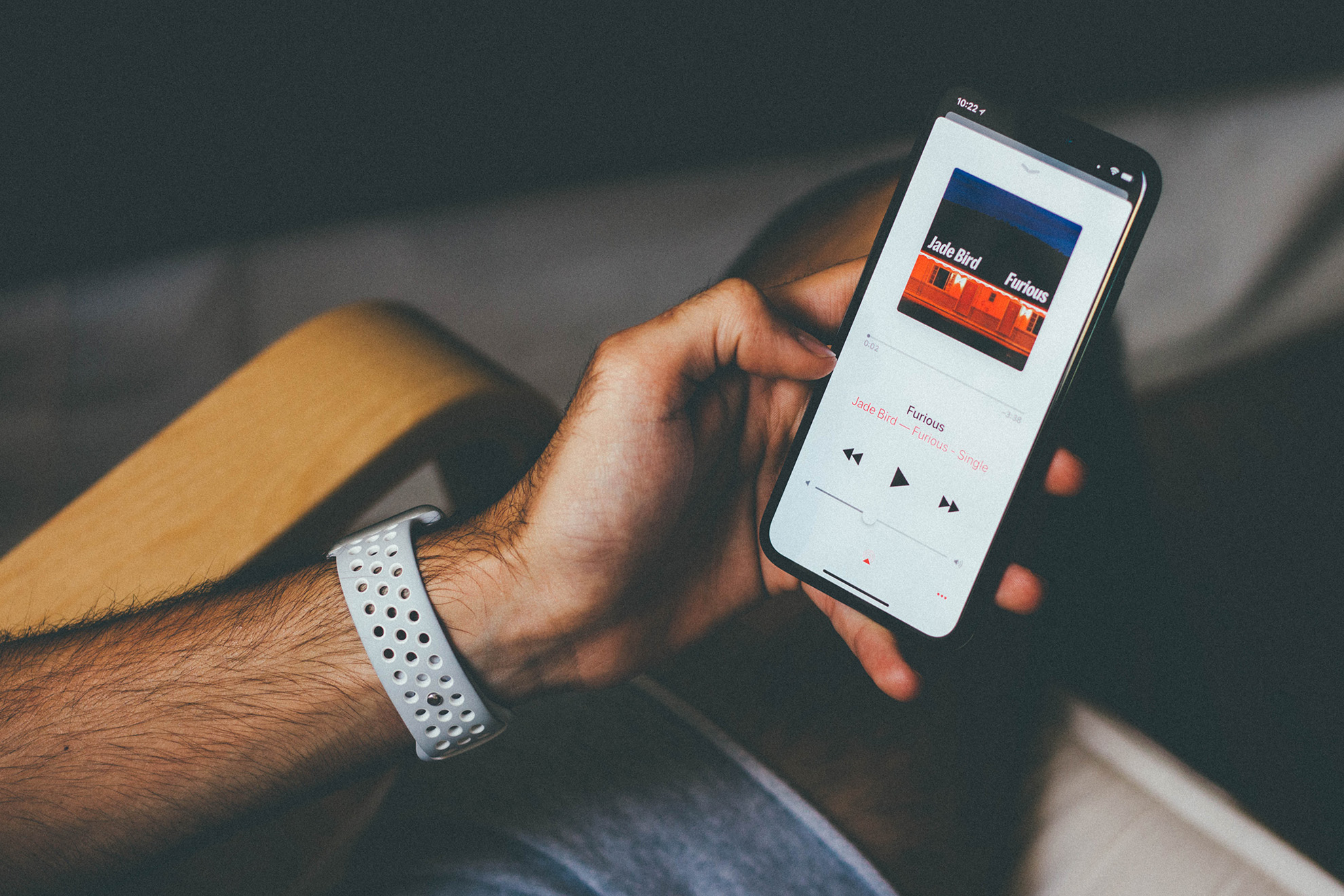

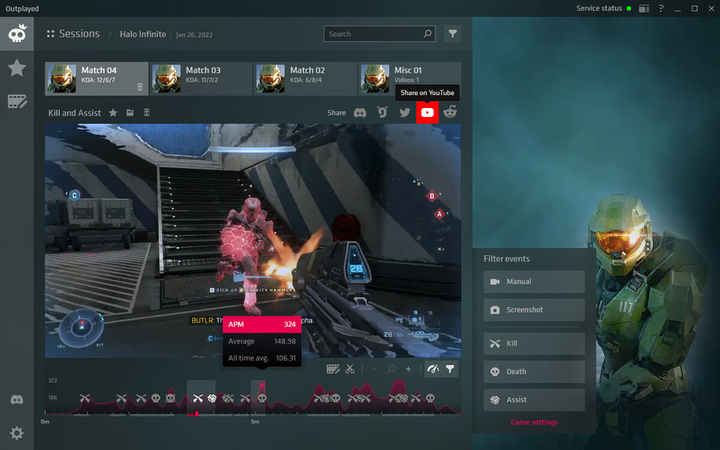

分享文章至:
選擇產品評分:
Joshua
HitPaw 特邀主編
熱衷於分享3C及各類軟體資訊,希望能夠透過撰寫文章,幫助大家瞭解更多影像處理的技巧和相關的AI資訊。
檢視所有文章留言
為HitPaw留下您的寶貴意見/點評