如何在 Davinci Resolve 中旋轉影片
DaVinci Resolve 讓您可以輕鬆旋轉影片,不論是小幅調整還是完整的 180 度翻轉。在本指南中,我們將以逐步說明帶您了解如何在 DaVinci Resolve 中旋轉影片。
無論您是初學者還是經驗豐富的編輯者,這些技巧都能讓您的編輯流程更加高效且精確。
第 1 部分:什麼是 DaVinci Resolve 的影片旋轉功能?
DaVinci Resolve 是一款頂級的影片編輯軟體,以其專業級工具和使用者友好的介面而聞名。從色彩分級到視覺特效,它提供了創建令人驚嘆影片所需的一切功能。其最簡單但至關重要的功能之一就是旋轉影片剪輯,確保您的影片看起來精緻且專業。
第 2 部分:如何在 DaVinci Resolve 中旋轉影片
在 DaVinci Resolve 中旋轉影片非常簡單。有兩種方法可調整影片方向:使用檢查器面板和使用變形工具。
1. 使用檢查器面板旋轉影片
檢查器面板是進行精確影片調整的首選工具。以下是旋轉影片的操作步驟:
步驟 1:匯入影片
啟動 DaVinci Resolve 並上傳您想旋轉的影片。將影片拖放到時間軸中。這一步啟動了編輯流程,準備您的影片進行調整。
步驟 2:打開檢查器面板
選擇時間軸中的影片,然後前往畫面右側的檢查器面板。此面板包含多種編輯選項,讓您能夠精細控制調整,確保影片能完全符合需求。
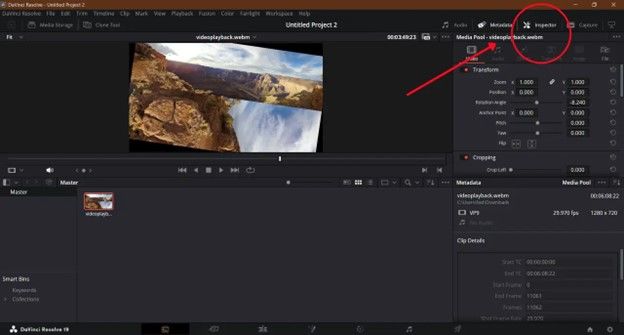
步驟 3:調整旋轉角度
在檢查器面板中找到「旋轉角度」滑桿。輸入所需角度(例如 90、180 或任何自定義值),或使用滑桿進行調整。調整設定時,您可以即時觀看影片旋轉效果,實現精確控制來達到理想的方向。
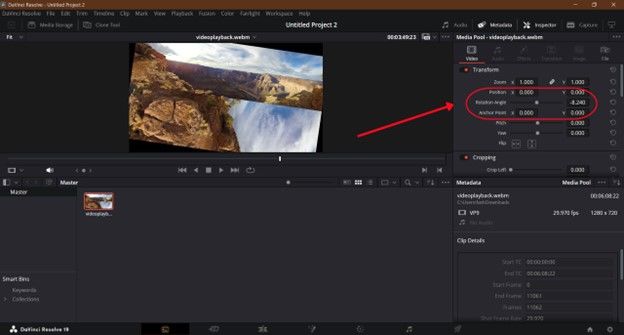
2. 使用變形工具旋轉影片
變形工具提供了一種更具視覺化的旋轉影片方式。按照以下步驟旋轉影片:
步驟 1:匯入影片
首先將影片匯入 DaVinci Resolve 並放置到時間軸中。這可確保您的影片已準備好進行詳細編輯。
步驟 2:訪問變形工具
點擊時間軸上方的矩形圖標,然後從下拉選單中選擇「變形」。這將在預覽窗口中啟用變形選項,讓您更直觀地與影片互動。
步驟 3:旋轉影片
在變形選單中找到旋轉選項。使用箭頭按鈕調整角度,或者輸入具體值(例如 90 度)來進行精確旋轉。完成後,點擊「應用」來保存您的更改。此工具的設計讓您在最終確定前能夠預覽調整效果。
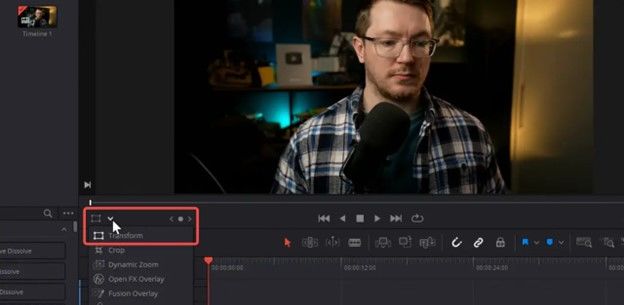
第 3 部分:在 DaVinci Resolve 中旋轉影片的專家技巧
旋轉影片不僅是為了修正方向,也可以增添創意風格。以下是一些可以提升編輯效果的技巧:
1. 使用網格對齊
啟用「網格對齊」選項,確保旋轉對齊完美。此功能可幫助您在編輯中保持對稱性和精確度,特別適合需要在多個剪輯中達到一致效果的情況。
2. 嘗試多重旋轉
使用關鍵幀疊加多重旋轉效果,創建獨特的過渡或視覺效果。將旋轉與其他變換相結合,可以為您的專案增加深度和趣味性。
3. 檢查影像變形
過度旋轉可能會導致影片變形。使用檢視面板來監控並修正任何不一致之處。定期檢查有助於保持畫面的完整性。
4. 結合其他效果進行旋轉
嘗試將旋轉與縮放或裁剪效果結合,打造更具動感的視覺效果。這種方法可讓您創造出更為精緻的視覺效果,讓作品更具特色。
5. 儲存旋轉預設
如果經常使用特定的旋轉設置,可以將其儲存為預設,節省未來專案中的設定時間。預設功能能簡化編輯流程,特別適合經常執行的任務。
第 4 部分:旋轉影片的最佳 DaVinci Resolve 替代方案
雖然 DaVinci Resolve 功能強大,但對於快速編輯,有些使用者可能會覺得過於複雜。在這種情況下,HitPaw Univd (HitPaw Video Converter) 提供了一個更簡單、更快速的旋轉影片替代方案,且不會影響品質。其直觀的介面使其成為追求效率的使用者的理想選擇。
HitPaw Univd 的功能
批次旋轉影片的分步指南
在 HitPaw Univd 中批次裁剪和旋轉影片是一個簡單的過程。按照以下分步說明進行操作,對影片進行精確編輯:
步驟 1:進入編輯標籤並匯入影片
首先啟動 HitPaw Univd 工具,導航至編輯區域並選擇「裁剪與旋轉」功能。匯入您需要旋轉的影片。

步驟 2:旋轉影片
您可以旋轉影片以調整其方向。旋轉選項包括順時針旋轉 90 度、逆時針旋轉 90 度,以及將影片上下翻轉。這對於修正方向錯誤的影片或創建風格化效果非常有幫助。

步驟 3:調整裁剪框架
在播放窗口中,拖動裁剪框的四邊來確定您想保留的影片區域。或者,您可以從右側提供的比例選項中選擇預設的長寬比。此功能可讓您精確裁剪,確保影片符合所需的框架大小。
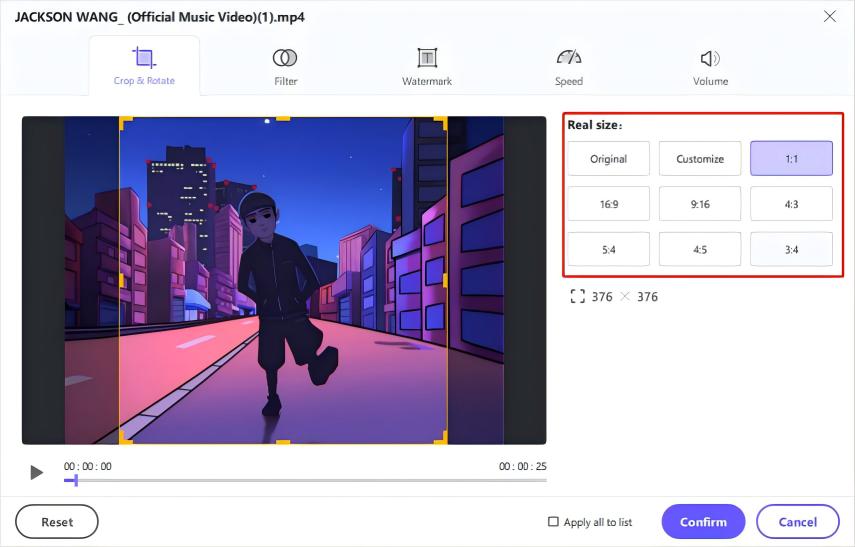
步驟 4:對多個影片應用相同設置(可選)
如果您匯入了多個影片並希望將相同的旋轉設置應用於所有影片,勾選「應用到全部」選項。
步驟 5:確認設置並匯出旋轉後的影片
點擊「確認」按鈕保存新影片。在主介面中,您可以選擇輸出格式並匯出旋轉後的影片。

結論
一旦您了解了可用的工具,在 DaVinci Resolve 中旋轉影片就變得簡單了。無論是使用檢視器面板還是變形工具,您都可以完全控制影片的方向。對於快速調整,像 HitPaw Univd 這樣的工具提供了實用的替代方案。透過應用這些技術,您可以創建出精美且專業的影片。










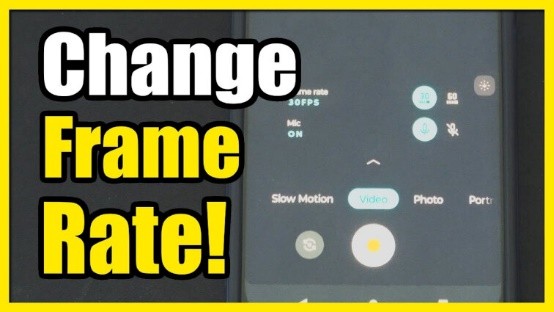


分享文章至:
選擇產品評分:
Joshua
HitPaw 特邀主編
熱衷於分享3C及各類軟體資訊,希望能夠透過撰寫文章,幫助大家瞭解更多影像處理的技巧和相關的AI資訊。
檢視所有文章留言
為HitPaw留下您的寶貴意見/點評