【快速上手】iMovie 合併影片片段技巧!Mac、iPhone、iPad 通用
如果你想將多個片段順暢地串接成一支完整影片,iMovie 是 Mac、iPhone 和 iPad 使用者不可或缺的最佳工具之一。無論是製作個人專案、學校報告影片,還是準備專業簡報,掌握如何在 iMovie 中合併影片片段,都能為你的作品帶來巨大的提升。
iMovie 擁有直覺且友善的操作介面,即使是新手也能輕鬆上手、快速完成片段合併。本篇教學將帶你逐步了解,如何在不同裝置上使用 iMovie 合併影片片段,輕鬆完成你的影片製作。
第一部分:如何在Mac版iMovie中合併片段
若使用Mac,iMovie是幫助您合併片段的絕佳工具。只需幾個簡單步驟即可從多個片段建立無縫影片。
如何在Mac版iMovie中連線片段
步驟1:開啟iMovie後,點選「建立新專案」開始新專案。

步驟2:點選「匯入媒體」按鈕並選擇要使用的片段。可一次性匯入多個影片。

步驟3:匯入影片後,將每個片段拖曳至時間軸。此處可排列和編輯片段。

步驟4:按住「Shift」鍵點選要合併的片段,前往「修改」選單選擇「連線片段」。片段將合併為連續影片。

如何在iMovie中合併影片與音訊
使用iMovie時,音訊同步對製作精緻影片至關重要。
步驟1:直接將音訊檔案拖曳至時間軸。
步驟2:點選右下角按鈕顯示音訊波形圖,幫助精確調整。

步驟3:錄製前拍手數次以產生清晰音訊峰值,方便與影片同步。
步驟4:使用波形圖對齊音訊與影片。

如何在iMovie中並排合併片段
iMovie也支援創意合併方式,例如並排顯示。適合製作分割畫面影片。
- 步驟1:啟用「進階工具」功能解鎖分割畫面選項。
- 步驟2:將兩段影片拖曳至時間軸,確保一影片位於另一影片上方。
- 步驟3:點選「疊加設定」圖示選擇「分割畫面」讓影片並排顯示。
- 步驟4:iMovie會自動將影片裁剪為並排檢視。可在「檢視器」視窗調整片段持續時間和大小。
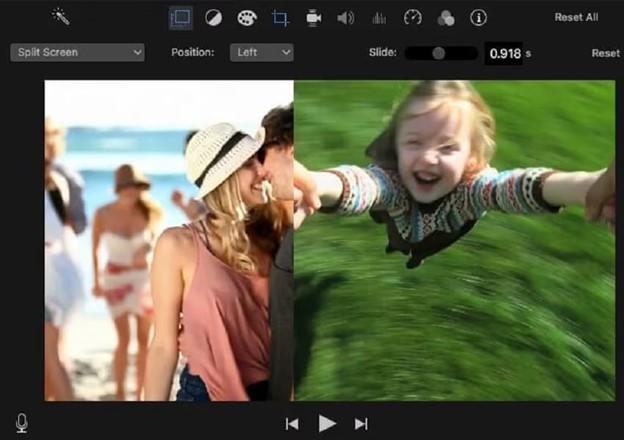
第二部分:如何在iPhone和iPad版iMovie合併片段
使用iPhone或iPad在iMovie合併影片簡單高效:
步驟1:從App Store下載安裝iMovie。開啟後進入「專案」畫面,點選「+」建立新專案並選擇「影片」。

步驟2:點選「媒體」>「影片」選擇要合併的片段。選取所有影片並直接拖曳邊緣修剪。

步驟3:影片就位後,點選底部「建立影片」。片段將排列於時間軸,可重新排序修剪至完美。

步驟4:滿意後點選左上角「完成」儲存專案。點選「播放」預覽影片,確認無誤後點「分享」輸出至平臺或直接儲存至「相片」。
第三部分:PC/Mac最佳iMovie替代合併工具
若覺得iMovie難以使用,HitPaw Univd提供更強大的替代方案。這款AI驅動工具可高速高品質合併影片,支援1000+格式並包含修剪裁剪等進階功能。無縫合併片段更高效,是iMovie無法滿足需求時的絕佳選擇。

如何在Windows和Mac使用HitPaw Univd合併影片
使用HitPaw Univd合併影片的簡單步驟:
步驟1:下載安裝HitPaw Univd。進入編輯器選單的「合併」功能並匯入要合併的影片。

步驟2:影片按新增順序顯示。拖曳三角圖示可重新排序。

步驟3:從格式清單選擇合併影片的輸出格式。
選擇最符合需求的格式。

步驟4:勾選「合併為單一檔案」後點選「匯出全部」完成合併。

步驟5:完成後從「已編輯」標籤存取最終影片,可儲存或分享。

結論
本文涵蓋了在Mac和iOS裝置使用iMovie合併影片的基本技巧。透過簡單步驟即可無縫合併片段製作精彩影片。無論是要在iMovie中合併片段、混搭影片或並排顯示,iMovie都能輕鬆實現。若iMovie無法滿足需求,HitPaw Univd是無損品質合併影片的強大替代方案。掌握這些工具將大幅提升您的影片編輯體驗。

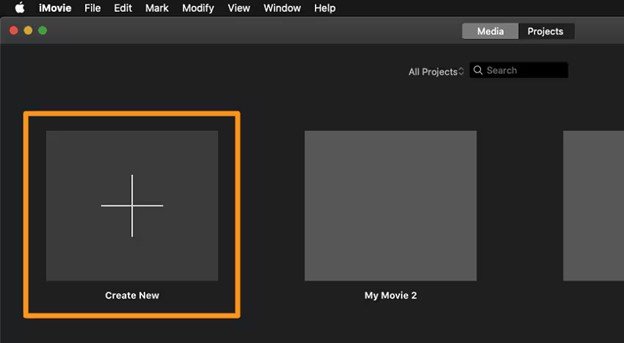
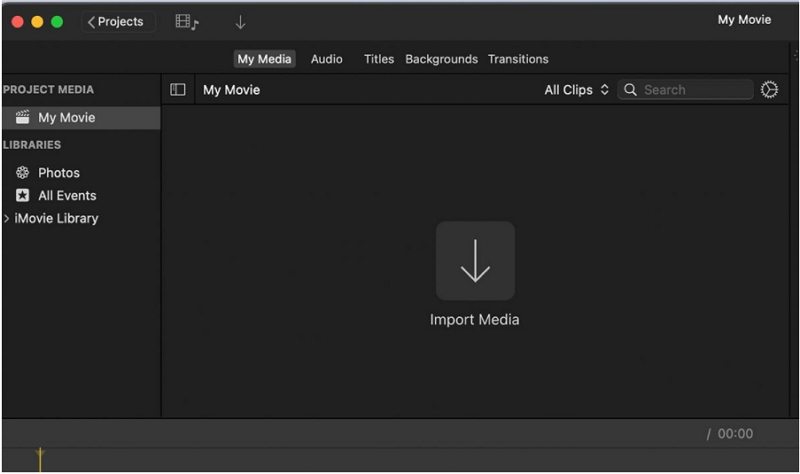
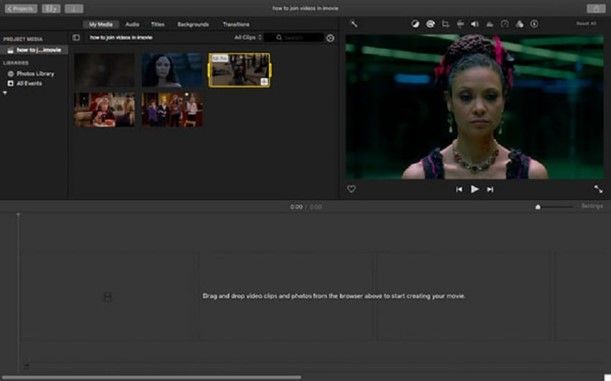
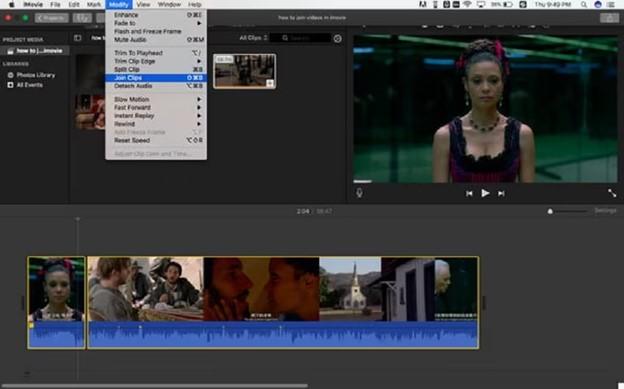
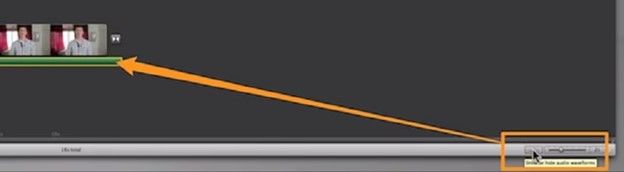
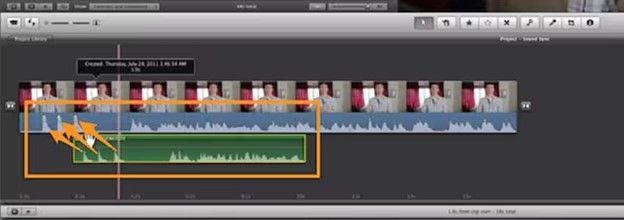
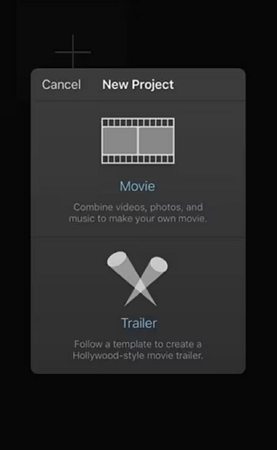
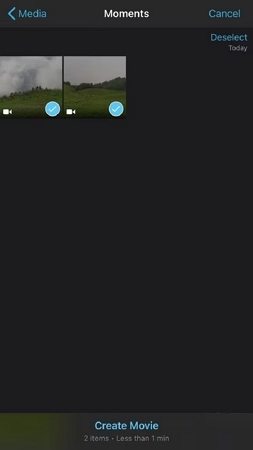
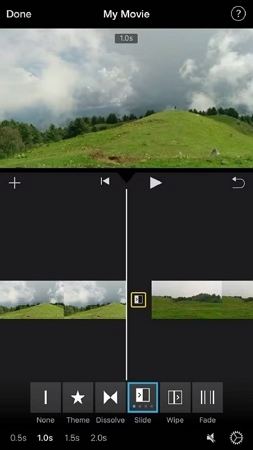
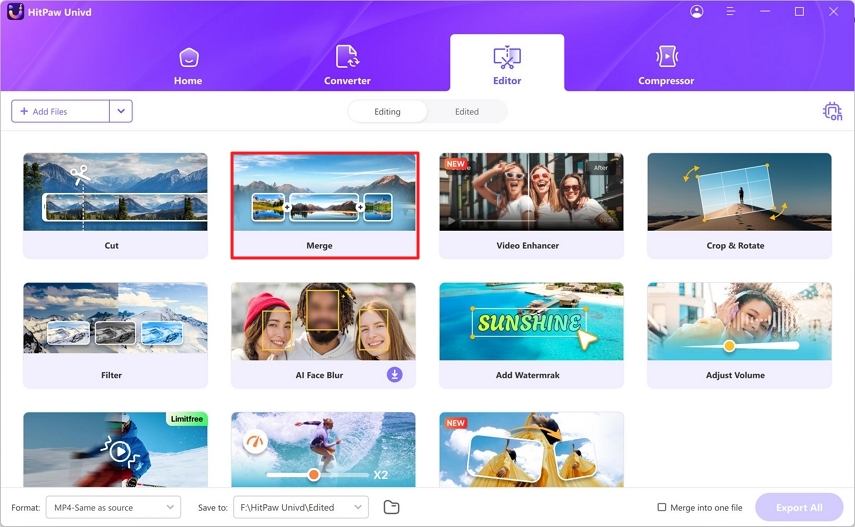
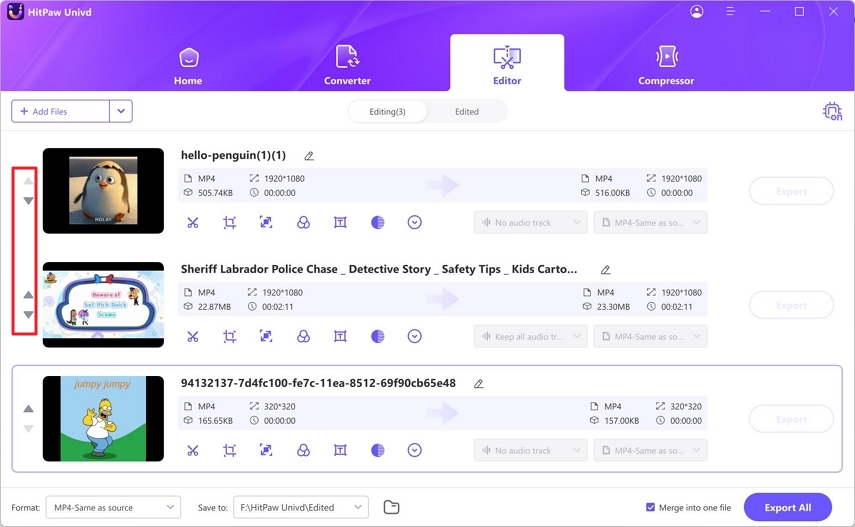
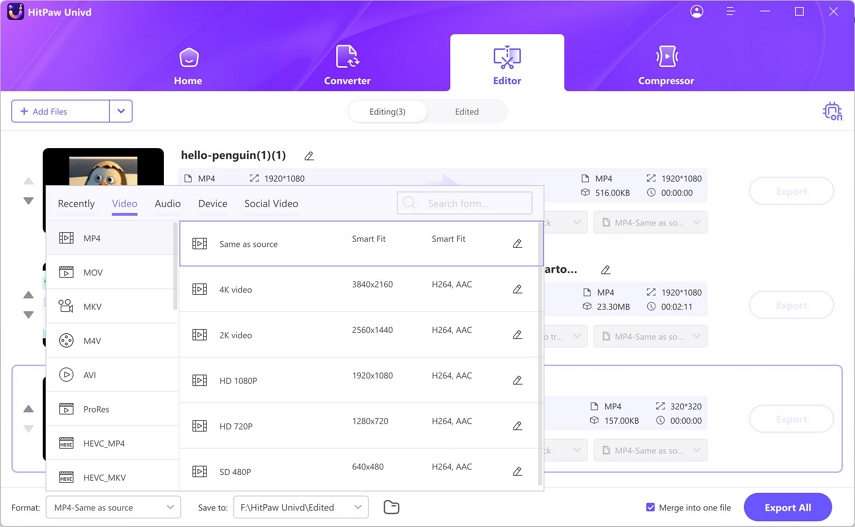
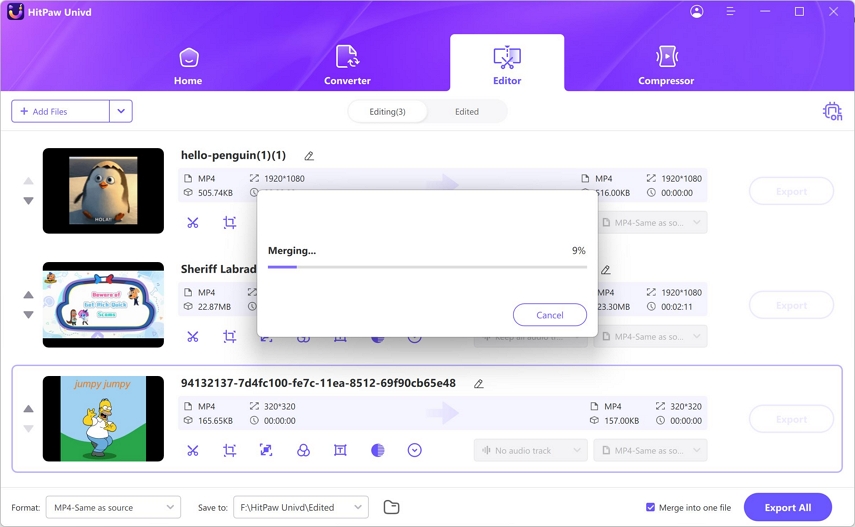
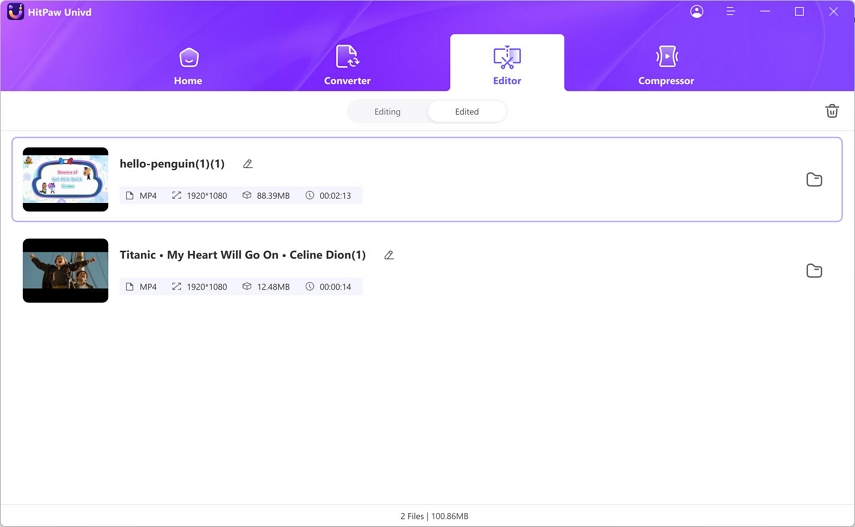








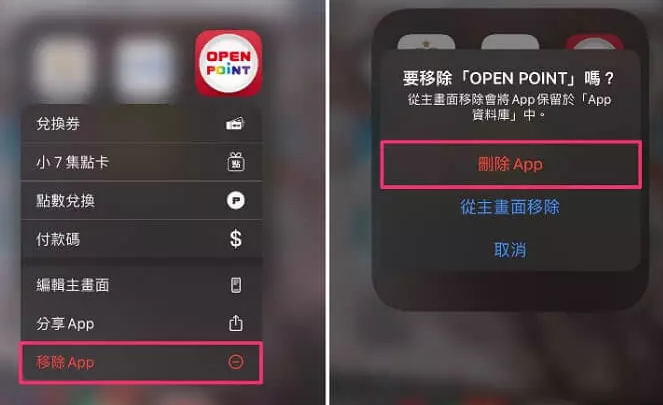
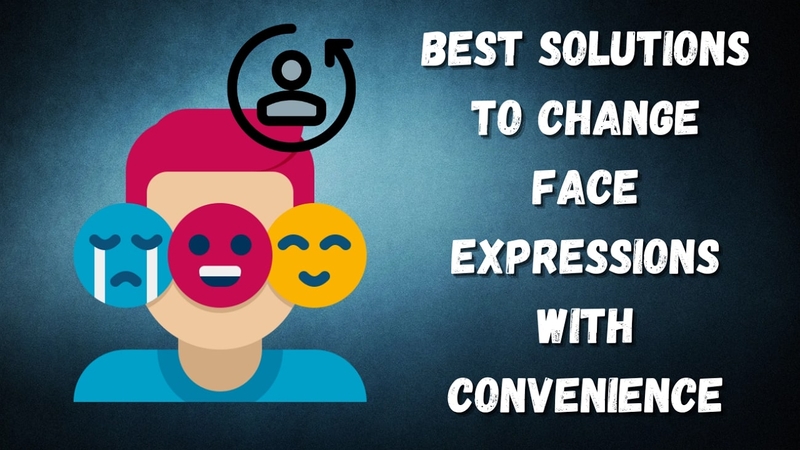

分享文章至:
選擇產品評分:
Joshua
HitPaw 特邀主編
熱衷於分享3C及各類軟體資訊,希望能夠透過撰寫文章,幫助大家瞭解更多影像處理的技巧和相關的AI資訊。
檢視所有文章留言
為HitPaw留下您的寶貴意見/點評