4種照片去背景的高效方法-快速刪除照片背景

如今有了廣泛的攝影資源,想要拍攝什麽照片都變得更容易了。面試工作時,大部分的用戶爲了拍攝正式的簡介照片,都會特地到照相館拍攝。但是,現在有了去背景的軟體,您可以自己在家拍攝,并且切換成您需要的背景顏色了。本文會介紹您4種照片去背景的方法,還會詳細介紹這些方法的功能,您只需根據您的喜好選擇合適的方法即可。
您是否也在尋找讓模糊照片變清晰的軟體呢?完美的照片就應該擁有清晰的畫質,但是往往還是會有一些照片是模糊的。相信大家這時都會到網路上搜索模糊照片變清晰軟體或者方法,所幸的是網路上真的有許多改善照片清晰度的方法。
但是面對這麽多的照片修復軟體,相信大家也不知道該如何選擇一款好用的軟體。在衆多的軟體之中,本文會推薦您3種好用的調節照片清晰度的方法,讓您毫不費力地就能把模糊照片變清晰!另外,這3種方法都是采用不同的修復方式,其中包括使用軟體修復、綫上修復或是使用應用程式。然而相同的是這些方法都非常簡單,您可以根據您的喜好選擇合適的修復方法。
一、使用HitPaw Univd (HitPaw Video Converter)去背景軟體
想要更換背景或是去背景,但是Photoshop的操作又太難了怎麽辦?這裏推薦您使用HitPaw Univd,這是一款去除背景軟體。即使您是新手也可以放心使用此軟體,HitPaw Univd的用戶界面簡單直觀,無需任何專業的操作技術即可快速上手。而且軟體除了去背景的功能以外,還提供許多額外的功能,比如影片轉檔、影片下載、影片剪切合併和影片速度調整等。相信大部分用戶對於安裝太多軟體都會感到很排斥,現在您只需下載一個軟體就能享有這麽多功能,真的方便許多了。
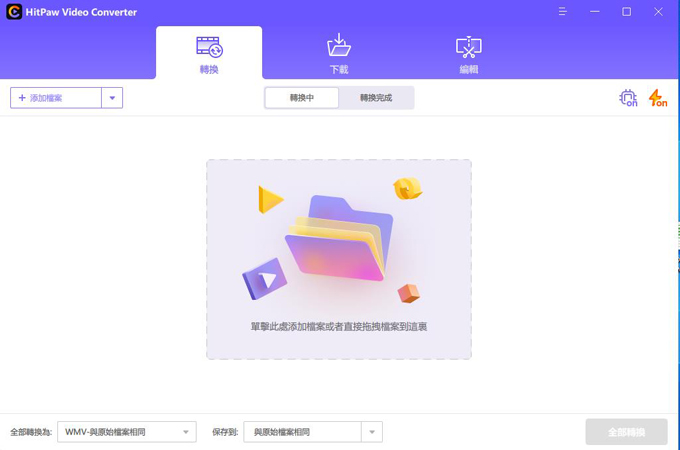
軟體功能::
- 照片去背景:現在暫時還未提供此功能,軟體即將在新版本推出此功能,敬請期待吧!
- 影片轉檔:有助於將影片轉換為不同設備的1000多種格式。
- 影片下載:只需一鍵就能在10000多個流行網站下載媒體。
- 影片剪切合併:提供剪切、合併或其他的編輯功能,讓您獲取更完美的影片。
- 影片速度調整:提供影片加速效果,并且保證影片加速30倍的同時也不損壞質量。
二、使用Microsoft Word 去除照片背景
照片的背景損壞或是雜亂,想要去除背景?您可以使用微軟的去背景方法,只需使用Microsoft Word就能去除照片中的背景,也能去除其他分散注意力的細節以突出主體。您可以使用自動去除背景的功能,或是劃綫來標記要保留和去除的區域。另外,背景去除的功能不適用於矢量圖的檔案,比如Scalable Vector Graphics (SVG),Adobe Illustrator Graphics (AI),Windows Metafile Format (WMF) 和Vector Drawing File (DRW)。
使用Word 2016版本去除照片背景的操作步驟:
- 1
步驟1:打開并且選取您的照片,然後點擊"Picture Tools"選項裏的"Format"。
- 2
步驟2:之後點擊"Remove Background"即可自動選取刪除的背景部分,您也可以拖動選取綫來自行調整您想要保留的圖片區域。**注意:如果默認的區域不正確,您可以點擊"Mark Areas to Keep"并且使用畫筆來標記要保留的區域;或者是點擊"Mark Areas to Remove"來標記要移除的區域。
- 3
步驟3:完成後,點擊"Keep Changes"可以保存您修改後的照片。
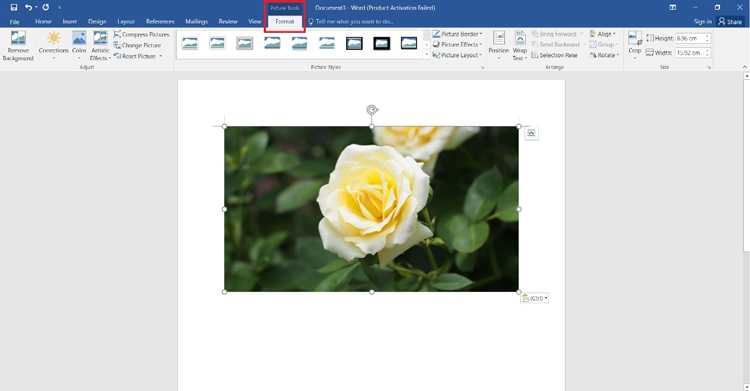
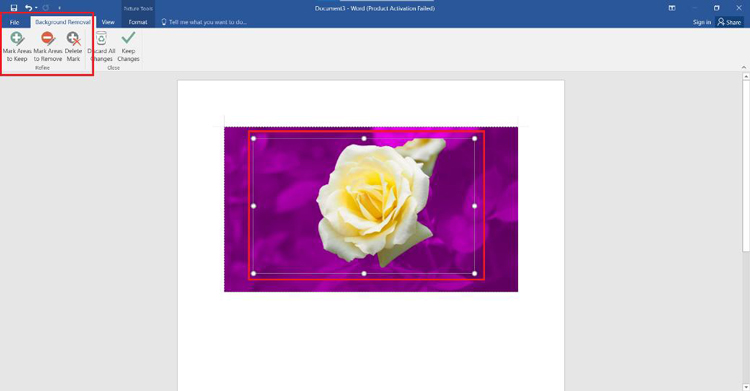
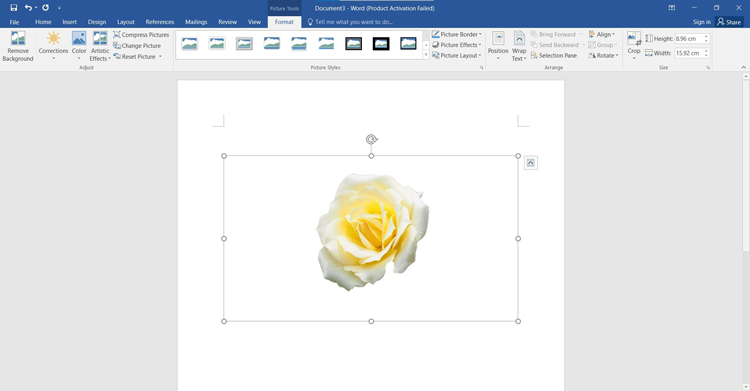
三、3個去除照片背景的在綫網站
1. Remove Bg
Remove Bg是一款綫上去除照片背景的工具,操作非常簡單且直接。而且此工具使用先進的AI技術,只需5秒鐘的時間就能成功去除照片的背景了。您只需上傳一張照片,Remove Bg就能自動去除照片的背景。背景去除後,主體會放在一個透明的背景上,您可以點擊"編輯"選擇您想要的背景顔色或是背景圖案。
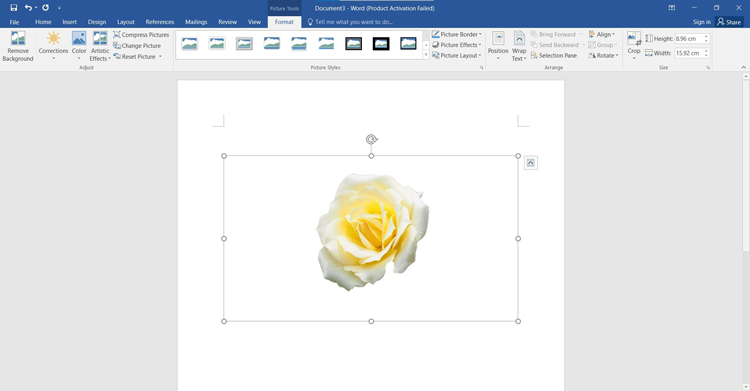
Remove Bg去除照片背景的操作步驟:
- 1
步驟1:搜索并且打開Remove Bg網站,然後上傳您的照片。
- 2
步驟2:上傳完畢後,此工具便會自動去除照片背景。之後您也可以點擊"編輯"來修改照片的背景。
- 3
步驟3:最後點擊"下載"即可保存照片。
2. inPixio Remove Background
inPixio Remove Background是另一款在綫去除照片背景的方法,功能也和上一款綫上工具類似。操作非常簡潔且快速,只需幾秒鐘的時間就能成功去除背景了。而且如果您要去背景的照片是在綫圖片,您也可以直接粘貼照片的鏈接到網站中。此外,如果您不滿意自動去除背景的效果,您也可以選擇"Erase"或者"Restore"來修改背景去除的區域。
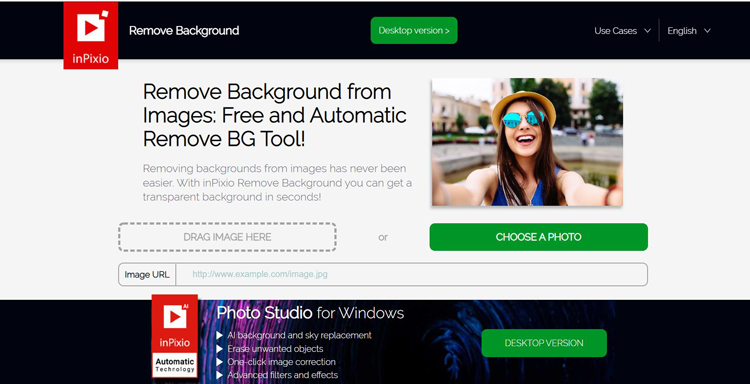
inPixio Remove Background去除照片背景的操作方法:
- 1
步驟1:打開inPixio Remove Background的網站,并且上傳一張照片。
- 2
步驟2:上傳完畢後,綫上軟體會自動去除背景。如果您不滿意出來的效果,您可以再自行修改。
- 3
步驟3:完成後直接點擊"Save your photo"就能保存照片了。
3. PhotoScissors
PhotoScissors也是一款基於綫上的背景去除工具。這款工具的好處是您可以手動調節摳圖的區域,并且更精細地區分主體和背景。而且PhotoScissors的操作非常簡單,只需幾秒鐘的時間就能成功去除背景了。但是,軟體也存在一些限制,比如您的檔案大小不能超過10MB。
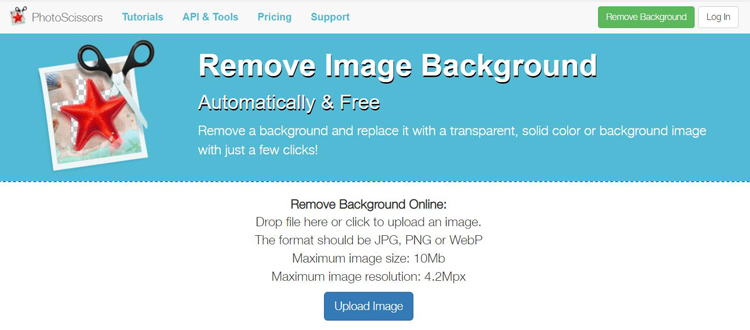
PhotoScissors去除背景的操作步驟:
- 1
步驟1:前往PhotoScissors的網站,并且上傳您的照片到網站中。
- 2
步驟2:上傳完成後,軟體會自動移除照片背景。此外,您也可以使用右邊的工具自己手動修改去除的區域。
- 3
步驟3:修改完成後,點擊"下載"即可保存去除背景後的照片。
四、 使用Photoshop去除照片背景
1.魔術棒去背景
Photoshop的魔術棒工具是非常實用的工具,而且也很適合剛學會PS的用戶使用。但是魔術棒的功能比較適合用於單一的背景顏色,比如全黑或全白的背景。您只需點擊魔術棒,選取背景後再建立圖層遮色片就能夠去除背景了。這種去背景的方法雖然不是很精細,但是相比之下會更快些。
2.橡皮檫去背景
我們通常都會使用橡皮檫來擦除不必要的東西,所以橡皮擦也能用來擦除我們不要的背景。點選Photoshop裏的橡皮檫後,您就可以開始擦掉那些不必要的背景了。但是,此方法也無法達到非常精細的效果,比較適用於沒有太多綫條的圖形或是大區域面積的快速去背景。
3.鋼筆去背景
鋼筆去背景的方法可以達到精細化摳圖,但也是難度最高的去背景方法。鋼筆是一種自由度高的工具,無論是什麽圖形都能使用鋼筆畫出來。所以如果您使用鋼筆去背景的話,無論是直綫、橫綫或是斜綫都可以處理得很好。對於頭髮、樹木或是花園這種高難度的圖片也都可以完美去除背景了。但是使用鋼筆功能也有一些要求,那就是您必須非常熟悉PS才能使用該功能。
五、總結
本文介紹了4種不同方式的去背景方法,其中包括使用軟體、微軟、綫上工具和Photoshop的方法。然而這些方法都各有優點和缺點,您可以選擇符合您需求的方法來去除照片背景。但是這裏我們會建議您使用第一款軟體方法【HitPaw Univd (HitPaw Video Converter)】,這款軟體除了提供去背景的功能,還有許多額外的功能,而且軟體界面也非常簡潔直觀。與Photoshop相比也更適合新手使用,無需任何專業的操作技術。













加入討論並在這里分享您的看法
發表評論
創建您對 HitPaw 文章的評論