將 MOV 轉換為高品質 GIF 的 4 種簡單方法
你能夠將 MOV 轉換為 GIF 嗎?其實有很多離線和線上轉換器可以讓 .mov 順利轉換為 gif。GIF 通常被使用於在網站、社交媒體和消息平台上共享簡單的動畫。如果你想共享較小的 GIF 而不是大型 MOV 文件,這裡有最好的 MOV 轉 GIF 轉換器讓你參考。請閱讀下文以了解有關這些選項的更多資訊。
方法1. 在 Windows/Mac 上將 MOV 轉換為 GIF 的最佳 MOV 轉 GIF 轉換器
HitPaw Univd (HitPaw Video Converter) 是將 MOV 轉換為 GIF 的最佳選擇。顧名思義這個工具不僅能夠將 MOV 轉換為 GIF,還能夠將大量其他格式轉換為 GIF。除此之外,該工具還可用於編輯影片並根據你的需求進行自定義。但是如何使用此工具將 .MOV 轉換為 GIF。你所要做的就是按照以下簡單步驟操作。
- 將 MOV 轉換為動畫 GIF,不會造成質量損失
- 將大型 MOV 轉換為令人驚嘆的可共享 GIF
- 自定義幀速率、輸出分辨率和大小
- 只需簡單的步驟即可安全且易於使用
步驟1:在你的設備上下載、安裝並啟動這個工具。切換到主頁上的“工具箱”部分,然後點擊“影片轉 GIF”功能。

步驟 2:點擊選擇文件選項將 MOV 影片添加到此工具。原影片將顯示在時間軸中,使用者可以點擊播放選項預覽影片。

步驟 3:你可以在“設定”部分中設定將 .MOV 轉換為 .GIF 文件後的幀速率、輸出畫質和大小。

步驟 4:完成後,點擊“創建 GIF”選項將 .MOV 轉換為 GIF。你可以選擇想要的片段部分,然後點擊“創建 GIF”來創建新的 GIF。

步驟 5:完成後,你可以點擊螢幕右下角的導出選項來導出完成後的GIF。

方法 2. 如何在 Adobe Photoshop 中將 MOV 更改為 GIF?
Photoshop是另一款出色的桌面MOV轉GIF的Mac應用程式,提供增強的編輯功能,可供Windows和Mac用戶使用。在Photoshop中將MOV轉換為GIF時,GIF的品質可能會降低,而GIF的文件大小也可能比原始的MOV文件要大。
- 在你的設備上下載並安裝 Photoshop。安裝後,啟動軟體。
點擊文件>>導入,然後點擊影片幀到圖層。

- 現在可以選擇你的 MOV 影片文件並點擊“打開”選項。將顯示一個對話窗口,並且將出現一個帶有幾個編輯選項的小預覽。
- 如果你希望將整個影片的 MOV 轉換為 GIF,請將“從開始到結束”選項保留為打開狀態。
如果你需要轉換零件,請點擊“僅選定範圍”選項,然後使用可用控件選擇範圍。還要選中“製作幀動畫”複選框。

- 打開時間軸。製作圖層後點擊窗口部分並選擇時間軸以打開時間軸面板。
在點擊播放預覽更改之前,請確保循環選項設定為“永久”。將 .MOV 轉換為 .GIF 後,點擊文件 >> 導出 >> 保存為 Web(舊版)即可保存。

- 你將看到一個彈出窗口,其中包含 GIF 預覽。在這裡,你可以根據他們的需要調整 GIF 質量。點擊預設下拉菜單並選擇 GIF。
- 你還可以在“圖像大小”下拉列表和“循環選項”下方調整圖像的大小。完成後,點擊“完成”選項,然後點擊播放圖標以預覽更改。接下來,點擊“保存”選項以選擇 GIF 位置。
方法 3. 如何在FFmpeg中將MOV轉換為GIF?
FFmpeg 是一個免費軟體,附帶一套用於處理音頻、影片和其他多媒體流和文件的軟體庫。此外,FFmpeg 命令行工具還可以幫助用戶了解如何將 MOV 轉換為 GIF。只需按照以下步驟操作即可。
- 從官方網站下載 FFmpeg 到你的設備上。將 MOV 影片文件上傳到保存 ffmpeg.exe 文件的文件夾。
- 按住 Shift 鍵。接下來,在該文件夾中右鍵點擊。
- 從彈出窗口中選擇在此處打開命令或 PowerShell 窗口。對於要轉換的 MOV 文件輸入以下命令。
- 對於打開命令: ffmpeg -i input.mov output.gif
- 對於 PowerShell: \ffmpeg -i input.mov output.gif
- 在這裡,將 input.mov 命名為你要轉換的文件的名稱。另外,將 output.gif 命名為你想要的最終文件名稱。
- 按 Enter 鍵。此命令將在同一位置將 MOV 轉換為 GIF。
方法 4. 如何在線上免費將 MOV 轉換為 GIF?
線上HitPaw 影片轉GIF 是線上找到的最好的 .MOV 到 GIF 轉換器之一。如果你沒有專用設備並且不想使用專業工具,那麼這個平台可以派上用場。使用起來非常簡單。你所要做的就是按照以下步驟操作。
步驟 1:訪問平台官方網站。使用拖放功能上傳文件。

步驟 2:在下一個螢幕中選擇開始時間、結束時間和幀速率。完成後,點擊“創建 GIF”選項。

步驟 3:完成之後,點擊“下載 GIF”選項將影片保存到你的設備上。

結論
簡而言之,我們剛剛了解了可用於將 MOV 轉換為 GIF 的 4 種主要方法。毫無疑問最好的選擇是使用 HitPaw Univd (HitPaw Video Converter) 因為它可以輕鬆地將 MOV 轉換為 GIF,也可以用於編輯影片並根據你的需要進行客製化編輯。










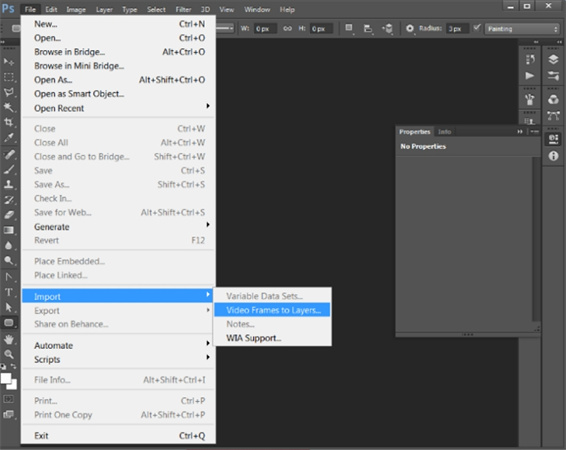
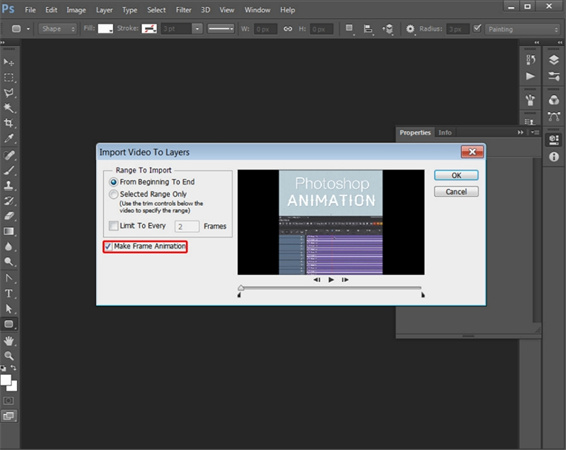
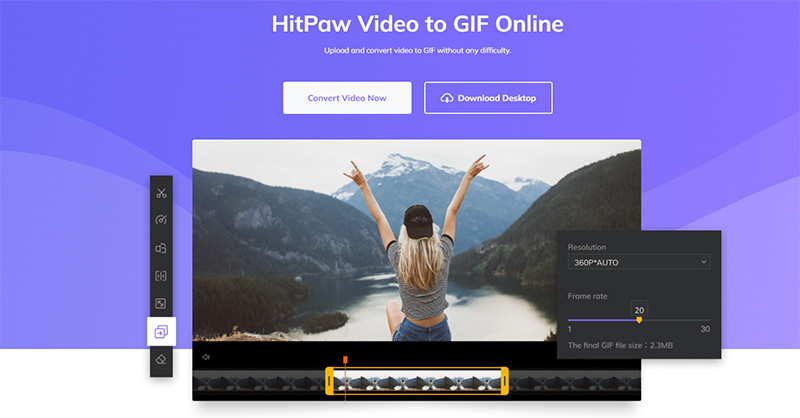
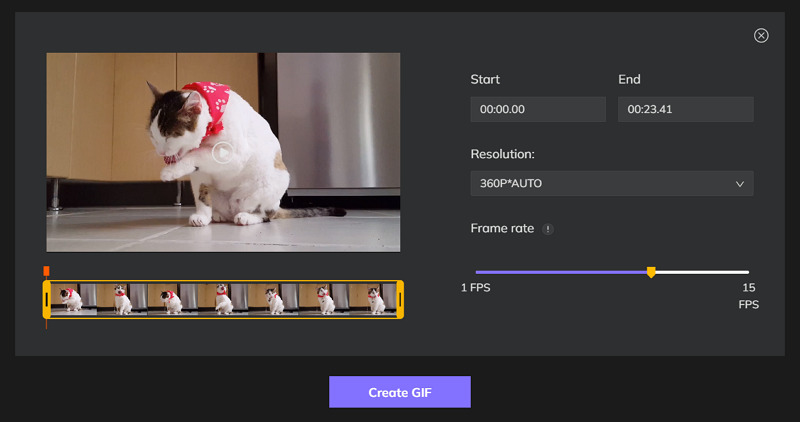
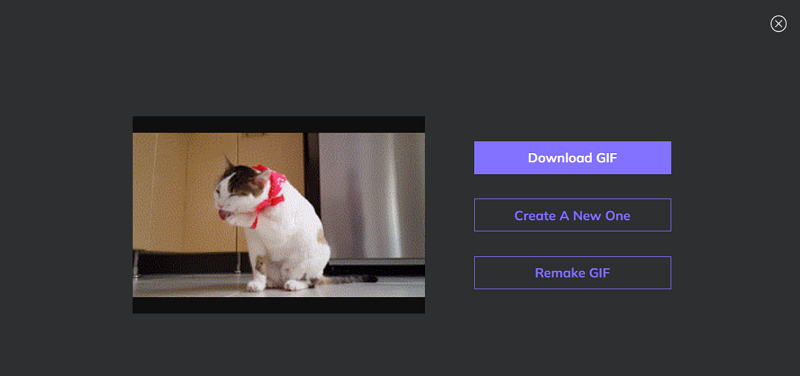



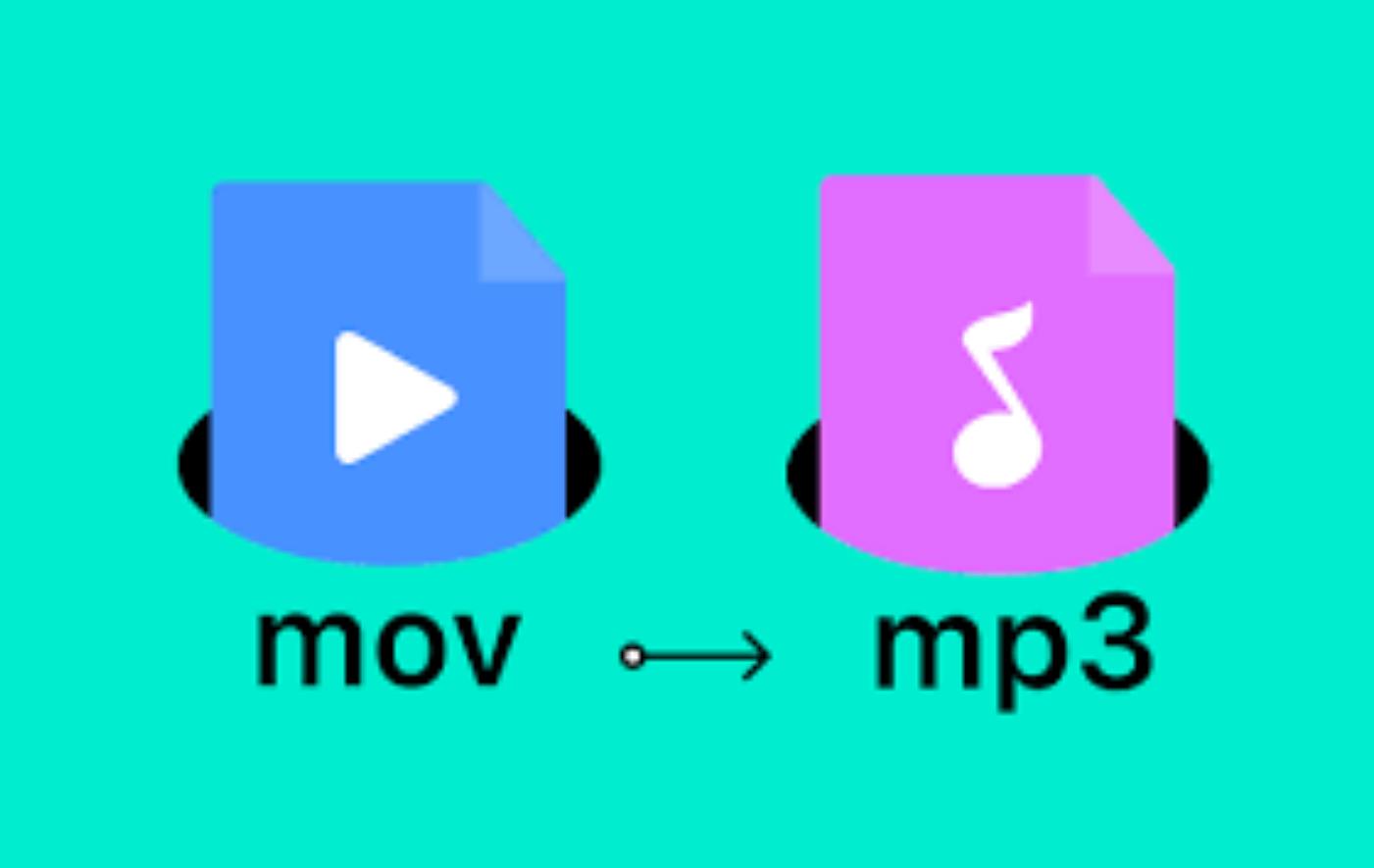
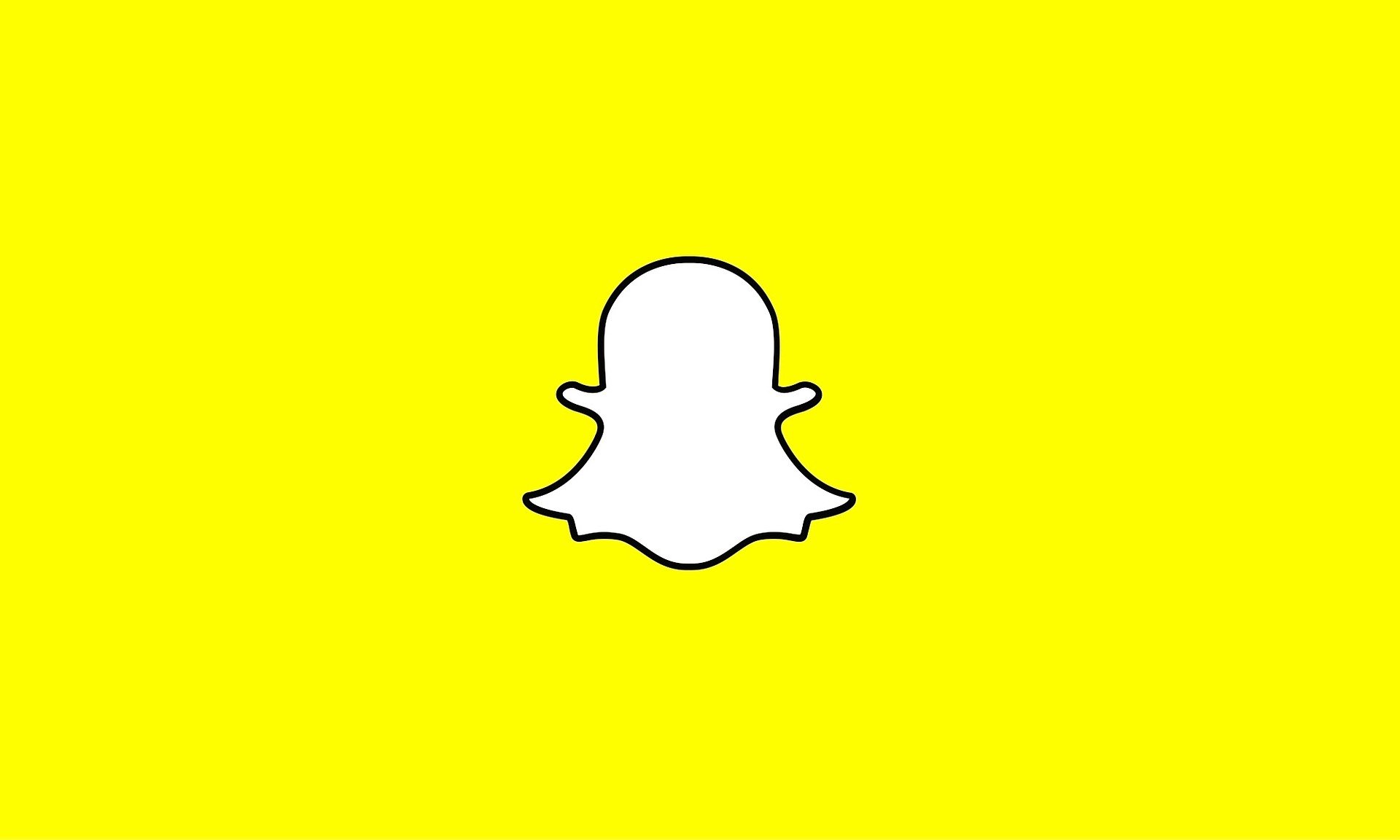


分享文章至:
選擇產品評分:
Joshua
HitPaw 特邀主編
熱衷於分享3C及各類軟體資訊,希望能夠透過撰寫文章,幫助大家瞭解更多影像處理的技巧和相關的AI資訊。
檢視所有文章留言
為HitPaw留下您的寶貴意見/點評