8種快速剪片或剪輯YouTube影片的簡單方法
YouTube 一直是一個流行的影片放置平台。很多時候,用戶喜歡這些影片中的特定部分,並希望與他們的朋友和家人分享。這時你需要一個可以根據你的需要剪輯 YouTube 影片的工具,以便你可以與他人分享。今天,我們將討論可用於剪輯或修剪 YouTube 影片的 8 種主要方法。這些方法或途徑非常簡單好用,可以方便地滿足你的編輯需求。
方法 1. 如何剪輯不屬於你的 YouTube 影片 - YT 剪輯器和下載器
如何剪輯和下載 YouTube 影片?完成這項工作的最佳工具就是 HitPaw Univd (HitPaw Video Converter). 該工具不僅可以幫助下載 YouTube 影片,還可以幫助編輯它們並允許你修剪影片。最棒的是,該工具只需點擊幾下即可完成所有這些操作。很棒對嗎。
- 無限制下載高品質 YouTube 影片
- 輕鬆將 YouTube 直播下載為 MP4
- 多樣的編輯功能,隨心剪輯YouTube影片
- 內建播放器可即時預覽剪輯後的影片
- 速度提升高達 120 倍並支持批量下載
請按照以下步驟了解如何修剪和下載不屬於你的 YouTube 影片。
步驟 1.在設備上的瀏覽器中打開 YouTube,然後復制你要下載的影片的影片 URL。

步驟 2.啟動 HitPaw Univd 並點擊“下載”選項卡。點擊“黏貼 URL”選項,將自動將復制的鏈接黏貼到界面,然後將打開一個對話框窗口。

步驟 3.點擊“下載”選項開始下載影片。

步驟 4.下載後,轉到“已下載”選項卡,然後選擇“剪輯”以修剪剛剛下載的 YouTube 影片。

步驟 5.將播放頭拖動到要修剪的起點,然後點擊剪刀標誌來剪輯影片。你可以重複此過程以切割更多部分。

步驟 6.完成後,選擇輸出格式。點擊“導出”按鈕導出單個文件,或點擊“全部導出”導出所有文件。

方式 2. 如何線上剪輯 YouTube 影片 - 免費線上影片剪輯器
如果你想線上剪輯 YouTube 影片,那麼這可能是你的首選方法。作為目前最好的線上平台,如果你想剪輯 YouTube 影片, HitPaw線上影片剪輯器 非常適合你, 該平台使用起來很安全,不需要任何技術知識即可使用。該平台還支持不同的格式,非常適合希望隨時隨地修剪 YouTube 影片的用戶。按照以下步驟了解如何使用此工具來剪輯和下載 YouTube 影片。
步驟 1.訪問平台官方網站。使用拖放功能上傳文件。如果你還沒有下載影片,你可以使用download.cc平台下載,線上剪輯YouTube影片。

- 步驟 2.用戶需要拖動滑塊從兩端修剪影片。
- 步驟 3.完成後,點擊“下載”選項以線上保存和修剪 YouTube 影片。
方式 3. 如何在 Windows 上修剪 YouTube 影片 - Windows 內建編輯器
曾經有一段時間,用戶可能需要一個獨立的PC軟體來剪輯他們在 YouTube 下載的影片。然而,現在 Windows 的內建編輯器足以進行基本編輯,並且可用於修剪影片。請按照以下步驟了解如何剪輯 YouTube 影片。
轉到設備上下載的 YouTube 影片,右鍵點擊並點擊“打開”選項,然後從列表中選擇“照片”。

打開影片後,點擊螢幕右下角的鋼筆圖標,然後點擊“修剪”選項。

借助底部螢幕上的白色滑塊,用戶可以選擇特定片段並修剪 YouTube 影片。藍色滑塊將幫助用戶在特定時間戳剪輯影片。

- 用戶根據他所需要的部分進行剪輯後,然後可以點擊右上角螢幕上的“另存為”選項。選擇一個位置並點擊“保存”。
方法 4. 如何在 Mac 上剪輯 YouTube 影片 - QuickTime Player
與在 Window 上修剪 YouTube 影片的方法類似,用戶也可以在 Mac 上執行此操作。這可以通過 Mac 的內建編輯器 QuickTime Player 來完成。它只不過是 Apple 創建的工具,並且預裝在 Mac 中。用戶還可以編輯、錄製、分享或觀看影片。按照以下步驟了解如何在 Mac 上的 YouTube 上修剪影片。
- 借助 Spotlight 搜索(CMD + 空格),用戶可以搜索其設備上的 QuickTime 播放器。
- 彈出窗口將要求用戶選擇他們想要編輯的影片。打開影片後,點擊頂部螢幕上的“編輯”。
- 接下來,點擊螢幕上下拉列表下端的“修剪”。

點擊黃色滑塊來選擇他們想要切割的部分。黃色滑塊之外的任何內容都將被刪除。

- 完成後,點擊滑塊右側螢幕上的“修剪”選項。點擊頂部螢幕上的“文件”選項,然後點擊“保存”以修剪 YouTube 影片並下載。
- 為你修剪的影片命名並選擇首選位置。接下來,點擊保存。
方法 5. 如何在 iPhone 上剪輯 YouTube 影片 - iPhone 的內建編輯器
用戶還可以在 iPhone 上修剪 YouTube 影片。只需按照以下步驟了解如何使用 iPhone 上的照片軟體修剪影片。
- 在“照片”軟體中打開影片,然後點擊“編輯”選項。
點擊攝像機圖標。在黃色滑塊的幫助下,根據你的需要修剪影片,然後點擊“完成”。

- 點擊“保存影片”將修剪後的影片保存為手機上的唯一影片。
方法 6. 如何在 Android 上修剪 YouTube 影片 - 內建圖庫應用
- 在你的圖庫軟體中,打開下載的 YouTube 影片並點擊剪刀圖標。
使用藍色滑塊修剪影片並將其另存為單獨的影片。

- 完成後,點擊勾號圖標,你修剪的影片將被保存。
方法 7. 如何在 PowerPoint 中修剪 YouTube 影片 - PowerPoint 工具
使用最新的 PowerPoint 2019,可以在 PPT 中修剪影片。您只需按照以下步驟了解如何在 PowerPoint 中修剪 YouTube 影片。
- 打開 PowerPoint 並開始一個新項目。從菜單欄導航到插入,然後從媒體部分點擊影片。
- 接下來,從可用選項中點擊“我的電腦上的影片”選項,然後導入 YouTube 影片。
右鍵點擊影片上的任意位置,然後點擊“修剪”選項以查看“修剪影片”框。

拖動修剪手柄以修剪影片的影片部分。點擊“確定”保存更改。

方法 8. 如何在 YouTube Studio 中修剪 YouTube 影片 - YouTube 影片編輯器
用戶還可以使用 YouTube 提供的修剪功能。該功能使用起來非常簡單,用戶只需按照以下步驟操作即可。
- 從左側菜單中選擇編輯器。
- 根據你的需要修剪影片的開頭或結尾。
- 選擇“修剪”,編輯器中將出現一個藍色框。
- 點擊並拖動藍色框的側面。當該框覆蓋你想要保留的影片部分時停止。
拖動修剪手柄以修剪影片的影片部分。點擊“確定”保存更改。

結論
總而言之,我們剛剛了解了如何剪輯 YouTube 影片的 8 種最佳方法。經過仔細觀察,使用 HitPaw Univd (HitPaw Video Converter) 似乎是最好的選擇,因為該工具不僅有助於下載 YouTube 影片,還有助於輕鬆修剪 YouTube 影片。









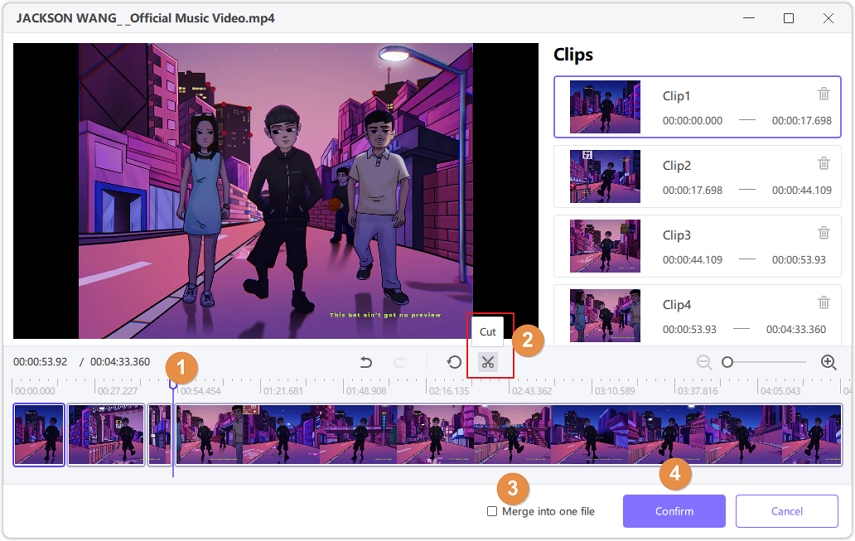
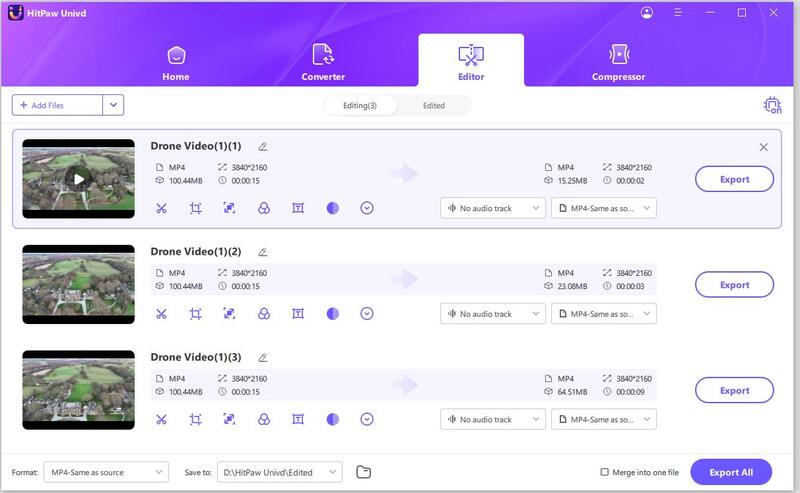
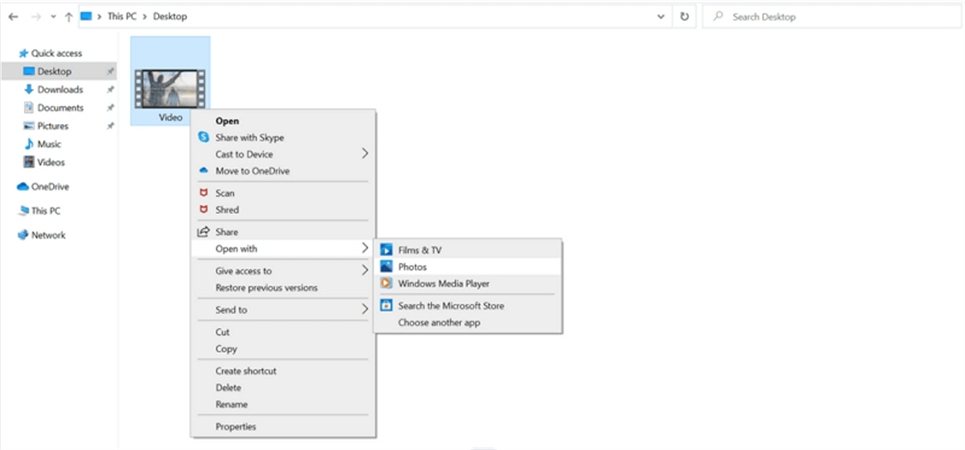

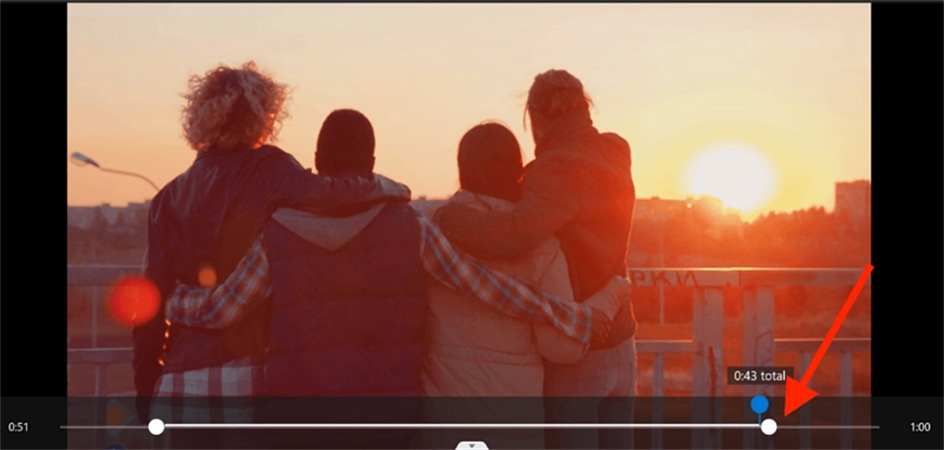


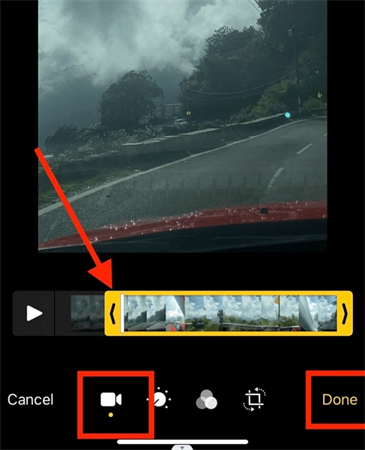



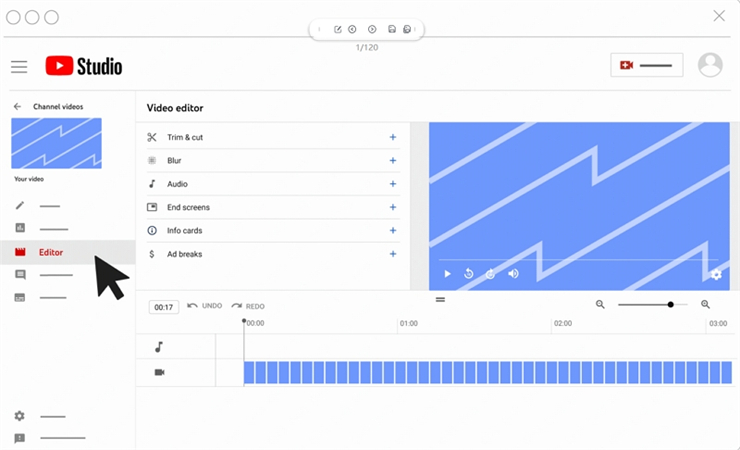







分享文章至:
選擇產品評分:
Joshua
HitPaw 特邀主編
熱衷於分享3C及各類軟體資訊,希望能夠透過撰寫文章,幫助大家瞭解更多影像處理的技巧和相關的AI資訊。
檢視所有文章留言
為HitPaw留下您的寶貴意見/點評