如何輕鬆將 DVD 轉換為 MP4 的不同方法
如果你有大量收藏的電影、歌曲和網絡劇存在 DVD 上,你可能無法在與 DVD 相容或允許播放 DVD 的其他設備上播放它們。你應該怎麼做,以確保你可以在所有設備上播放存儲在 DVD 上的檔案呢?
有趣的是,你可以免費將 DVD 轉換為 MP4,以確保你可以在所有設備上享受播放你喜歡的歌曲和影片。幸運的是,我們將在這篇文章中告訴你如何將 DVD 轉換為 MP4。
第1部分:在 Windows 和 Mac 上免費轉換 DVD 為 MP4 的推薦方法
如果你想知道如何將 DVD 轉換為 MP4,這部分將介紹一些在 Windows 和 Mac 上轉換 DVD 為 MP4 的最佳方法。
方法一:使用 VLC 免費轉換 DVD 為 MP4
選擇使用 VLC 轉換 DVD 為 MP4 是有道理的,這得益於 VLC 帶來的品質。VLC 是一款出色的開源播放器,除了播放音樂檔案外,還允許你轉換語音和影片檔案。
以下是如何在 VLC 中將 DVD 轉換為 MP4 的方法。
-
1
將 DVD 插入電腦並啟動 VLC。接著,點選「媒體」圖示後選擇「開啟光碟」。
-
2
當出現新的開啟媒體視窗時,選擇光碟圖示,然後選擇 DVD 作為你的光碟選擇。
-
3
打開下拉選單並選擇「轉換」圖示。
-
4
選擇 MP4 作為目的格式,並在你的電腦上選擇轉換後的檔案名稱和位置。
-
5
點選「開始」圖示開始轉換過程。
-

方法二:使用 HitPaw Univd將 DVD 轉換為 MP4
這是為 Windows 和 Mac 推薦的頂級第三方 DVD 到 MP4 轉換/翻錄軟體。它在將 DVD 轉換為 MP4/MOV/AVI 或其他多種格式上具有出色的功能。
以下是使用 HitPaw Univd (HitPaw Video Converter)將DVD轉換為MP4的一些優點:
優點:
- 支援 DVD 光碟、IFO 和 ISO 檔案。
- 將 DVD 轉換為 MP4 和其他 1000+ 的影片和音訊格式。
- 直接為社交平台和裝置轉換 DVD。
- 支援批次轉換。
- 轉換速度快達 120 倍。
- 直觀的使用者介面。
- 以適當的方式編輯影片
以下是使用 HitPaw Univd將 DVD 轉換為 MP4 的步驟:
步驟 2: 你可以預覽從你的 DVD 中提取的所有章節。

步驟 3: 選擇你想將 DVD 轉換為的影片輸出格式。

步驟 4: 點選「全部轉換」圖示開始在 Windows 上將 DVD 轉換為 MP4。

方法三: 在 Mac 上使用 Handbrake 免費轉換 DVD 為 MP4
另一種免費將 DVD 轉換為 MP4 的方法是透過 Handbrake。這是一個出色的轉碼應用程式,可以將 DVD 轉換為不同的格式,包括 MKV、AVI、MP4 等。
請按照下面的指南來了解如何在 Mac 上將 DVD 轉換為 MP4。
-
1
啟動 Handbrake,然後將你想轉換為 MP4 的 DVD 插入你的 Mac。 接著,點選「來源」選項後選擇「DVD 驅動器」。
-
2
選擇你的 DVD 檔案的「標題和章節」圖示,並在點選「瀏覽」圖示後選擇你想存儲轉換後的檔案的位置。
-
3
選擇 MP4 作為你的輸出格式,然後點選「開始」圖示。
-

第二部分:你可以嘗試的其他兩種頂級 DVD 到 MP4 轉換器
擁有多種免費將 DVD 轉換為 MP4 的選擇總是很有幫助。因此,你可以在下面找到幾個令人驚嘆的 DVD 到 MP4 轉換器。
1. Freemake 影片轉檔軟體
Freemake 影片轉檔軟體在將 DVD 轉換為 MP4 方面是一個不錯的選擇。除了出色地將 DVD 轉換為 MP4 外,Freemake 影片轉檔軟體還提供了簡單易用的用戶介面,使你的工作更加輕鬆。
以下是使用 Freemake 影片轉檔軟體將 DVD 轉換為 MP4 的步驟:
-
1
在你的電腦上啟動 Freemake 影片轉檔軟體,然後將 DVD 插入你的電腦的 DVD 驅動器中。接著,在主窗口的頂部選擇 DVD 按鈕,然後在「瀏覽資料夾」框中選擇你的 DVD 驅動器。點選「確定」以繼續。
-
2
前往 MP4 輸出偏好設置,點選「轉換為 MP4」圖示。接著,選擇你想要保存轉換後檔案的資料夾。
-
3
點選「轉換」圖示,開始將 DVD 轉換為 MP4。
-

2. DVDFab HD Decrypter
選擇使用 DVDFab HD Decrypter 是一個不錯的選擇,尤其是當你想免費將 DVD 轉換為 MP4 時。使用這個工具,你可以將 DVD 轉換為 MKV 或 MP4 格式,使檔案兼容於所有裝置。
以下是使用 DVDFab HD Decrypter 將 DVD 轉換為 MP4 的步驟:
-
1
在你的電腦上安裝 DVDFab HD Decrypter,然後將 DVD 插入 DVD 驅動器中。
-
2
選擇 MP4 作為你的輸出格式。
-
3
點選「開始」圖示,開始將 DVD 轉換為 MP4 格式。
-

第三部分:如何透過線上轉換器將 DVD 轉換為 MP4
如果你不喜歡安裝軟體來免費將 DVD 轉換為 MP4,那麼一些線上工具可以幫助你達到目的。 但問題是線上的 DVD 轉 MP4 轉換器並不能識別你的所有 DVD 檔案。相反地,它只能識別一些片段,包括 BUP 或 VOB。
所以,如果你樂意將 VOB 或 BUP 轉換為 MP4,請繼續閱讀這一部分。
1. Cloudconvert
Cloudconvert 是一個出色的線上工具,幫助你轉換語音、影片、DVD 片段、壓縮檔等等。它支援超過 200 種格式,讓你輕鬆地將檔案轉換為你想要的格式。
以下是使用 Cloudconvert 將 DVD 轉換為 MP4 的步驟:
-
1
將 DVD 插入你的電腦,然後訪問 Cloudconvert 網站。接著,點選「選擇檔案」圖示來匯入你想要轉換為 MP4 的 DVD 檔案。
-
2
選擇 MP4 為你的輸出格式,然後點選「轉換」圖示開始將 DVD 轉換為 MP4。
-

2. FreeConvert.com
像 Cloudconvert 一樣,FreeConvert.com 也是一個適當的選擇,如果你想免費將 DVD 轉換為 MP4。 這是一個出色的線上工具,提供簡單的使用者介面,將 DVD 檔案轉換為 MP4 格式。
請參考以下指南,學習如何將 DVD 轉換為 MP4:
-
1
前往 FreeConvert.com 的官方網站,將 DVD 插入你的 DVD 驅動器。接著,點選「選擇檔案」來上傳你想轉換為 MP4 的檔案。
-
2
點選「轉換為」圖示,並選擇 MP4 作為目標格式。
-
3
點選「轉換為」圖示,並選擇 MP4 作為目標格式。
-

結語
這就是我們在這篇文章中為你提供的內容。我們毫不保留地揭示了幫助你了解如何將 DVD 轉換為 MP4 的最有效方法。你可以從本指南中提到的工具中做筆記,因為每個 DVD 到 MP4 轉換器都值得你的關注,並且不會讓你失望。
另一方面,如果你打算批量和更快地將 DVD 轉換為 MP4,你必須選擇 HitPaw Univd (HitPaw Video Converter),因為它在將 DVD 檔案轉換為你想要的格式後,不會影響解析度品質。
常見問題解答
Q1. 將 DVD 轉換為 MP4 合法嗎?
A1. 你可以管理自己製作的 DVD 內容,並且將這些 DVD 轉換為 MP4 是合法的。但是,你需要確保你不將購買的 DVD 用於商業目的。 因此,將 DVD 轉換為 MP4 以個人用途是合法的。
Q2. 轉換 DVD 需要很長時間嗎?
A2. 如果你的 DVD 存儲了大量的內容,將其轉換為 MP4 格式會花費一些時間。然而,如果你使用專業的 DVD 轉 MP4 轉換器,你可以快速完成你的工作。

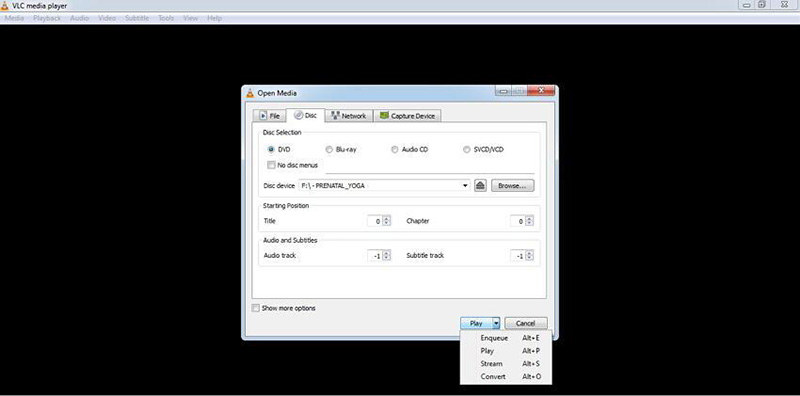





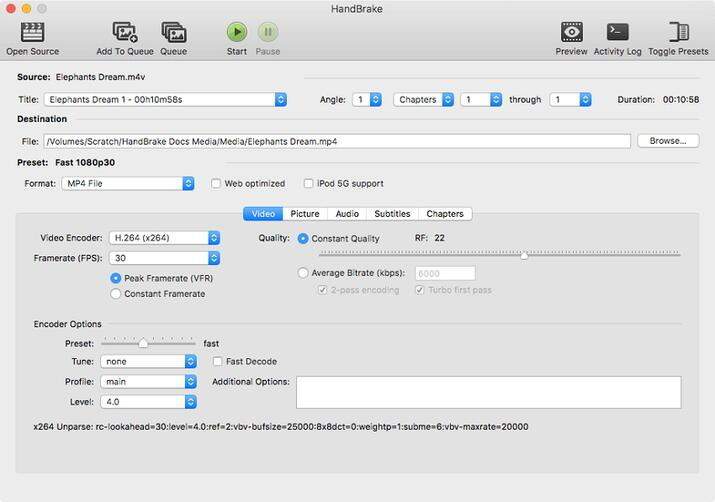
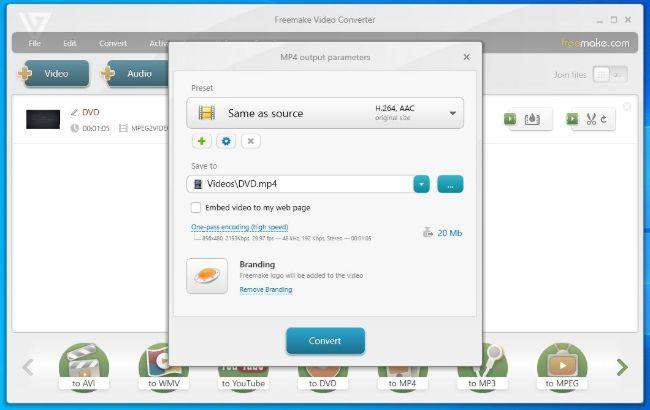
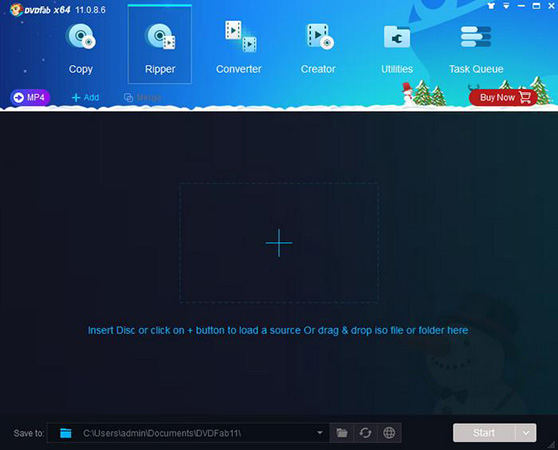
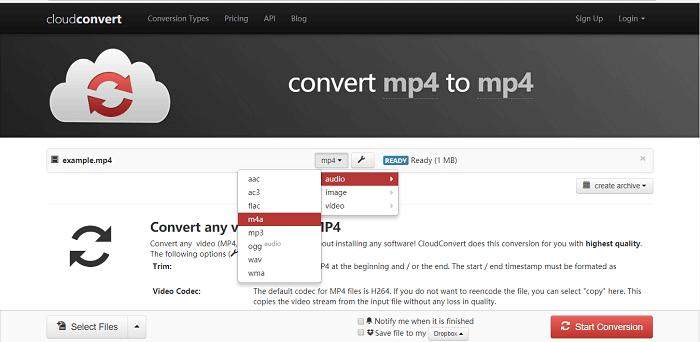
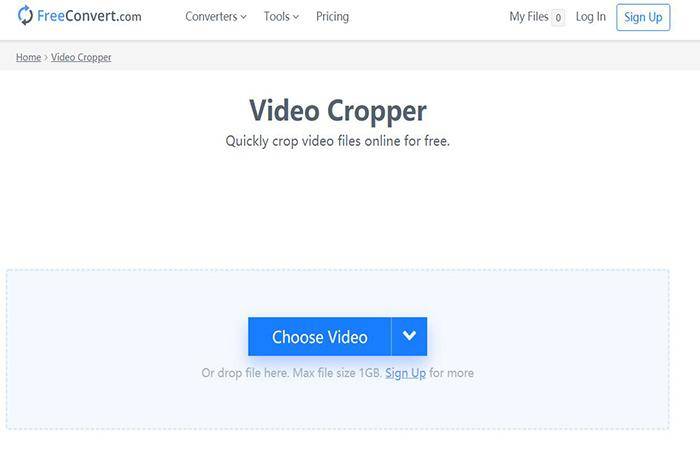



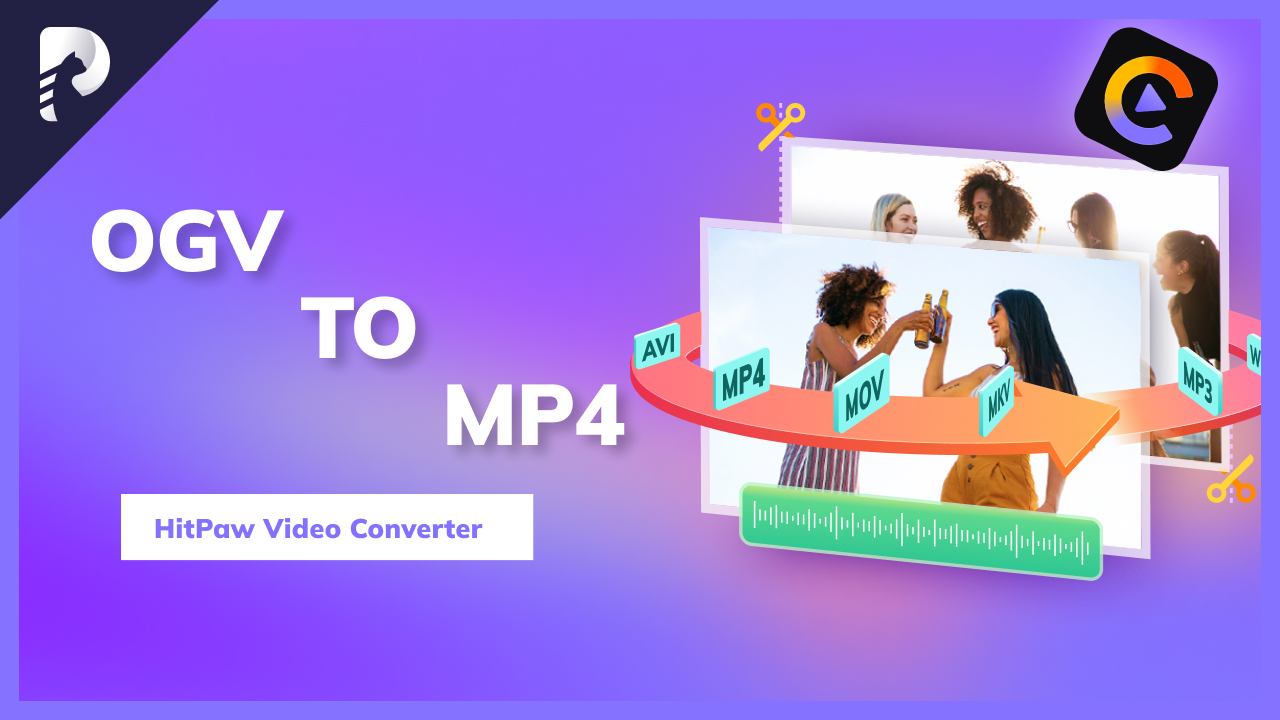
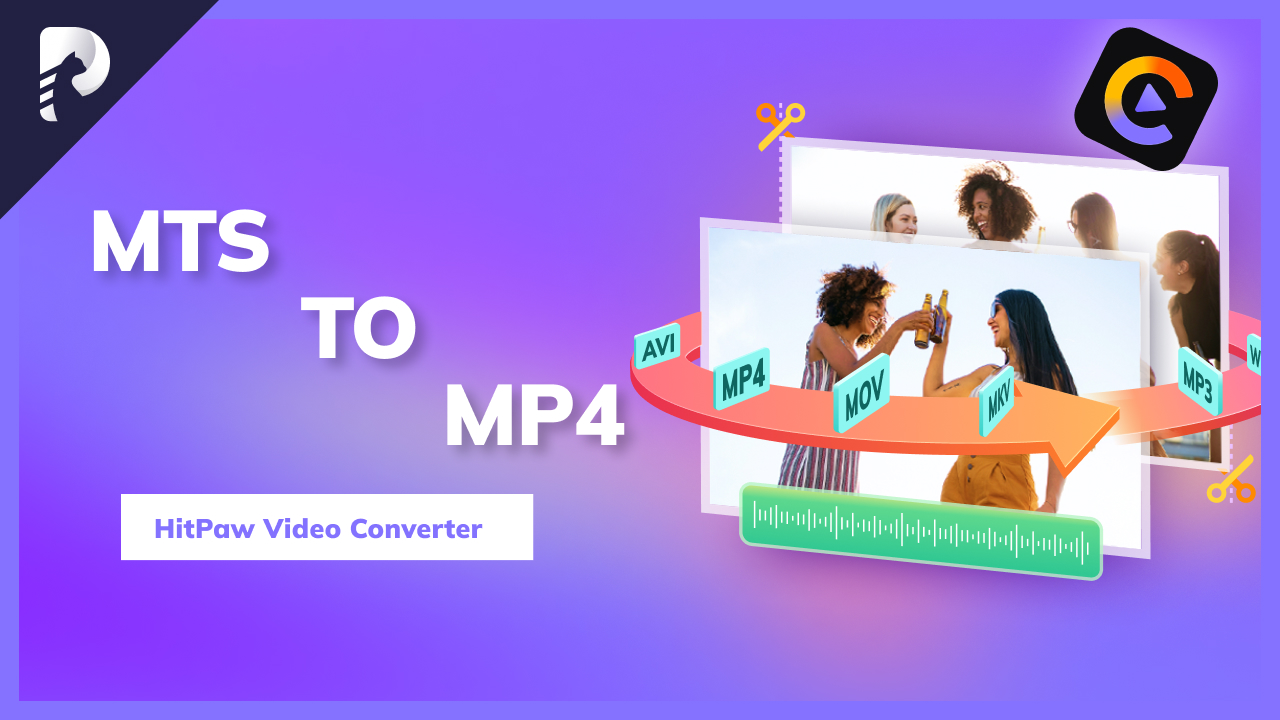


分享文章至:
選擇產品評分:
Joshua
HitPaw 特邀主編
熱衷於分享3C及各類軟體資訊,希望能夠透過撰寫文章,幫助大家瞭解更多影像處理的技巧和相關的AI資訊。
檢視所有文章留言
為HitPaw留下您的寶貴意見/點評