【2025更新】Firefox 螢幕錄製:你必須嘗試的 6 種方法
發現六種在Firefox中進行螢幕錄製的必備方法,每種方法都提供獨特的功能和特性,讓您輕鬆捕捉螢幕活動。無論您是新手還是經驗豐富的用戶,這些方法提供了逐步指南,確保無縫的螢幕錄製體驗。深入閱讀此指南,探索輕鬆錄製Firefox螢幕的多功能性和便利性。
第一部分: 錄製Firefox螢幕的最佳工具
HitPaw Univd (HitPaw Video Converter)為需要在Firefox上錄製螢幕的用戶提供了各種功能,如螢幕錄製。HitPaw Univd提供廣泛的輸出格式,讓用戶獲得無縫的轉換體驗。
為什麼選擇HitPaw Univd來錄製Firefox螢幕
- 允許用戶同時轉換多個檔案,節省精力。
- 提供可靠的客戶支持,確保順暢的轉換體驗。
- 支持廣泛的輸出格式,使其更兼容於不同平台。
- 保持影片的原始品質,提供高品質的輸出。
- 擁有用戶友好的介面,讓所有技術水平的用戶都能輕鬆導航。
錄製螢幕的步驟
步驟 1 —從其官方網站下載並安裝HitPaw Univd,然後在電腦上打開它。
步驟 2 —點擊“螢幕錄製”標籤以進入錄製介面。

步驟 3 —選擇要錄製的窗口,此處選擇Firefox。點擊紅色錄製按鈕開始螢幕錄製。

步驟 4 —錄製完成後,點擊紅色方形圖標停止錄製。這也會打開保存錄製剪輯的位置。

觀看以下影片了解更多詳情:
第二部分: 替代的5種錄製Firefox螢幕的方法
在本節中,我們將探索五種錄製Firefox螢幕的替代方法。從瀏覽器擴展到內置工具,每種方法都提供獨特的功能和能力,以滿足您的螢幕錄製需求。讓我們深入了解每種方法,突出其優缺點,以及為Mac和Windows用戶提供的詳細步驟。
1. Nimbus 截圖和螢幕影片錄製器
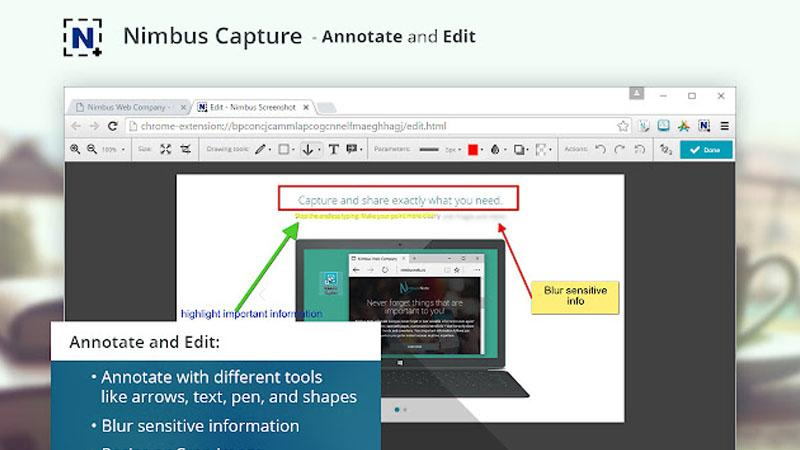
Nimbus是一個多功能工具,可用於截圖和錄製螢幕影片。它提供一系列功能,包括捕獲整個網頁截圖、註釋工具,以及從螢幕錄製帶音頻的影片。它作為Chrome和Firefox的瀏覽器擴展,以及獨立桌面應用程序提供。
優點
- 多功能性: Nimbus在Firefox內提供截圖和螢幕影片錄製功能,為捕捉螢幕活動提供全面解決方案。
- 註釋工具: 它包括內置註釋工具,允許用戶在截圖和錄製中添加文本、形狀和箭頭以提高清晰度。
- 雲存儲: Nimbus提供雲存儲選項,用於存儲和共享錄製內容,確保在有網絡連接的任何地方都能訪問。
缺點
- 有限的編輯選項: 雖然Nimbus提供基本的註釋工具,但與專業影片編輯軟件相比,它可能缺乏高級編輯功能。
- 高級功能: 一些高級功能可能需要付費訂閱,這可能會對預算有限的用戶構成障礙。
2. Screencastify

Screencastify是一個流行的Google Chrome螢幕錄製擴展。它廣泛用於教育工作者、企業和個人,用於創建教程影片、演示和演示文稿。通過Screencastify,您可以輕鬆捕捉螢幕,通過麥克風添加解說,甚至實時註釋錄製。
優點
- 易用性: Screencastify提供簡單的控制和用戶友好的介面,使所有技能水平的用戶都能輕鬆在Firefox中錄製螢幕。
- 雲集成: 它與Google Drive和YouTube無縫集成,便於錄製影片的存儲和共享。
- 靈活的錄製選項: Screencastify允許用戶捕捉整個瀏覽器選項卡、特定應用程序窗口或桌面螢幕,提供靈活的錄製選項。
缺點
- 時間限制: Screencastify的免費版本對錄製時間有限制,這可能會限制較長的錄製會話。
- 水印: 免費版本可能會在錄製影片中添加水印,只有升級到付費訂閱才能移除。
3. Loom
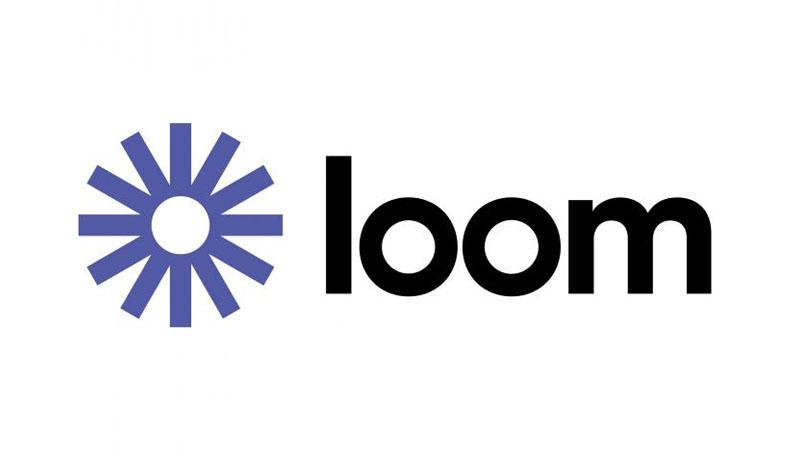
Loom是一個影片消息工具,允許用戶同時捕捉螢幕、聲音和面部。它常用於異步通信、團隊協作和遠程學習。Loom提供高清錄製、通過連結即時分享,以及與Slack和Google Workspace等流行生產力工具的集成功能。
優點
- 即時分享: Loom通過唯一連結提供錄製影片的即時分享,簡化了用戶的分享過程。
- 集成消息: 它與Slack和電子郵件客戶端等消息平台集成,允許用戶在其通信渠道中直接分享錄製內容。
- 觀眾互動: Loom提供觀眾互動功能,如反應和評論,促進錄製內容的協作和反饋。
缺點
- 錄製選項有限: 與其他螢幕錄製工具相比,Loom可能缺乏高級錄製選項,限制了用戶的自定義。
- 需要網絡連接: 用戶需要網絡連接才能訪問Loom的分享和協作功能,這可能會限制離線功能。
4. Awesome Screenshot
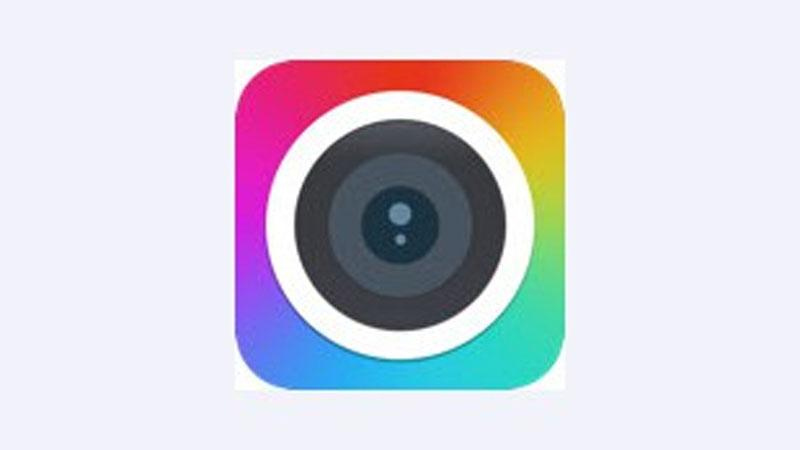
Awesome Screenshot是一個適用於Chrome、Firefox和Safari的瀏覽器擴展,專注於捕捉和註釋截圖。它提供簡單的介面來捕捉全頁截圖、裁剪圖像、添加註釋和模糊敏感信息。它是一個快速分享和協作視覺內容的便捷工具。
優點
- 全面的註釋工具: Awesome Screenshot提供廣泛的註釋工具,包括文本、形狀、箭頭和模糊效果,用於增強截圖和錄製。
- 與雲存儲集成: 它與Google Drive和Dropbox等雲存儲服務集成,便於存儲和分享錄製內容。
- 簡單的分享: Awesome Screenshot提供通過連結或直接下載的簡單分享選項,簡化了用戶的分享過程。
缺點
- 瀏覽器依賴性: Awesome Screenshot僅限於Firefox,可能無法供其他瀏覽器的用戶使用,限制了可訪問性。
- 高級功能: 一些高級功能可能需要付費訂閱,這可能不適合所有用戶。
5. Mac和Windows上的內置工具
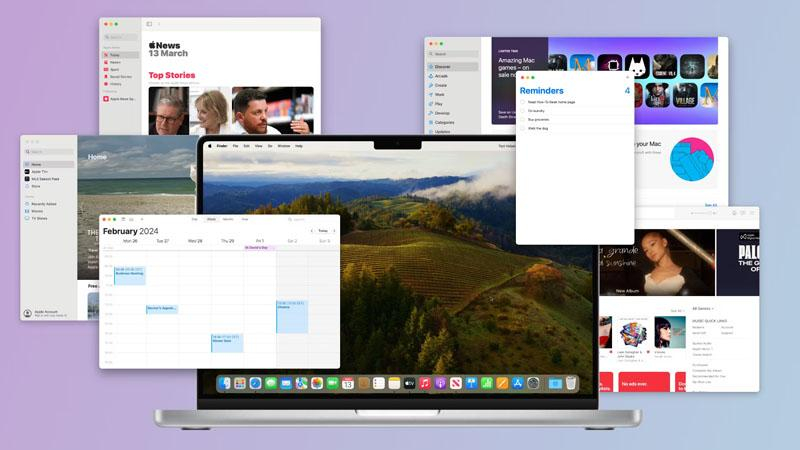
Mac和Windows操作系統均內置有截圖和螢幕錄製工具。在Mac上,您可以使用Command + Shift + 4捕捉選定部分的螢幕,或使用Command + Shift + 5獲取更多選項,包括螢幕錄製。在Windows上,您可以使用截圖工具或Snip & Sketch進行截圖,並使用Xbox Game Bar進行螢幕錄製。這些內置工具提供基本功能,用於捕捉和錄製螢幕,而無需額外的軟件。
使用QuickTime Player
- 從您的應用程序檔案夾中啟動QuickTime Player。
- 點擊菜單欄中的“檔案”,然後選擇“新建螢幕錄製”。
- 一個小的錄製窗口將出現。點擊錄製按鈕旁邊的下拉箭頭來調整設置,例如麥克風輸入和是否顯示鼠標點擊。
- 點擊錄製按鈕開始錄製您的螢幕。您可以點擊並拖動選擇要錄製的特定區域,或點擊一次錄製整個螢幕。
- 錄製完成後,點擊菜單欄中的停止按鈕,或按鍵盤上的Command + Control + Esc。
- 點擊菜單欄中的“檔案”,然後選擇“保存”來保存您的錄製。
Windows上的內置工具
使用Xbox Game Bar(Windows 10):
- 按Windows鍵 + G打開Xbox Game Bar。
- 如果提示,點擊“是,這是一個遊戲”來打開Game Bar。
- 點擊“錄製”按鈕(一個中間有點的圓圈)開始錄製您的螢幕。
- 或者,您可以按Windows鍵 + Alt + R開始和停止錄製。
- 要調整設置,例如音頻輸入或影片品質,請點擊Game Bar覆蓋中的齒輪圖標。
- 錄製完成後,點擊Game Bar覆蓋中的停止按鈕(方形)。
- 您的錄製將默認保存到您的影片檔案夾中。
這些內置工具為Mac和Windows平台提供方便的螢幕錄製選項,允許用戶輕鬆捕捉螢幕活動。
結論
總結來說,探索在 Mac 和 Windows 上進行螢幕錄製的各種方法,揭示了能夠滿足不同使用者需求的多樣化選擇。雖然內建工具提供了便利性,但像HitPaw Univd這樣的專業軟體則提供了先進的功能和靈活性,以滿足全面的螢幕錄製需求。
憑藉其使用者友好的介面和強大的功能,HitPaw 成為高效且專業級螢幕錄製體驗的推薦解決方案。











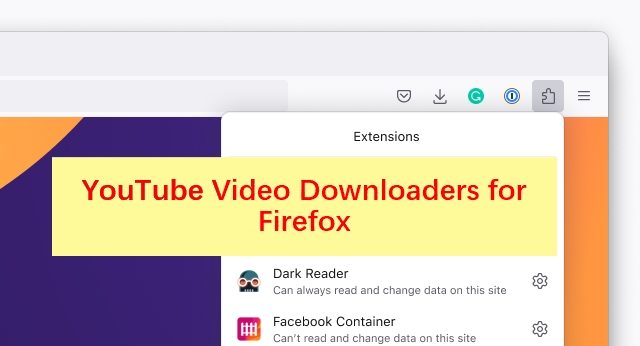
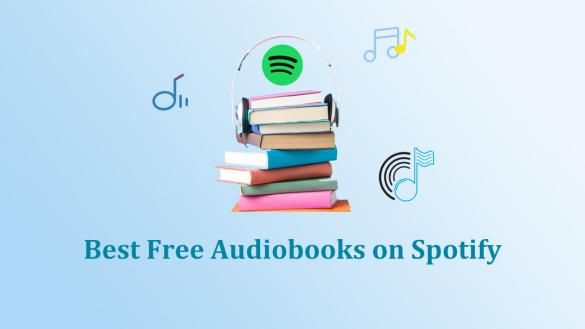
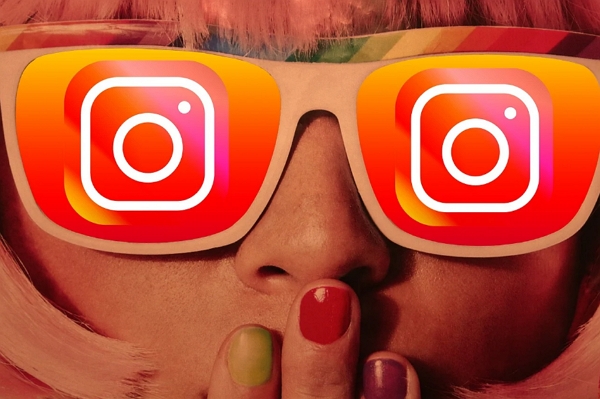

分享文章至:
選擇產品評分:
Joshua
HitPaw 特邀主編
熱衷於分享3C及各類軟體資訊,希望能夠透過撰寫文章,幫助大家瞭解更多影像處理的技巧和相關的AI資訊。
檢視所有文章留言
為HitPaw留下您的寶貴意見/點評