如何壓縮 PowerPoint 中的影片
Microsoft PowerPoint 是一款出色的簡報工具,已成為全球專業會議的必備品。無論是企業、非營利組織還是政府機構,都使用 MS PowerPoint 來製作令人驚嘆的簡報,向觀眾推銷他們的創意。而在操作過程中,他們都至少遇到過幾次檔案過大的問題。當這種情況發生時,若您希望縮減 PowerPoint 檔案大小,將面臨艱難選擇:應該從簡報中刪除大型影片、修剪影片以縮小其大小,還是使用品質非常低的影片版本?好消息是您不必選擇其中任何一種方法。幸運的是,您可以直接在工具內壓縮影片。本指南將教您如何在 PowerPoint 中壓縮影片。
第一部分:為什麼要在 PowerPoint 中壓縮影片?
PowerPoint 簡報是企業環境中多方利益相關者例行共享、協作和參考的重要官方資產。它們需要保持專業且易於存取。為確保後者,PowerPoint 簡報必須具備較小的檔案體積並易於下載。大型簡報檔案因多種原因並不受歡迎。
可能是您的電子郵件服務不允許傳送超過附件大小限制的 PowerPoint 檔案。也許您不想讓行動團隊在網路不穩的情況下用智慧型手機下載龐大檔案。根據經驗法則,企業環境中通常偏好小型簡報。由於影片通常是導致簡報檔案體積過大的主因,因此必須將其壓縮至最佳大小以保持簡報的可存取性和便利性。
第二部分:如何在 PowerPoint 中壓縮影片
壓縮 PowerPoint 影片有多種方法。本方法詳細說明的步驟解決了用戶面臨的更常見挑戰。嵌入簡報中的大型影片檔案通常會大幅增加檔案大小,這也是您無法透過電子郵件順利共享簡報的主要原因。幸運的是,Microsoft 提供了內建功能來壓縮 PowerPoint 中的影片。
1. 如何在新版 PPT 中縮減影片大小
- 步驟1:將影片插入 PowerPoint
- 步驟2:前往「壓縮媒體」
- 步驟3:開始在 PPT 中壓縮影片
開啟 MS PowerPoint >> 將影片插入投影片。
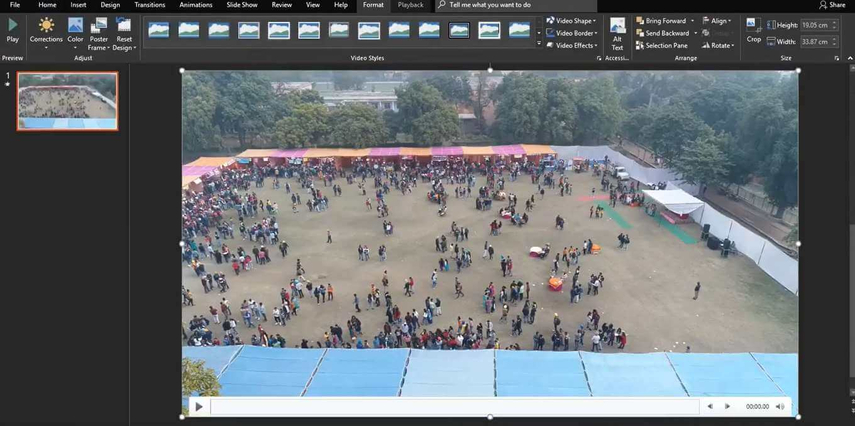
進入主選單的「檔案」>> 點擊「媒體大小和效能」旁的「壓縮媒體」縮圖。
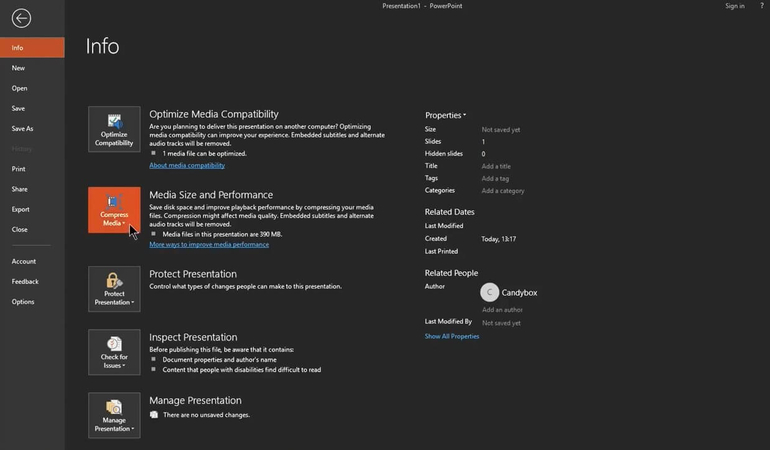
PowerPoint 提供多種品質選項供壓縮影片。要獲得最高品質請選擇「Full HD」,要獲得最小檔案大小請選擇「標準」。
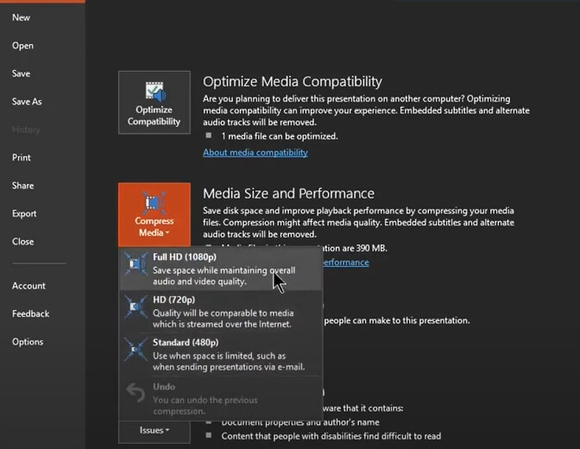
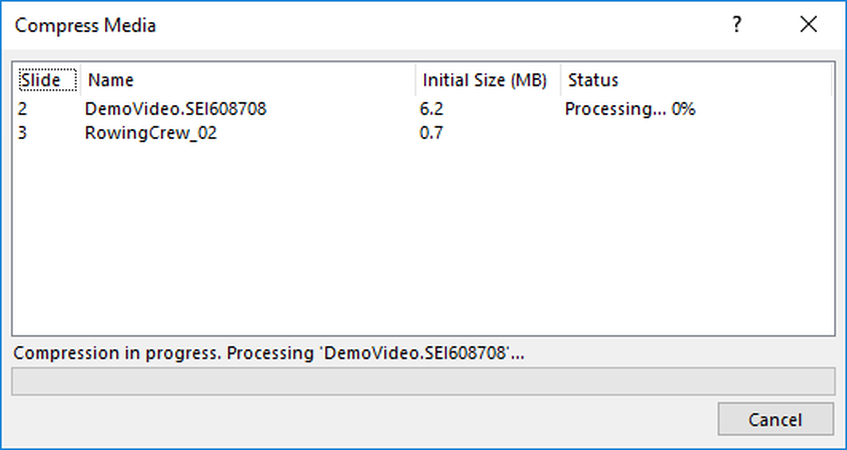
壓縮完成後,您可以看到壓縮帶來的檔案大小差異。如果對結果不滿意,可以在步驟3中嘗試不同的壓縮設定。「標準」選項會提供最小檔案大小但品質也最低。因此請確保影片品質在最終播放簡報的螢幕上呈現最佳效果。
2. Office 2016 影片壓縮指南
以下是在 PowerPoint Office 2016 中壓縮影片的方法:
步驟1:開啟 PowerPoint 及包含要壓縮影片的檔案。
步驟2:前往「檔案」選項卡,選擇「資訊」,然後從「媒體大小和效能」中選擇「壓縮媒體」。

注意:替代音訊軌道和嵌入字幕也會在此壓縮過程中遺失。
步驟3:根據所需的壓縮程度調整影片品質設定。可選範圍包括:
簡報品質:此選項可在不犧牲任何影音品質的前提下節省磁碟空間。
網路品質:選擇此選項可將影片壓縮至與網路串流影片相當的品質。
低品質:當需要大幅壓縮以獲得較小檔案時選擇此選項,通常適用於需透過電子郵件分享 PowerPoint 簡報的情況。
注意:舊版影片格式在 Windows RT PC 上的 Office 中無法正確壓縮。建議選擇 PowerPoint 2013 RT 支援的格式,例如 AAC(進階音訊編碼)和 H.264。
第三部分:如何為 PowerPoint 縮減影片檔案大小
PowerPoint 內建的影片壓縮功能在多種情境下非常實用,但仍有諸多限制。它無法為用戶提供足夠的自訂選項。HitPaw Univd (HitPaw Video Converter) 能像專業工具般解決此問題。Univd 提供廣泛的壓縮自訂選項,讓用戶可將簡報影片壓縮至任意大小和品質。以下是 HitPaw Univd 用於壓縮 PowerPoint 影片的主要功能。

使用 HitPaw Univd 壓縮 PowerPoint 影片指南
- 步驟1:匯入需壓縮的 PowerPoint 影片
- 步驟2:選擇壓縮設定
- 步驟3:為 PowerPoint 壓縮影片
開啟 HitPaw Univd >> 進入「壓縮器」模組 >> 直接將影片拖曳至工具或使用「新增影片」按鈕。

點擊匯入影片旁的「齒輪」圖示 >> 在「壓縮設定」彈出視窗中選擇「精確壓縮」或「品質壓縮」>> 使用滑桿自訂壓縮級別。

若要批次壓縮,請使用主視窗底部的「壓縮級別」滑桿。

確認影片品質和檔案大小符合需求後,點擊「全部壓縮」按鈕開始壓縮流程。

第四部分:如何壓縮包含影片的 PowerPoint 簡報
通常 PowerPoint 簡報會以 .PPT 或 .PPTX 副檔名儲存。但您知道可以將其轉換為影片並儲存為 .MP4 檔案嗎?這對於不需要即時切換投影片的企業簡報或線上教學非常實用。您也可以直接將此類影片簡報上傳至 YouTube 等內容平台。然而簡報影片可能變得相當龐大,此時可使用 HitPaw Univd 將其壓縮至可管理的大小。
使用 HitPaw Univd 壓縮含影片的 PowerPoint 指南
步驟1:開啟您的 PowerPoint 簡報 >> 前往「檔案」>> 選擇「另存新檔」>> 選擇輸出檔案的儲存位置 >> 從副檔名清單中選擇「MP4」格式。
此步驟會將 PowerPoint 簡報匯出為 MP4 影片。

步驟2:將儲存的 MP4 影片匯入 Univd 影片壓縮工具進行大小壓縮;影片匯入後,根據需求重複第二部分中的步驟1、2和3即可完成高品質壓縮。
常見問題解答
Q1. Mac 版 PowerPoint 能否壓縮影片?
A1. 目前僅 Windows 版 PowerPoint 支援影片壓縮功能,Mac 版尚未提供此功能。
Q2. 能否只壓縮簡報中的特定影片?
A2. PowerPoint 的壓縮功能會套用到所有影片,如需選擇性壓縮建議使用 HitPaw Univd 預先處理。
Q3. 壓縮影片會影響簡報動畫嗎?
A3. 不會,壓縮僅影響影片檔案,不影響其他簡報元素。
結論
大型影片會拖慢 PowerPoint 檔案速度,導致難以共享,甚至可能在舊裝置上當機。這就是學習如何壓縮 PowerPoint 影片如此重要的原因。要建立快速、流暢且易於共享的簡報,必須壓縮簡報中使用的所有影片。幸運的是,PowerPoint 提供了在簡報中壓縮影片的方法。然而,若要完全控制簡報影片的壓縮大小和品質,請使用 HitPaw Univd。與其他工具相比,它能提供更多控制權、更好的壓縮效果和更優異的品質與大小平衡。更重要的是,Univd 可壓縮儲存為 MP4 格式的完整影片簡報。

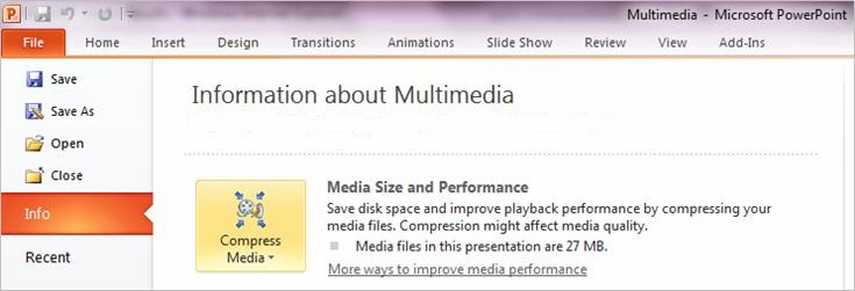
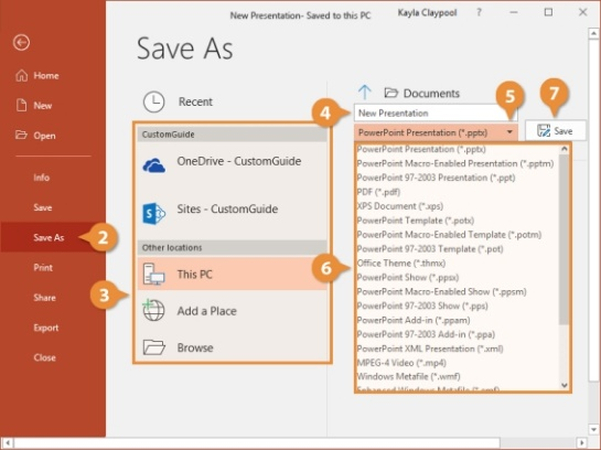








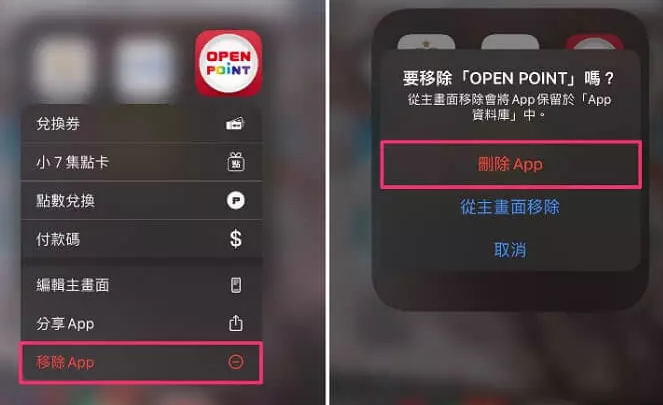
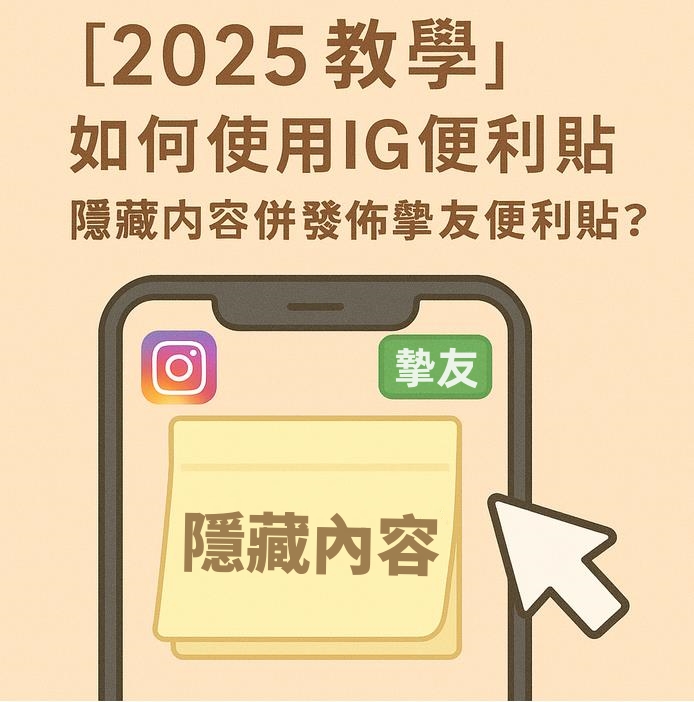

分享文章至:
選擇產品評分:
Joshua
HitPaw 特邀主編
熱衷於分享3C及各類軟體資訊,希望能夠透過撰寫文章,幫助大家瞭解更多影像處理的技巧和相關的AI資訊。
檢視所有文章留言
為HitPaw留下您的寶貴意見/點評