GIF著色指南:如何將黑白GIF變彩色?
GIF 已經成為我們在線溝通中不可或缺的一部分,它為我們的消息增添了趣味和創意。然而,有時我們可能希望自訂這些 GIF 以符合我們的喜好或匹配特定主題。一種方法是為 GIF 上色,這可以完全改變動畫的外觀和感覺。
在這篇文章中,我們將探討各種簡單而可靠的方法來有效地為 GIF 上色,讓你釋放創意,讓 GIF 變得獨特無比。
第一部分:GIF 著色的最佳方法推薦
如果你想為你喜愛的黑白 GIF 添加一抹色彩, HitPaw VikPea(原:HitPaw Video Enhancer) 可以輕鬆實現這一點。
使用這個強大的工具,你可以輕鬆地更改 GIF 的顏色或為你的 GIF 注入生動的顏色,同時保持其原始品質。不僅如此,你還可以在一個地方提升 GIF 的品質。
為什麼選擇 HitPaw VikPea
- 色彩化:輕鬆為 GIF 添加或更改顏色,同時保持高品質。
- 降噪:去除模糊,增強 GIF 的清晰度,達到專業效果。
- 升級:利用 AI 技術升級 GIF,提高解析度和細節。
- GPU 加速:得益於 GPU 加速,享受更快更準確的處理。
- 批量處理:透過同時處理多個 GIF 來節省時間和精力,提高效率。
重新上色 GIF 的步驟
步驟 1:下載並安裝 HitPaw VikPea
第一步,下載並在您的電腦上安裝 HitPaw VikPea 軟體。
步驟 2:上傳您的 GIF
接下來,選擇您想要重新上色的 GIF,並將其上傳到 HitPaw VikPea 軟體。只需點擊幾下即可將 GIF 帶入編輯環境。

步驟 3:選擇色彩化模型
導航到“色彩化模型”選項,專門設計用於將黑白 GIF 無縫轉換為彩色。只需幾次點擊,便能看到您的 GIF 眼前一亮地變化。
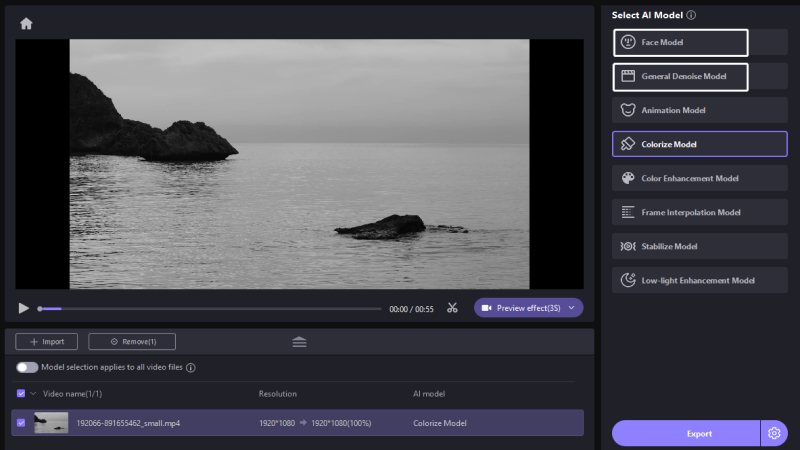
步驟 4:預覽並導出
最後,點擊“預覽”按鈕處理您的 GIF,並觀看魔法的展現。在幾秒鐘內,見證您的 GIF 以生動的顏色重現。當您對結果滿意後,點擊“導出”將重新上色的 GIF 保存到您的電腦上。
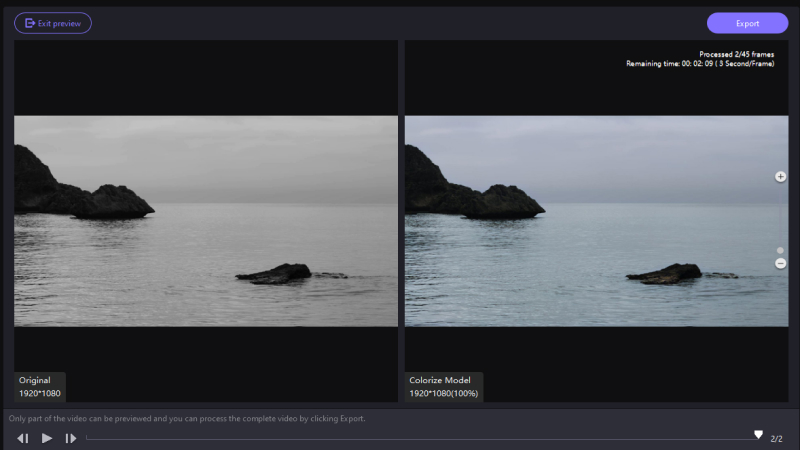
了解更多關於 HitPaw VikPea的資訊
第二部分:如何在 Adobe Premiere Pro 中更改 GIF 的顏色?
Adobe Premiere Pro 是一款強大的影片編輯工具,廣泛應用於專業領域。它提供了豐富的功能來編輯和增強影片內容,包括改變 GIF 顏色的能力。無論您想為 GIF 賦予全新的外觀,還是使其顏色與特定主題相匹配,Adobe Premiere Pro 都能提供簡單的方法來實現。以下是詳細步驟,指導您如何在 Adobe Premiere Pro 中更改 GIF 的顏色。
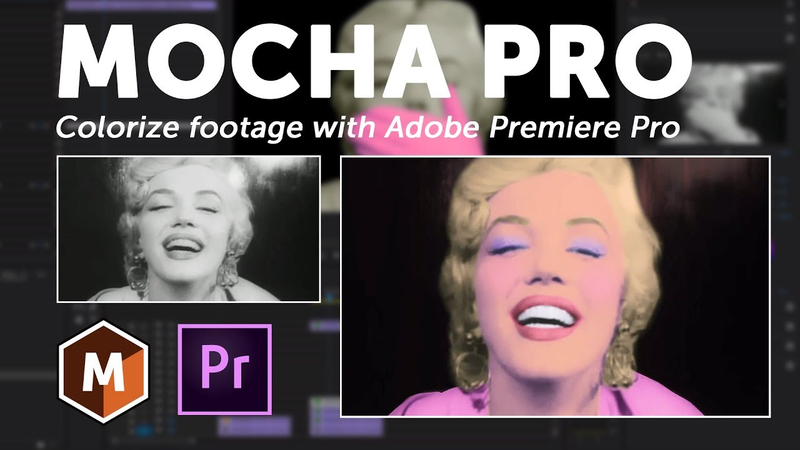
在 Adobe Premiere Pro 中更改 GIF 顏色的步驟
步驟 1:應用效果
打開 Adobe Premiere Pro,將您的 GIF 匯入時間軸。按 Shift+7 打開效果面板。在搜尋框中輸入“Change to Color”,然後將“Change to Color”效果拖到您的 GIF 片段上。
步驟 2:選擇基礎顏色
按 Shift+5 打開效果控制面板。在 Change to Color 部分,使用“From”吸管工具來取樣 GIF 中您想要替換的顏色。此顏色默認會變成紅色。
步驟 3:細化顏色選擇
調整容差(Hue)和柔化設定,以微調顏色選擇。這些調整有助於確保只有所需的顏色被改變,同時保持 GIF 的品質。
步驟 4:選擇新顏色
點擊“To”顏色樣本以選擇您的新目標顏色。將播放頭放在 GIF 的開始位置,點擊“To”旁邊的鐘形圖標。這個動作會創建一個開始動畫的關鍵幀。
步驟 5:動畫化顏色
將播放頭移動到時間軸上的新位置,選擇不同的“To”顏色以創建另一個關鍵幀。繼續前進播放頭,並在各個間隔設置新顏色,以在 GIF 中動畫化顏色過渡。按空格鍵預覽最終效果,確保顏色過渡平滑。
步驟 6:創建動態色譜
為了獲得動態效果,將顏色變化與音樂的節拍或影片中的其他節奏元素匹配,為您的 GIF 增添獨特風格。
優點
- Adobe Premiere Pro 和 HitPaw VikPea 都能確保顏色變更以高品質應用,保持 GIF 的視覺完整性。
- Adobe Premiere Pro 提供詳細的顏色調整設置,允許對顏色化過程進行精確控制。
缺點
- Adobe Premiere Pro 是一個功能豐富的專業工具,對於初學者來說可能會感到壓力。
- 在 Adobe Premiere Pro 中顏色變更的詳細過程可能會耗時,特別是對於不熟悉該軟體的人。
第三部分:如何使用 Kapwing 在線更改 GIF 顏色?
Kapwing 是一個提供各種工具來編輯影片、圖片和 GIF 的在線平台。其中一個方便的功能是能夠重新上色 GIF,而無需下載任何軟體。這使得 Kapwing 成為直接從您的網頁瀏覽器進行快速編輯和調整的絕佳選擇。以下是詳細步驟,指導您如何使用 Kapwing 更改 GIF 的顏色。
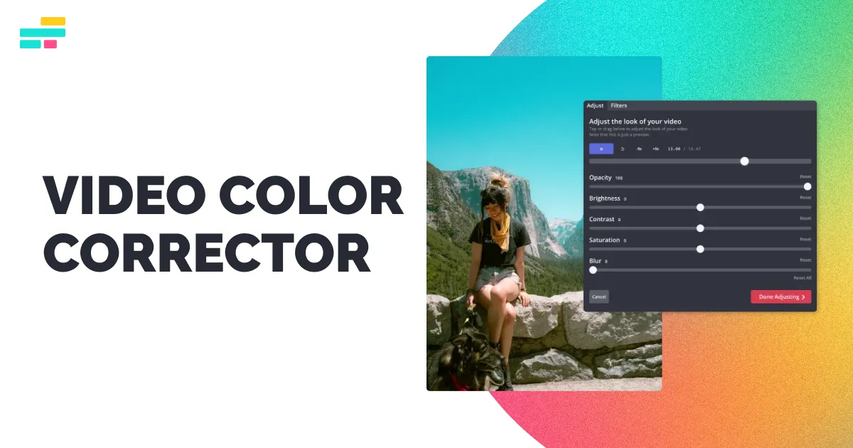
如何在線使用 Kapwing 更改 GIF 顏色
步驟 1:打開 Kapwing 並上傳您的 GIF
前往 Kapwing 網站(kapwing.com),點擊“開始編輯”以打開 Kapwing Studio。透過點擊“上傳”或將檔案拖放到工作室中來上傳您的 GIF。
步驟 2:應用顏色過濾器
上傳 GIF 後,點擊畫布中的 GIF 以選擇它。在右側菜單中,點擊“調整”按鈕。這將打開一組滑塊以進行不同的調整。使用“色相”滑塊來更改整個 GIF 的顏色。您可以左右移動滑塊以查看顏色如何變化。
步驟 3:細緻調整顏色
除了色相調整,您還可以使用“亮度”、“對比度”和“飽和度”滑塊進一步細緻調整您的 GIF 的外觀。調整這些設置,直到達到您想要的效果。
步驟 4:預覽並導出您的 GIF
當您對顏色變更感到滿意後,點擊“播放”按鈕預覽您的 GIF。如果一切看起來都很好,點擊右上角的“導出”並選擇“導出為 GIF”。處理完成後,您可以將顏色化的 GIF 下載到您的設備上。
優點
- Kapwing 和 HitPaw VikPea 都設計為使用者友好,讓任何人都可以輕鬆編輯 GIF,而無需深入的技術知識。
- Kapwing 完全在線運行,這允許使用者直接在網頁瀏覽器中編輯 GIF。
缺點
- 雖然 Kapwing 非常適合基本的編輯和顏色調整,但它缺少 HitPaw VikPea中的一些高級功能,如 AI 驅動的升級和噪音減少。
- 在 Kapwing 上編輯和導出 GIF 可能比使用 HitPaw VikPea 的 GPU 加速處理要慢,後者提供了更快、更高效的性能。
第四部分:GIF 重新上色常見問題解答
Q1. 為什麼 GIF 的顏色會變化?
A1.
GIF 顏色變化可能有幾個原因:
Q2. 一個 GIF 可以使用多少種顏色?
A2. GIF 可以使用最多 256 種顏色。這一限制是由 GIF 格式決定的,該格式支援 8 位顏色調色板,意味著它一次可以顯示最多 256 種不同的顏色。儘管有這一限制,GIF 仍然可以有效地呈現圖像和動畫,特別是當顏色調色板經過仔細選擇以匹配內容時。
GIF圖檔上色結語
為 GIF 添加顏色可以改變動畫的外觀,使其更具吸引力和視覺效果。無論您使用專業軟體如 Adobe Premiere Pro、像 Kapwing 這樣的在線工具,還是探索其他方法,重新上色 GIF 的過程都可以很簡單。
對於尋找使用者友好且功能強大的解決方案的人來說,HitPaw VikPea(原:HitPaw Video Enhancer) 是最佳選擇。它結合了易用性和先進的功能,如 AI 驅動的顏色化和升級,所以我們使用每次都能得到高品質的結果。
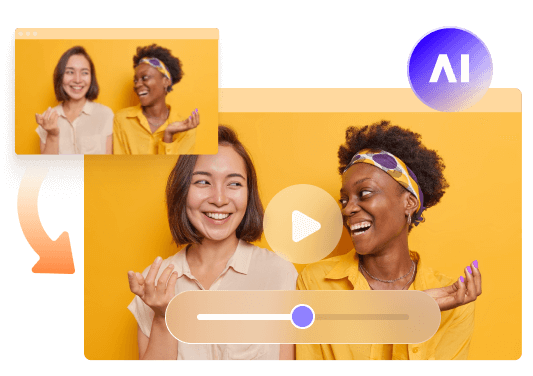








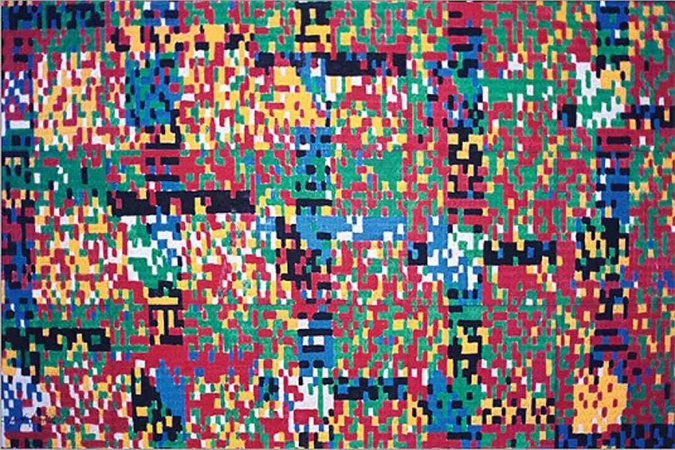

分享文章至:
選擇產品評分:
Joshua
HitPaw 特邀主編
熱衷於分享3C及各類軟體資訊,希望能夠透過撰寫文章,幫助大家瞭解更多影像處理的技巧和相關的AI資訊。
檢視所有文章留言
為HitPaw留下您的寶貴意見/點評