修復Davinci Resolve顏色不變的指南
如果您在使用 DaVinci Resolve 時遇到顏色調整無法正確應用或更新的情況,您並不孤單。這可能是個令人沮喪的問題,但其實很容易解決。無論是設定問題、故障還是系統性能問題,都有一些常見原因和簡單的解決方案可以幫助您讓顏色重新同步。繼續閱讀,了解如何快速解決此問題,讓您輕鬆編輯影片。
第一部分:為何 DaVinci Resolve 的顏色無法更改?
有時候,您可能會遇到 DaVinci Resolve 的問題,導致顏色變化未能應用到您的片段。這可能會非常令人沮喪,但了解可能的原因將有助於您進行故障排除並解決問題。以下是一些顏色變化可能無法生效的常見原因:
1. 顏色管理設定不正確
如果您的顏色管理設置不正確,您將會在 DaVinci Resolve 中看到錯誤的顏色,或者顏色無法正確應用。這也可能是因為選擇了不正確的顏色空間或伽瑪值,這可能會導致顏色分級效果出現意外變化。請確保您的專案設置與顏色管理工作流程匹配(例如 Rec. 709、ACES 等)。
2. 片段使用錯誤的顏色模式
如果您的片段是在錯誤的顏色模式下拍攝的,例如 RGB 和 YUV,DaVinci Resolve 可能無法應用顏色變化,並且無法正確顯示。例如,如果您正在處理的其他片段使用的是與專案選擇的顏色空間完全不同的顏色模式,那麼顏色調整可能無法按預期進行。請確保片段使用的顏色模式與專案的設置相匹配。
3. 硬體加速衝突
DaVinci Resolve 使用硬體加速來加速播放,但有時候與顯示卡的衝突可能會阻止顏色變化的應用。如果您的 GPU 設置未正確配置,或者存在驅動程式兼容性問題,這可能會導致顏色相關的問題。您可以嘗試禁用硬體加速來查看是否能解決問題。
4. 顏色分級調整未應用
有時候,您可能會忘記應用或提交您的顏色分級調整,這樣您在時間軸上就看不到變化。因此,每次在顏色分級面板中進行調整後,您必須點擊「應用」按鈕,這樣您的編輯才能應用到片段中。
5. 快取或播放問題
快取和播放問題會干擾即時顏色更新。如果 DaVinci Resolve 有快取檔案問題或播放設置出現問題,您可能無法看到顏色變化。清除快取並重新啟動播放以解決問題。
第二部分:5 種解決 DaVinci Resolve 顏色無法更改的方法
DaVinci Resolve 是一款先進的影片編輯和顏色分級工具,但使用者可能會發現,在某些情況下顏色變更無法如預期顯示。如果您發現顏色更改無法生效,這裡有一些方法可以檢查。我們將介紹五個簡單的解決方法,幫助您重新調整顏色分級。
1. 調整顏色管理設置
顏色分級問題最常見的原因之一是顏色管理設置不正確。DaVinci Resolve 擁有一個複雜的顏色配置檔和顏色科學系統,不正確的設置會導致顏色更改無法正確顯示。以下是調整設置的步驟:
- 1.打開您的專案並選擇「檔案」-「專案設置」。
- 2.轉到「顏色管理」選項卡,根據您的選擇方式選擇「DaVinci YRGB」或「DaVinci YRGB 顏色管理」。
- 3.確保「時間軸顏色空間」和「輸出顏色空間」與您的專案和顯示器的顏色配置檔匹配。
- 4.點擊「保存」以應用更改。
- 5.調整這些設置可確保您的專案使用正確的顏色空間。
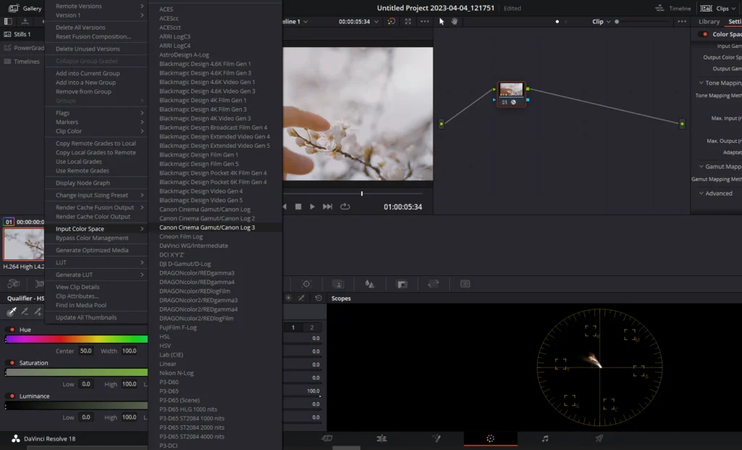
2. 檢查並修正片段顏色空間
時間軸中的每個片段可能擁有不同的顏色空間,這會導致顏色分級不均勻。為了達到最佳效果,請確保每個片段都已正確設置顏色空間。
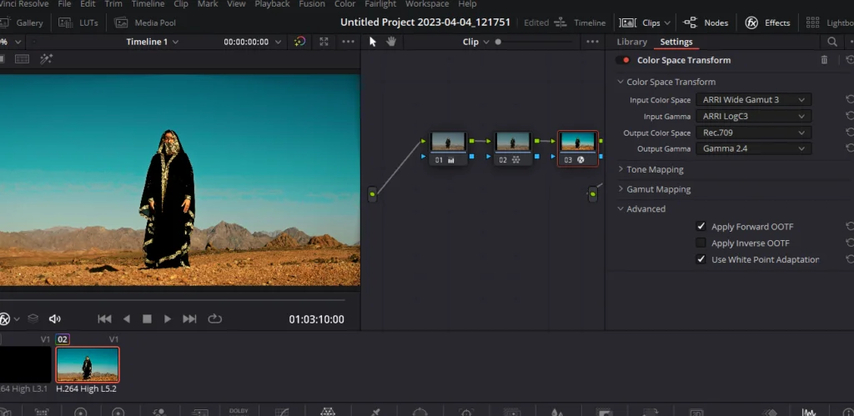
- 1.右鍵單擊時間軸中的片段。
- 2.選擇「片段顏色空間」,並選擇該片段的顏色空間(例如 Rec. 709、Rec. 2020)。
- 3.為每個片段應用正確的顏色空間後,DaVinci Resolve 將一致地處理顏色分級的修正。
3. 更新或禁用硬體加速
顏色顯示問題有時是由硬體加速引起的,特別是當您使用舊版或不兼容的 GPU 驅動程式時。如果顏色更改無法顯示,可以考慮更新或禁用硬體加速。
打開「DaVinci Resolve」-「偏好設置」,然後進入「系統」-「內存和 GPU」。
檢查您的 GPU 驅動程式是否已更新。如果硬體加速產生問題,請在「GPU 處理模式」中選擇「自動」,或者嘗試切換為「軟體」渲染。
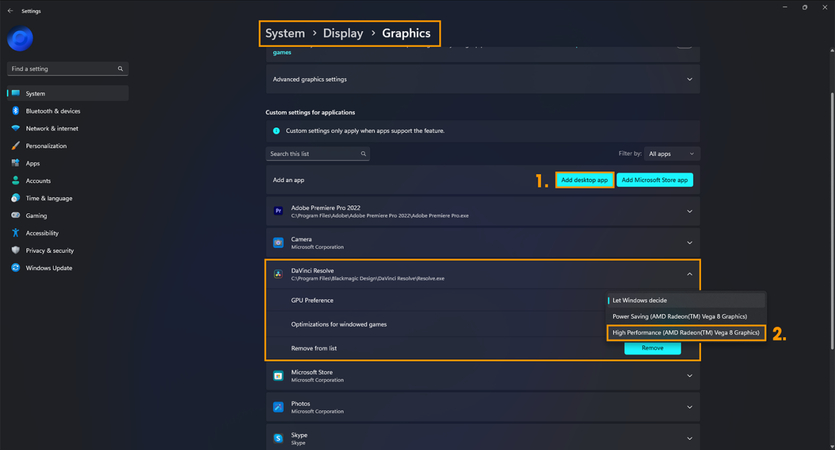
4. 應用並啟用顏色調整
另一個顏色變更無法顯示的原因是,可能未正確應用或啟用您的調整。確保顏色修改已正確配置並預覽。
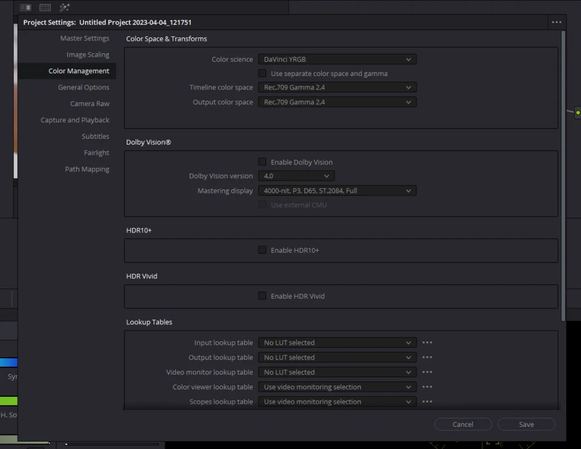
轉到 DaVinci Resolve 的「顏色」選項卡。對顏色輪、曲線和其他分級工具進行所需的更改,並確保將調整附加到正確的節點。
5. 清除快取並檢查播放設置
有時候,快取檔案可能會與顏色分級發生衝突,導致更改無法顯示。清除快取並修改播放設置有助於解決此問題。
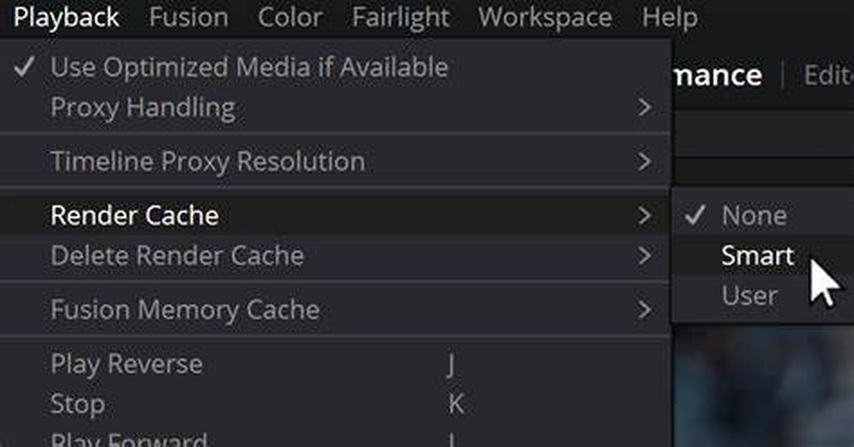
轉到「播放」-「刪除渲染快取」,並選擇「全部」。檢查播放設置是否限制了顏色顯示或影響了即時性能。
清除快取並修改播放設置確保顏色修改能夠順暢且準確地播放。
第三部分:專業小貼士:最佳的 DaVinci Resolve 顏色化替代工具
HitPaw VikPea(原 HitPaw Video Enhancer)是 DaVinci Resolve 顏色分級的簡單替代工具,擁有直觀的影片顏色化功能,讓您能快速且有影響力地進行調整。它讓您可以輕鬆調整亮度、對比度、飽和度以及其他參數,無需深入了解顏色科學。這款軟體非常適合初學者或需要快速結果的使用者。
為什麼選擇 HitPaw VikPea
- 它自動調整色彩平衡和亮度,並產生高品質的結果。
- 顏色修正對初學者來說易於使用,對專家來說則能快速處理。
- 可以同時對多個影片進行顏色增強,節省處理大專案時的時間。
- 支援最高 4K 解析度,確保幾乎所有類型影片的高品質顏色化。
- 能輕鬆處理與各種影片格式兼容的任何素材。
顏色化影片的步驟
步驟 1.將 HitPaw VikPea 安裝到您的電腦上。
步驟 2.運行程式後,您將看到選項“添加影片”,選擇您想要顏色化的影片。

步驟 3.從 AI 設置中選擇“顏色化模型”來為您的影片添加顏色。

步驟 4.現在點擊“預覽”來處理影片,當您對結果滿意後,點擊“匯出”將顏色化後的影片保存到您的電腦。

了解更多關於 HitPaw VikPea 的信息
第四部分:DaVinci Resolve 顏色無法更改的常見問題
問題 1. 為什麼我的 DaVinci Resolve 無法運行?
回答 1. 軟體無法運行可能是由於軟體過時、驅動程式不相容、系統資源不足或檔案損壞。您可以更新軟體和 GPU 驅動程式,檢查相容性,確保有足夠的 RAM 和 GPU 計算能力。
問題 2. DaVinci Resolve 可以激活多少次?
回答 2. DaVinci Resolve Studio 允許在不同設備上激活兩次。如果您需要第三次激活,請先在一個設備上停用。
結論
總結來說,雖然 DaVinci Resolve 是一個強大的調色工具,但使用者可能會遇到顏色調整未正確顯示的情況。大多數顏色相關的問題可以透過遵循上述故障排除步驟來解決。
如果您想要更簡單的方法,HitPaw VikPea 的影片上色工具提供了一個易於使用的選擇。對於那些希望獲得高品質結果卻不需要複雜編輯的人來說,這是一個不錯的選擇。





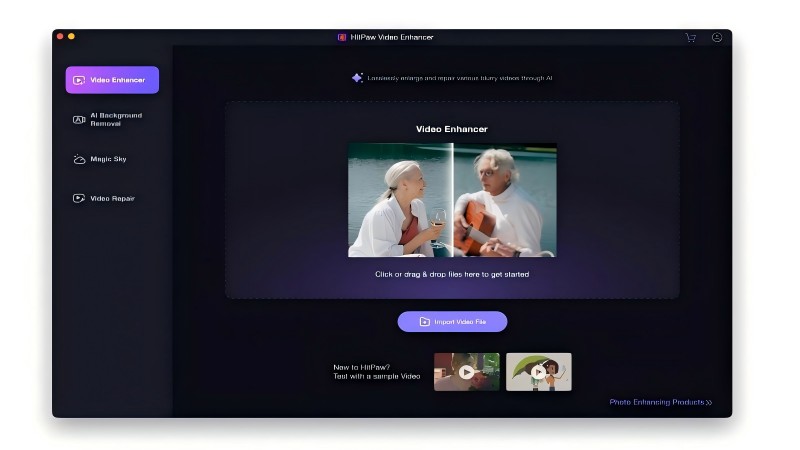
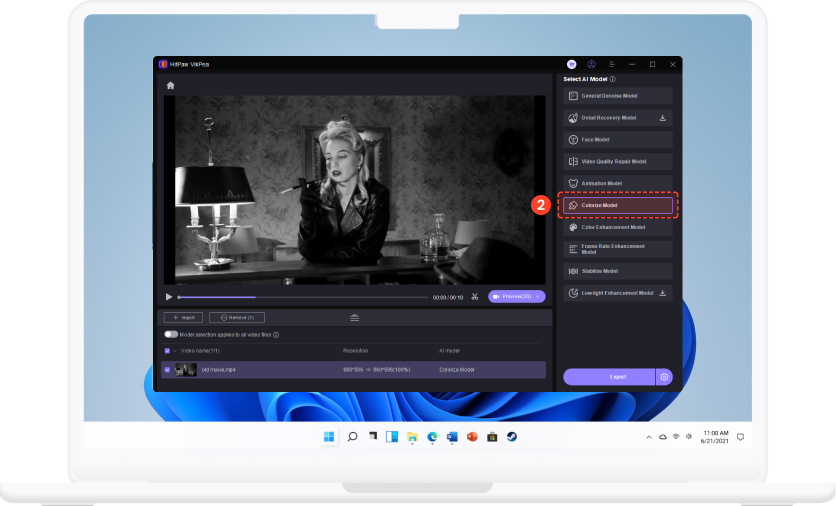
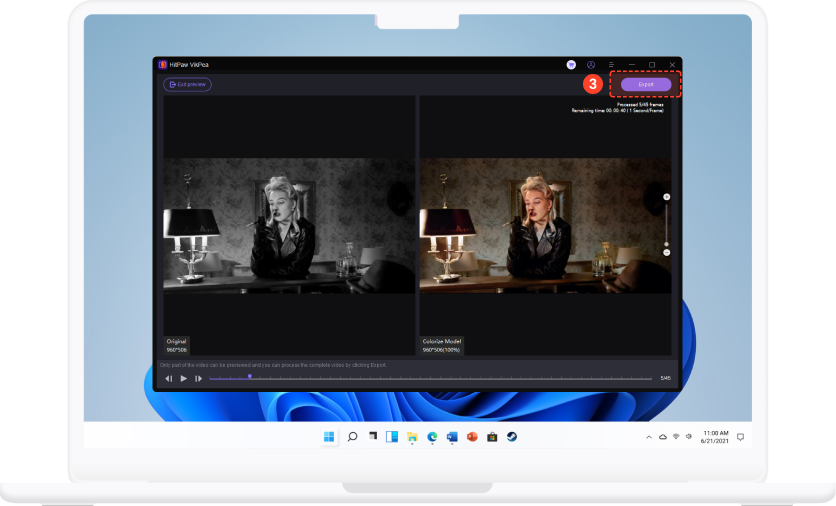



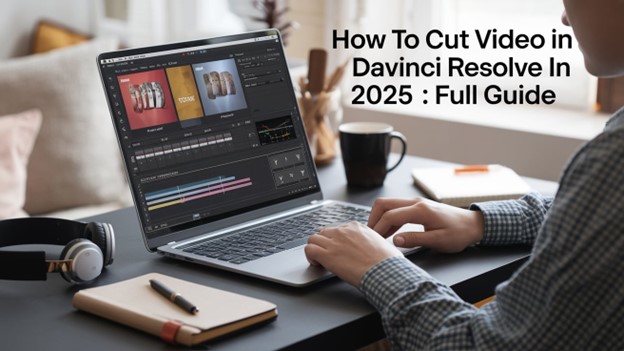



分享文章至:
選擇產品評分:
Joshua
HitPaw 特邀主編
熱衷於分享3C及各類軟體資訊,希望能夠透過撰寫文章,幫助大家瞭解更多影像處理的技巧和相關的AI資訊。
檢視所有文章留言
為HitPaw留下您的寶貴意見/點評