iMovie綠幕使用指南分享,一篇讀懂!
使用藍色或綠色背景拍攝影片可以讓您用其他一流的背景替換原先的背景。但是,如果您在建立影片時沒有放置綠幕背景,則在編輯背景時影片的品質可能會受到影響。
在創建綠幕影片時,iMovie 綠幕仍然是最一流的選擇之一。如果您不知道如何在 iMovie 中使用綠幕 ,請閱讀這個超詳細的指南,輕鬆使用綠屏 iMovie。
第 1 部分:如何使用 iMovie 綠幕?
iMovie是一款出色的影片編輯工具,可以讓您完美地編輯影片,編輯幾乎所有參數,效果極佳。儘管 iMovie沒有最流暢和最簡單的使用者介面,但您可以快速收集該軟體的先驗知識。
除了讓您編輯影片的各個方面之外,它還為您提供了使用 iMovie 綠幕的頂尖體驗,使自己的影片更加精彩。
以下是了解如何在 iMovie 上使用綠幕的逐步指南。
1.首先,您必須啟動 iMovie 並點擊「檔案」圖示。點擊「檔案」選項後,您必須點擊「匯入」按鈕上傳背景和綠幕影片。您需要確保 iMovie 支援您要上傳到那裡的影片。否則,您將無法在 iMovie 中編輯影片。您也可以將影片從「事件瀏覽器」拖曳至專案庫。


2.在此階段,您可以將背景剪輯拖曳到時間軸中。您還可以根據您的要求修剪和調整背景影片/圖像。接下來,您必須在點擊綠幕圖示後將綠幕素材拖曳到時間軸。

3.您需要確保正在編輯的兩段素材具有相同的長度。造訪時間軸後點擊綠幕片段;一個黃色的盒子會提到它。導航到預覽窗口,點擊「視訊疊加設定」,然後選擇綠色/藍色螢幕選項。完成此操作後,您將看到真正的魔力。您還可以自訂工作量,以增強清理和柔軟度工具的最終效果。完成所有這些步驟後,您可以在 iMovie 中驚人地應用綠幕。

第二部分:最佳的綠幕替代方案——HitPaw VikPea(原:HitPaw Video Enhancer)
對於剛開始使用綠幕製作影片的人來說,綠幕 iMovie 並不簡單。這時,我們建議考慮使用 HitPaw VikPea,這是一種相當出色的方法,可以迅速將綠幕效果應用到影片中。HitPaw VikPea的最大特點在於它不會損壞影片的解析度。
除了去除影片背景並添加綠幕背景之外,您還可以從影片中移除不需要的物件。值得一提的是,HitPaw VikPea在應用綠幕效果時非常快速,這得益於其簡便的使用者介面。
功能- 允許您迅速移除影片中令人煩惱和不需要的物件
- 驚人的 AI 驅動工具,能夠將綠幕效果應用到影片中
- 易於使用的工具,能在幾秒鐘內改變影片背景
- 幫助您通過 AI 識別跟蹤物件的移動
- 允許您使用魔法選擇刷自訂擦除區域
- 提供實惠的高級套餐
以下是使用 HitPaw VikPea在影片中應用綠幕的逐步指南。
步驟 1:在導航至 HitPaw VikPea的官方網頁後,您需要安裝並啟動該軟體。接下來,按下「選擇檔案」圖示,以上傳您想要應用綠幕背景的影片。

步驟 2:一旦影片添加到 HitPaw VikPea時間軸中,您需要選擇 AI 背景移除技術。由於您希望應用綠幕效果,您必須選擇「綠幕填充」模式。這樣做有助於將影片的背景完全變為綠色。


步驟 3:在添加綠幕效果後,您需要檢視影片。點擊「預覽」圖示,然後開始檢視影片,這樣您可以調整影片。如果您對結果不滿意,您也可以在重新編輯影片之前撤銷所有更改。接下來,按下「匯出」圖示,將影片下載到選擇的目的地。

第三部分:iMovie 綠幕的常見問題
Q1. 如何在 iMovie 行動版中去除綠幕?
A1.
如果您希望在行動版 iMovie 中去除影片中的綠幕,您需要按照以下簡單步驟進行操作:
1. 在 iMovie 中啟動影片專案後,您需要將背景添加到影片中。點擊「添加媒體」選項,然後從您的類別清單中選擇綠幕影片。
2. 點擊「更多」圖示後選擇「模糊/綠幕」。這樣,您會看到綠幕片段被添加為背景。您可以點擊「自動」按鈕以去除綠幕背景或從片段中去除。您還可以移動或修剪背景,以匹配綠幕片段的長度。
Q2. 如何在 iMovie 中添加背景?
A2. 將背景添加到 iMovie 中比您想像的更簡單。您需要啟動 iMovie 中的影片並點擊「添加媒體」按鈕。點擊「背景」圖示,然後選擇各種背景選項,包括漸層、純色、圖案等。完成背景添加後,按下「添加到專案」圖示即可。
想要了解更多綠幕/去背相關的資訊嗎?請觀看下方的影片學習更多~
結論
如果你想要在 iMovie 中使用綠幕卻找不到合適的選項,可以參考本指南中的內容。我們在這篇文章中提供了詳細的逐步指南,可以幫助您了解如何在 iMovie 中使用綠幕。
但是對於新手來說,在 iMovie 中使用綠幕可能會比較繁瑣,選擇 HitPaw VikPea 仍然是最佳選擇。它可以自動應用綠幕效果,而不會損壞影片的品質。除了將綠幕背景添加到影片中外,HitPaw VikPea還能移除影片中不需要的物件。

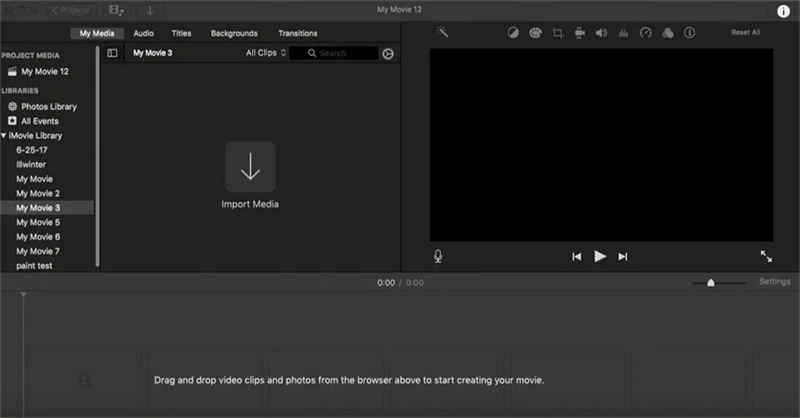
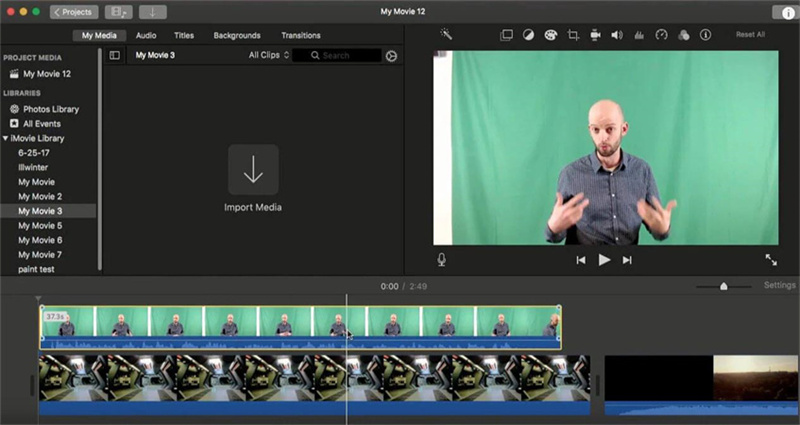
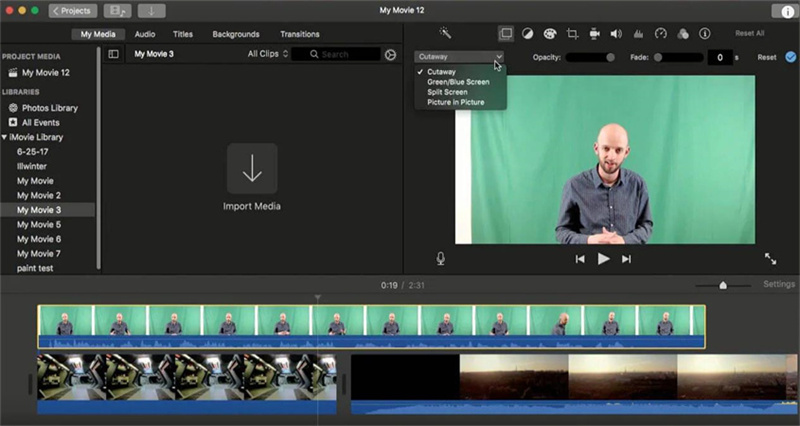
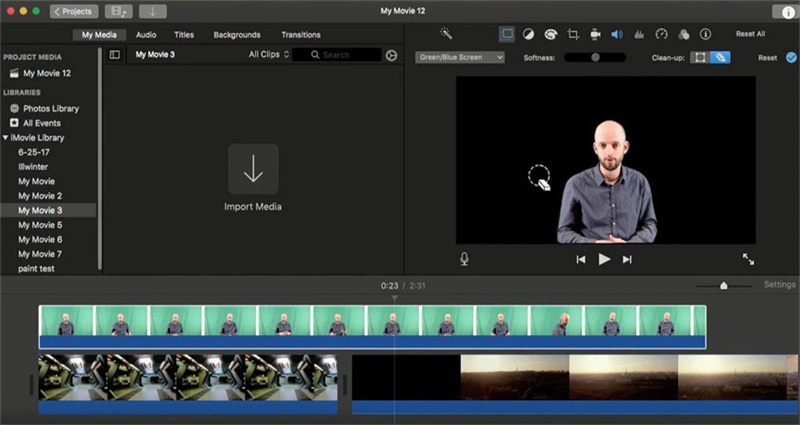





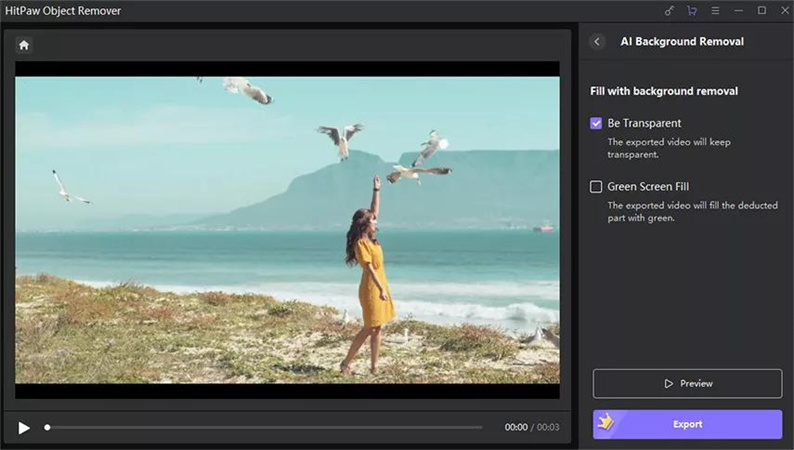

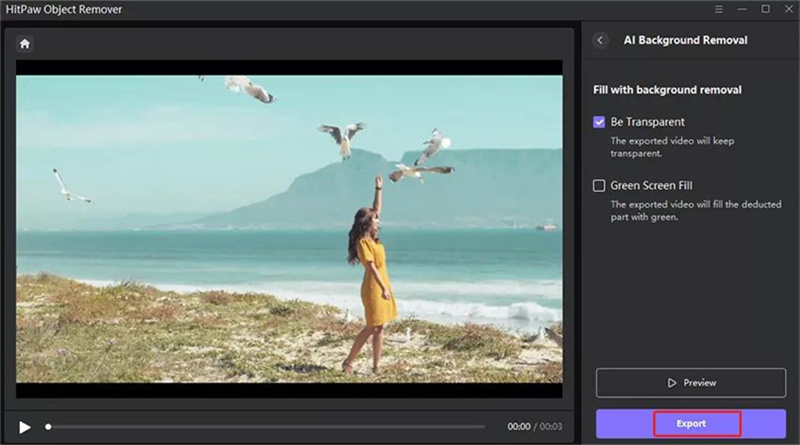







分享文章至:
選擇產品評分:
Joshua
HitPaw 特邀主編
熱衷於分享3C及各類軟體資訊,希望能夠透過撰寫文章,幫助大家瞭解更多影像處理的技巧和相關的AI資訊。
檢視所有文章留言
為HitPaw留下您的寶貴意見/點評