螢幕顯示更清晰!最全的電腦解析度調整方法分享
你是否曾經在使用電腦時,感覺螢幕上的文字或圖像不夠清晰?或者在觀看高清影片時,畫面卻顯得模糊不清?如果你有類似的困擾,那麼很可能是因為你的螢幕解析度設置不當。別擔心,這篇文章將為你詳細解答有關螢幕解析度的所有疑問,並提供全面的調整方法!
第一部分:什麼是電腦螢幕解析度?
在開始調整之前,我們有必要先來了解一下什麼是螢幕解析度。
螢幕解析度指的是螢幕上顯示的像素數量。它通常以寬x高的格式表示,例如1920x1080。這個數字越大,螢幕上能顯示的細節就越多,畫面也就越清晰。
常見的解析度標準包括:
- 1366x768(HD)
- 1920x1080(Full HD)
- 2560x1440(2K)
- 3840x2160(4K)
解析度對我們的視覺體驗有很大影響。高解析度能夠呈現更多細節,使文字更清晰,圖像更銳利。但要注意的是,解析度並不是越高越好,還需要與螢幕參素和您的電腦配置相匹配。
第二部分:如何調整電腦螢幕解析度(Win+Mac)?
現在我們來看看如何在不同的操作系統中調整螢幕解析度。
Windows系統調整方法:
右鍵點擊桌面,選擇「顯示設定」
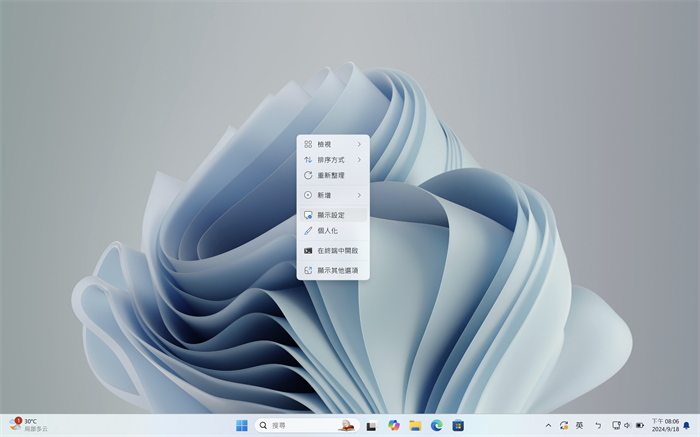
在「縮放與版面配置」部分,找到「顯示解析度」
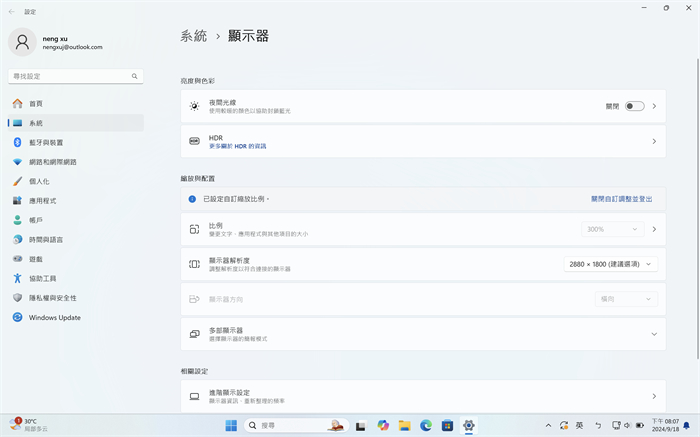
點擊下拉選單,選擇合適的解析度。
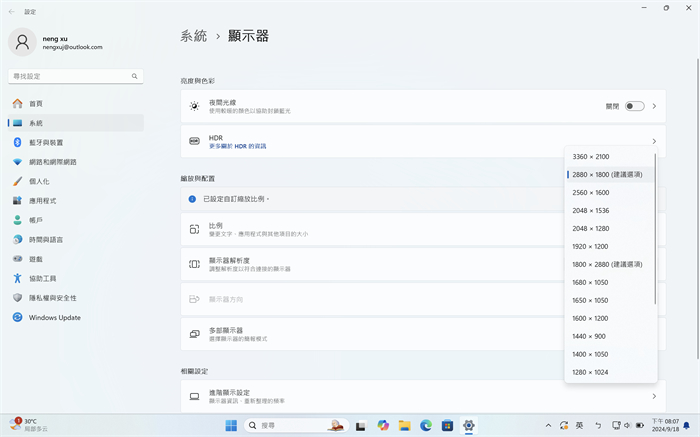
點擊「保留變更」來應用新的設定
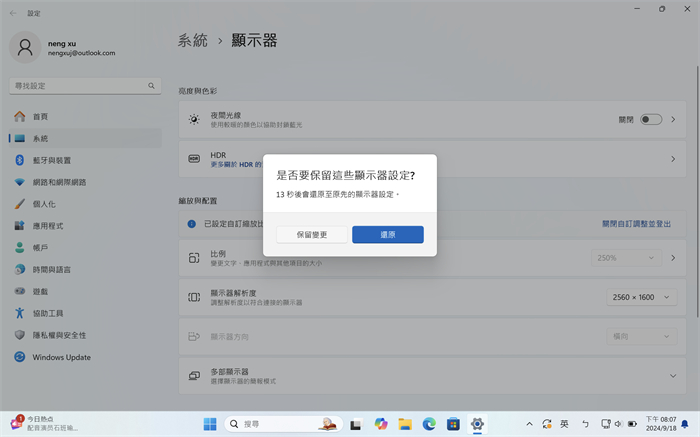
macOS系統調整方法:
在 Mac 上,選擇「蘋果」選單 >「系統設定」

按一下側邊欄中的「顯示器」

選取解析度。(若要以列表查看可用的解析度,請按住 Control 鍵並按一下縮覽圖顯示方式,接著選擇「顯示列表」。然後按一下你要的解析度。)

調整解析度時,請注意以下幾點:
- 選擇螢幕原生解析度通常能獲得最佳顯示效果
- 調整後,留意文字和圖標是否清晰舒適
- 如果畫面出現異常,可以等待15秒,系統會自動恢復原來的設置
第三部分:同場加映!電腦播放影片不夠清晰怎麼辦?
有時候,即使調整了解析度,播放影片時仍然可能出現不夠清晰的情況。這裡有幾個方法可以進一步提升影片播放的清晰度:
1. 調整電腦螢幕設定
除了解析度,其他螢幕設定也能顯著影響影片觀看體驗:
亮度和對比度:
- 在較暗環境中略微降低亮度,提高對比度
- 使用 Windows 的"夜光"功能或 macOS 的"夜覽"模式來減少藍光,提高舒適度
色彩校準:
- Windows:使用內建的色彩校準工具
- macOS:使用"顯示器"偏好設定中的"色彩描述"選項卡
2. 更換影片播放器並優化設定
不同的播放器有不同的渲染能力,選擇一個好的播放器可以大大提升觀影體驗:
播放器推薦:
- VLC Media Player:開源、功能強大、支持格式廣泛
- IINA:界面美觀、定製性強、支持各種濾鏡
播放器設定優化:
- 啟用硬件加速:減少 CPU 負擔,提高播放流暢度
- 調整視頻輸出模式:如 VLC 中的 "DirectX 視頻輸出"
- 開啟後期處理效果:如銳化、去交錯等提升顯示效果
3. 使用專業的影片畫質修復軟體
對於畫質較差的影片,專業的視頻增強軟體可以起到神奇的效果,這類軟體能夠通過AI技術提升影片解析度。
選擇軟體的考慮因素:
- 處理速度:儘量選擇有 GPU 加速的軟體
- 輸出質量:比較不同軟體處理同一視頻的效果
- 易用性:新手可選擇帶有預設模式的軟體
- 價格:根據自己的使用頻率選擇合適的訂閱方式
第四部分:如何使用HitPaw VikPea將影片變清晰?
有時候,即使我們調整了螢幕設置,某些影片的畫質仍然不盡如人意。這時,我們可以借助專業的影片修復軟體來提升影片質量。這裡我們以HitPaw VikPea(原:HitPaw Video Enhancer)為例,為大家介紹如何使用它來提升影片清晰度。
軟體簡介
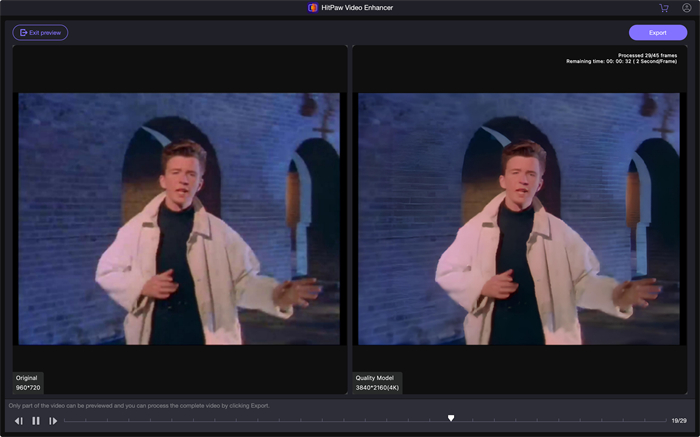
HitPaw影片修復是一款專業的AI影片增強工具,能夠智能地提升影片解析度,減少噪點,並增強細節。它支持多種影片格式,操作簡單直觀,非常適合新手使用。
優點:
- 多平台支援:支援Windows和Mac系統,能夠在不同平台上使用
- 強大的AI算法,輕鬆升頻至 8K 或任何其他所需的解析度
- 批次修復:允許你批次處理多支影片,快速處理影片並提供理想的修復結果
- 擁有直觀的界面和簡單易用的操作方式,即使是非專業人士也能輕鬆使用
- 軟體支援多種影片格式,無需格式轉換
- 支持無浮水印預覽完成的影片
使用步驟
步驟 1: 下載並安裝 HitPaw
首先,從 HitPaw 官網下載並安裝軟體。安裝過程簡單直接,只需按照提示操作即可。
步驟 2: 開啟軟體,在左側工具欄中找到「影片增強」功能,匯入需要修復的影片。
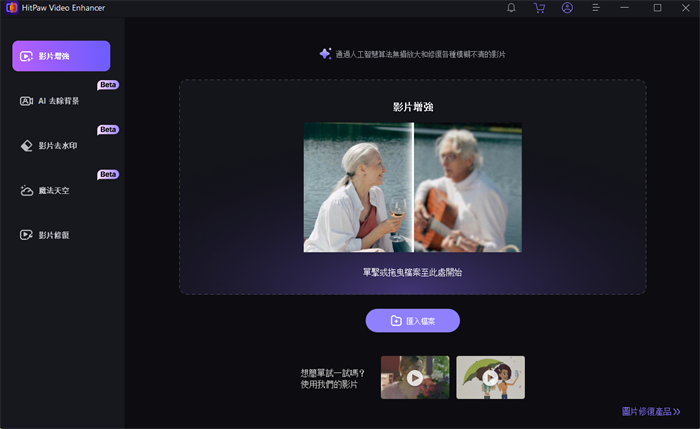
打開HitPaw VikPea後,點擊主界面的添加文件區域,並選擇需要修復的影片文件,或直接將影片拖拽到軟體界面中。
步驟 3: 選擇合適的AI影片修復模型。
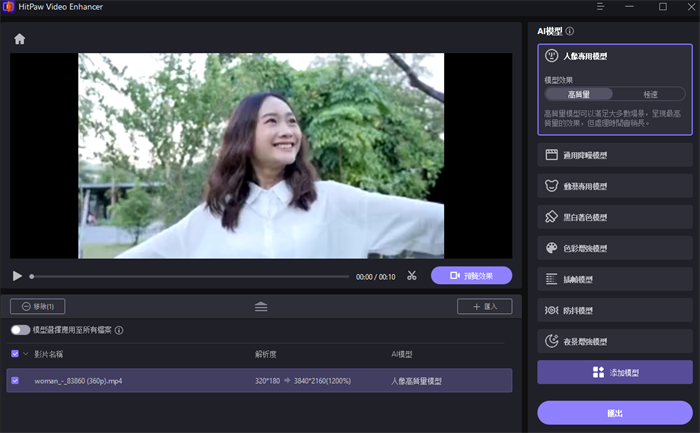
HitPaw 提供多種修復模式,對於模糊的影片,一般交給「通用降噪模型」來處理。除此之外,我們還可以在模型選項下方設置導出影片的解析度。
步驟 4: 預覽影片修復的效果並匯出。
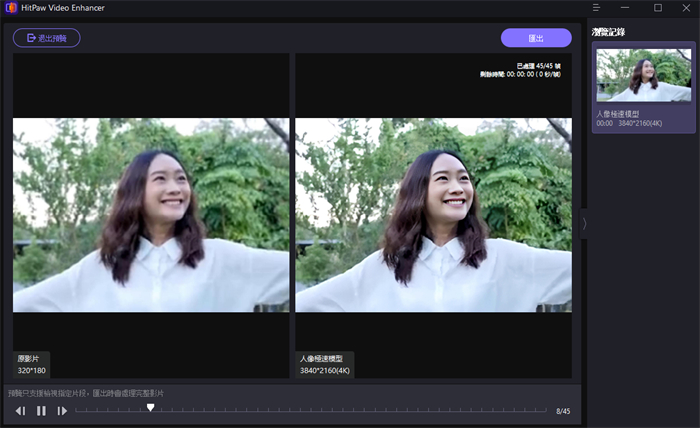
點擊「預覽效果」後,軟體會自動處理一小段影片供你預覽。它使用分屏對比功能,直觀地對比處理前後的差異。確認效果滿意後,點擊「導出」按鈕來儲存處理好的影片。
注意:影片處理可能需要一定時間,取決於你的電腦性能和影片長度。
第五部分:關於電腦螢幕解析度的常見問答
問題1: 最佳解析度如何選擇?
答: 最佳解析度通常是你螢幕的原生解析度。你可以查看螢幕說明書或製造商網站來確認。一般而言,選擇一個文字清晰、不會感到眼睛疲勞的解析度就可以了。
問題2: 高解析度會影響電腦性能嗎?
答: 是的,較高的解析度需要處理更多的像素,可能會增加GPU的負擔,尤其在玩遊戲或進行圖形處理時更為明顯。如果你發現性能下降,可以考慮略微降低解析度。
第六部分:結語
調整螢幕解析度是優化視覺體驗的重要一步。通過本文的介紹,相信你已經掌握了調整解析度的基本方法,也了解了如何進一步提升影片播放的清晰度。記住,最佳的設置是讓你感到舒適的設置。不妨現在就嘗試調整一下你的螢幕解析度,體驗更清晰的視覺效果吧!
如果你在調整過程中遇到任何問題,或者有其他相關的疑問,歡迎在評論區留言。

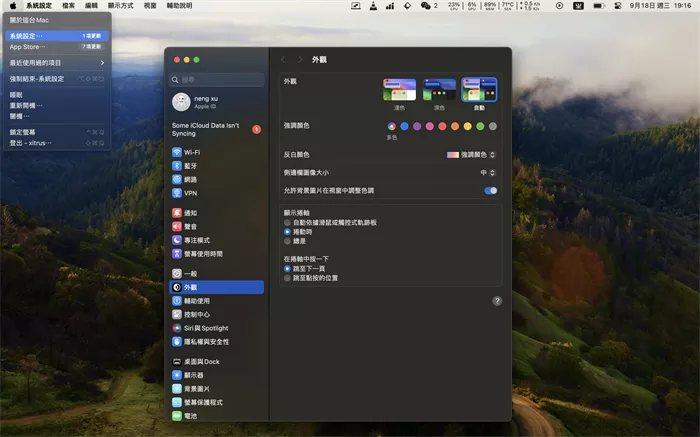
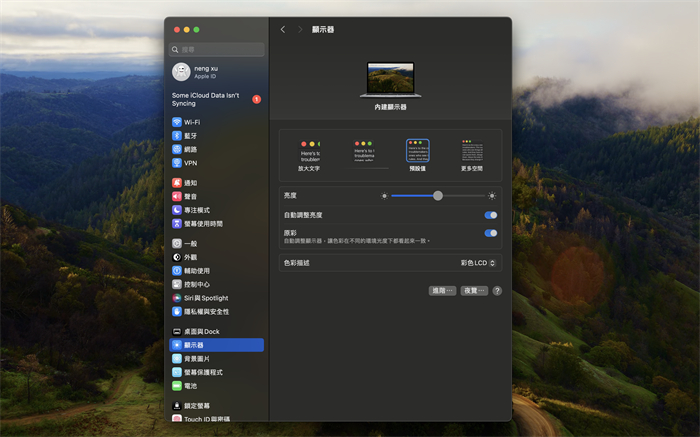
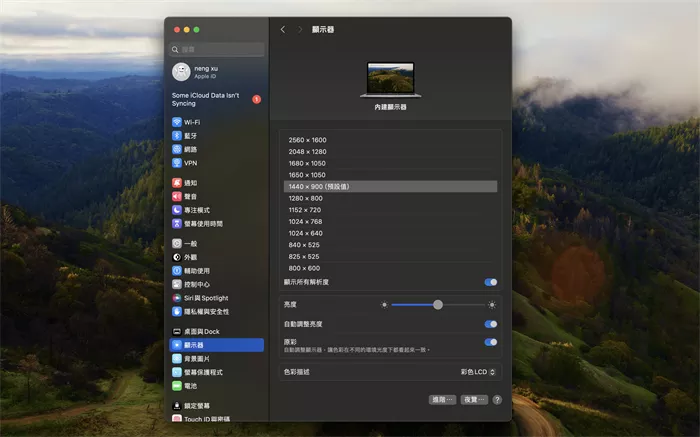







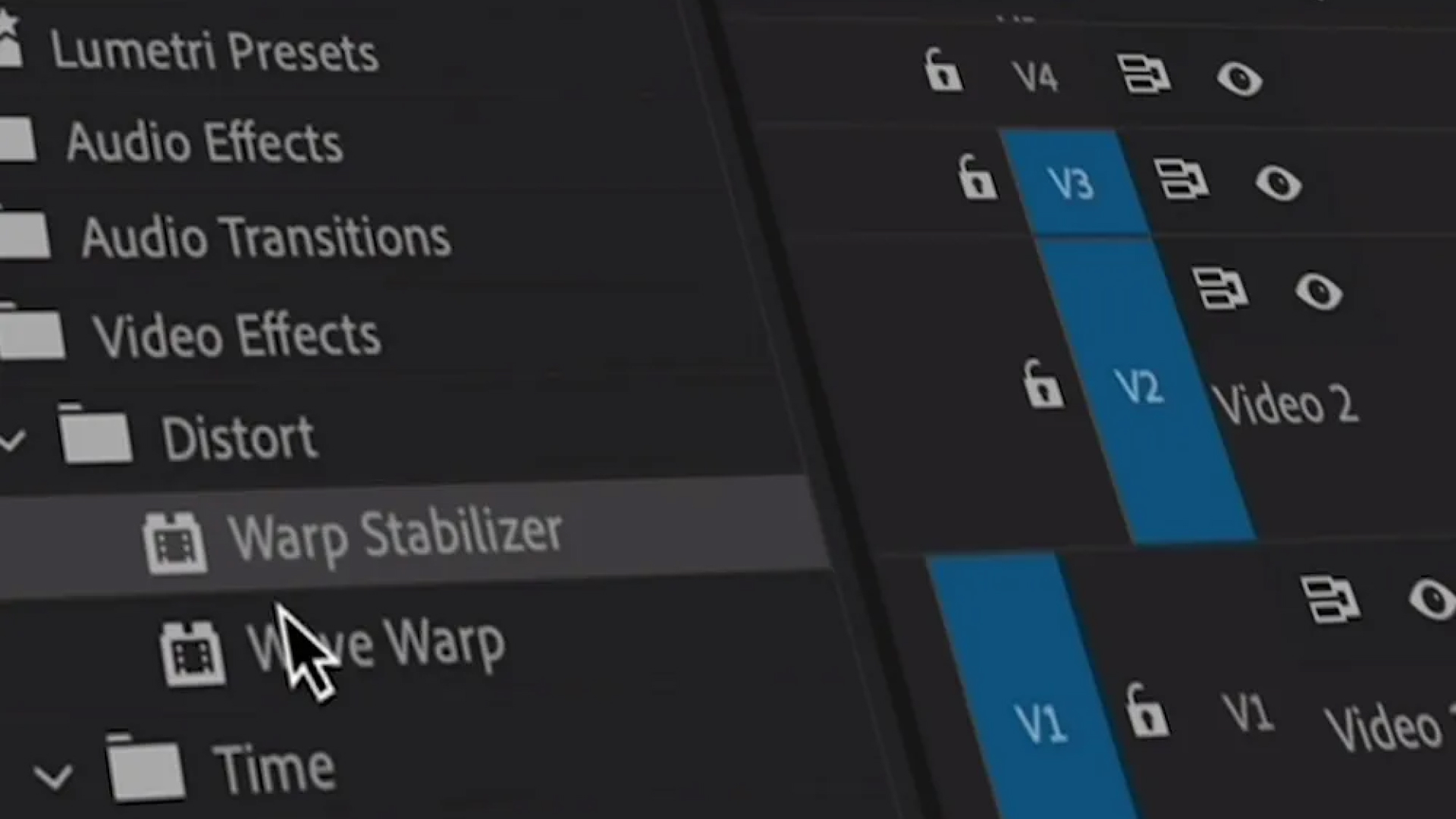
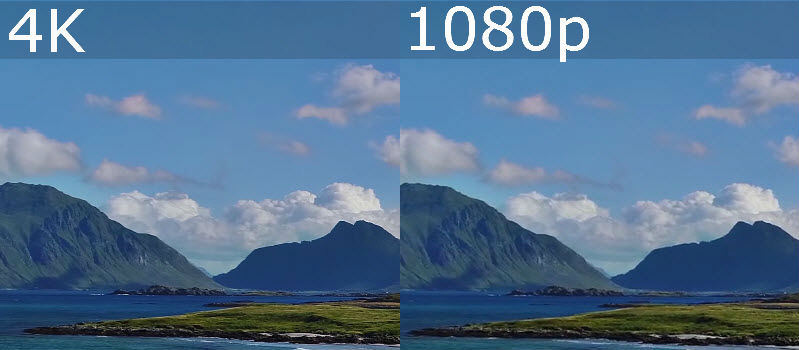


分享文章至:
選擇產品評分:
Joshua
HitPaw 特邀主編
熱衷於分享3C及各類軟體資訊,希望能夠透過撰寫文章,幫助大家瞭解更多影像處理的技巧和相關的AI資訊。
檢視所有文章留言
為HitPaw留下您的寶貴意見/點評